Preliminary information

Prima di enter the live of the tutorial and spiegarti how to reset windows 10, it is my duty to provide you with some preliminary information in this regard, in order to avoid easy misunderstandings.
As I told you at the beginning of the guide, to restore a PC with the most recent Microsoft operating system installed on it, you can choose between different solutions, depending on the problems encountered and / or the desired final result.
More precisely, by taking advantage of the special features made available directly by Windows 10, you can perform a complete system reset, then returning the computer to the factory state, restoring the same programs, services, etc. that you found on your PC at the time of purchase or at the time of the first installation of the OS, and removing all your personal data. Alternatively you can perform a more, so to speak, soft reset which allows you to leave personal files untouched, but going to remove applications, preferences, etc.
In addition to this way, Windows 10 can also be restored via previous backups o creating a special support with the ISO image of the operating system, usable not only directly on the computer in use but also on other PCs. For all the details, read on.
How to restore Windows 10 to factory data
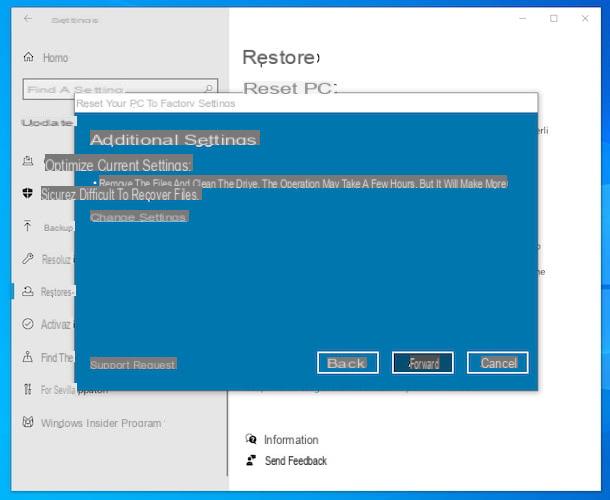
Having made the necessary clarifications above, let's get to the real heart of the matter and see how to restore Windows 10. To begin with, let's find out how to restore windows 10 to factory data using a special feature included directly in the operating system.
To use this function, click on Start button (I cheer with the windows flag) che trovi nella part in fund to sinistra della taskbar and select the icon of Settings (Quella with the ruota d'ingranaggio) from the menu that opens.
In the window that you now see on your desktop, select the item Update and security, then the wording Restoration present in the side menu and then press the button Start located on the right, in correspondence with the section Reset your PC.
From the box that is shown to you on the desktop at this point, choose the option Remove allDopodiché by clicking on the button NEXT. If instead of deleting all the data on your computer you prefer to delete only your personal files, click on the link in advance Change settingscarry your On the switch below the item Data deletion and press pulsating Confirmation.
Now, confirm what your intentions are by clicking on the button Restore. The computer will restart and the procedure to restore Windows 10 will start. Proceed to select language, time and currency format and keyboard layout, using the drop-down menus, and click on the buttons NEXT e Install.
If you are asked to provide the product key, choose whether to enter it now or later, then click the button NEXT, check the box for accept the terms of use, press the button again NEXT and wait for the operating system installation to start and finish.
Once you have completed all the steps above, your PC will restart and you will be offered the Windows 10 initial setup process, during which you will have to specify whether the PC is intended for personal or business use, you will have to log in with your Microsoft account or create a local one and adjust the rest of the preferences.
Afterwards, you will be shown the desktop and you can resume using Windows 10. For more details, refer to my specific guide on how to install Windows 10.
How to restore Windows 10 while keeping
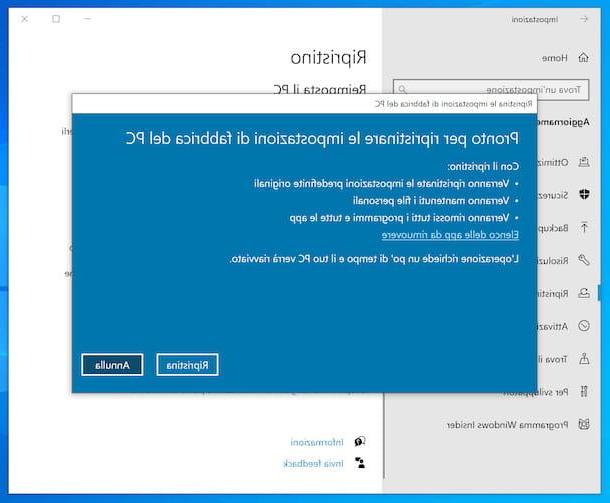
You are interested in understanding how to restore windows 10 while keeping files? Even then, you can do this by taking advantage of a feature already included in the operating system. You ask me what you have to do to be able to use it? I'll point it out to you right away.
First, click on the Start button (I cheer with the windows flag) present at the bottom left of the taskbar and select the icon of Settings (Quella with the ruota d'ingranaggio) from the menu that opens.
In the window you see appear on the desktop, then select the item Update and security, then click on the wording Restoration located in the side menu and then locate the section Reset your PC on the right and click on the relevant button Start.
In the further window you see appear, select the option Keep my files, then press the button Restore, in such a way as to confirm what your intentions are. If before proceeding you want to view the complete list of applications that will be removed when the process is complete, click on the link in advance List of apps to remove.
After that, wait for the procedure to restore Windows 10 to start and complete. In this phase, the computer will be restarted, the reset will be performed and you will then be asked to perform the initial configuration of the computer, as I explained in detail in the previous step.
How to restore Windows 10 from USB
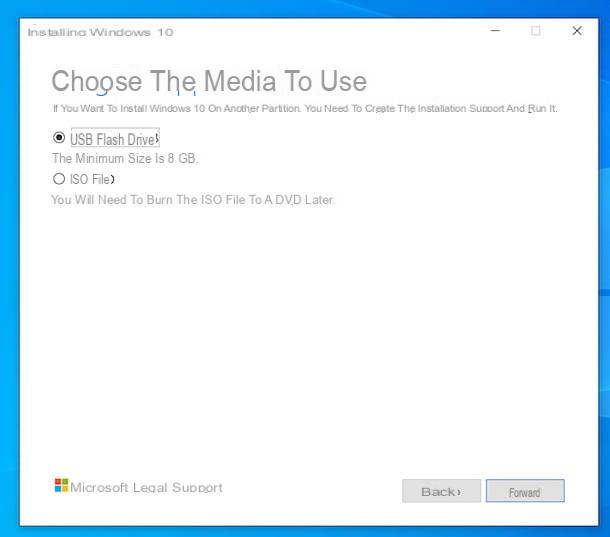
If you intend to perform a complete reset of the computer but you cannot or do not want to take advantage of the special functionality offered by the OS, I inform you that it is also possible restore Windows 10 from USB. Basically, you can format your computer without having to use the classic Windows floppy disk, so you can restore Windows 10 without CD going to create a support with the ISO image of the operating system, more precisely a bootable pendrive, usable both on your PC and on that of others.
To create a USB stick with Windows 10, you just need to resort to the use of Microsoft Media Creation Tool, a free, no-install and easy-to-use software made available directly by Microsoft, which allows you to download the Windows 10 ISO image and generate operating system installation media using any version of Windows.
To download it to your computer, go to the Microsoft website page dedicated to the tool and click on the button Download the tool now. A download complete, apri il .exe file obtained and, in the window you see appear on the desktop, click the buttons Yes e Accept.
Next, choose the option Create installation media (USB flash drive, DVD or ISO file) for another PC and click on the button again NEXT (twice in a row). After that, if you want to use the pendrive on the current computer, leave the check mark on the box next to the item Use the recommended options for this PC; otherwise remove it beforehand.
If you have removed the check from the box above, then use the appropriate drop-down menus that you see appear to define the settings related to language, edition and architecture of the Windows version.
At this point, connect one of the USB ports on your computer pendrivepreferably empty (as any data present on it will be removed) and having a capacity of at least 8 GB. Then choose the option USB flash drive in the Media Creation Tool screen, click on the button NEXT, select the USB key from the list displayed and press the button again NEXT.
Once the above steps have been completed, wait for the operating system to be downloaded from the Internet and for the pendrive to be formatted and set as a boot drive, then press the button end.
After creating the pendrive with Windows 10, if you want to act on the current computer, leave the key connected and restart the system, while if you need to intervene in a different location, disconnect the pendrive from the PC in use, insert it into one of the USB ports of the station of your interest and turn it on (or restart it, if it was already running).
Then, boot the pendrive with Windows 10, wait for the screen to start the installation of the operating system and follow the wizard that is proposed to you to format the computer and configure the use of the operating system, as you I explained in detail in my tutorial focusing specifically on how to install Windows 10 from USB.
How to restore Windows 10 from backup
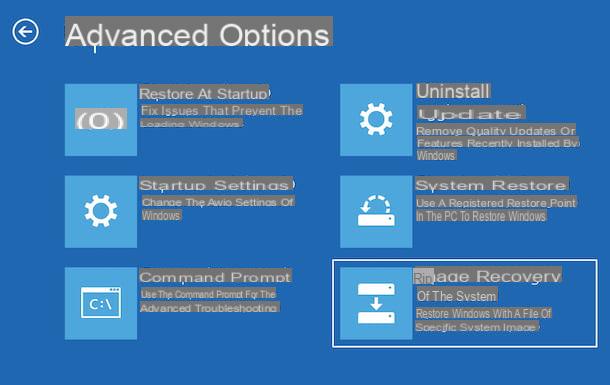
If you previously backed up your computer, as I explained in detail in my guide on the subject, you can use it to restore your PC to the state it was in at the date of the backup, without having to reset the entire system. But how do you restore Windows 10 from backup? I'll explain it to you right away, it's child's play.
As much per cominciare, fai clic sul Start button (I cheer with the windows flag) located at the bottom left of the taskbar and select the icon of Settings (Quella with the ruota d'ingranaggio) from the menu that appears.
In the window that you now see on your desktop, click on the item Update and security, then select the item Restoration in the menu on the left and press the button Restart now che trovi in corrispondenza della sezione Avvio Avanzato.
In the new screen that you see at this point, click on the wording Troubleshooting, by your complaint Advanced options and select the item System Image Restore. Therefore, choose the name of your account from the section Please choose an account to continue, type the relative Password (if necessary) and press the button Continue.
Through the window Select a system image backup that you will see appear, Windows 10 will offer you to use the most recent system image. If you want to use the latter, click directly on the button NEXT, otherwise press on the item first Select another system image and choose the one you are interested in from the list. Finally, click on the button end and wait for the OS restore via the backup image to start and finish.
How to reset Windows 10

























