Pista:
Cómo sincronizar carpetas con Homegroup
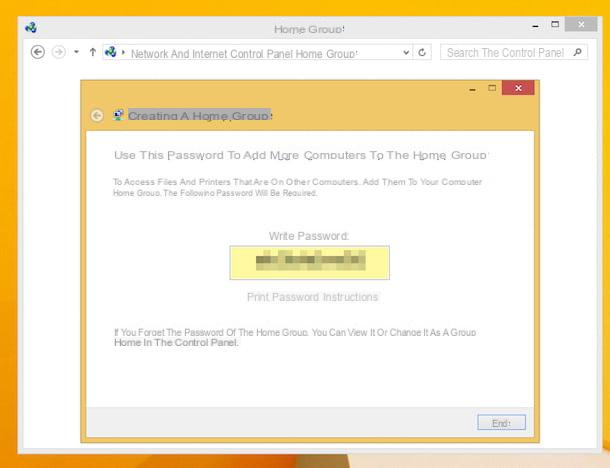
El primer método que te recomiendo usar si tienes dos computadoras con sistema operativo Windows es el relacionado con la funcionalidad nativa de Windows, llamado Grupo de inicio. Luego podrá asegurarse de que las dos computadoras puedan compartir y sincronizar carpetas en la red, para poder compartir fácilmente archivos y documentos multimedia entre sí.
A diferencia de los métodos para compartir y sincronizar archivos y carpetas en línea, esta función no requiere una conexión activa a Internet, sino solo que las dos computadoras estén dentro de la misma red, como la de la casa. Luego, tendrá que conectar sus computadoras a la red a través de un cable LAN o Wi-Fi, quizás usando un enrutador.
Además, los archivos serán accesibles solo y solo si la computadora desde la cual leer los archivos está conectada; de lo contrario, no se podrá acceder a la carpeta ni a los archivos. En cualquier caso, te aconsejo que leas esta guía mía sobre cómo conectar dos PC, para que te des cuenta si el procedimiento de conexión se ha realizado correctamente. Si no es así, sigue la guía que te di para no cometer ningún error.
Después de conectar las PC en la misma red, puede comenzar a configurar el Grupo de inicio. Primero deberás llegar al Panel de control de Windowshaciendo clic en el botón Inicio y seleccionando el artículo Panel de control. En Windows 10, deberá hacer clic en el botón en su lugar Buscar (icono con símbolo de una lupa) que se encuentra en el Barra de aplicaciones. Luego tendrás que escribir el término panel de control y haga clic en el resultado de búsqueda correspondiente.
Después de abrir el Panel de control, haga clic en el elemento Redes e Internet y luego seleccione el que muestra la redacción Grupo de origen. En la nueva ventana que se abre, haga clic en el botón Crear un grupo de inicio e siga el procedimiento que se le mostrará. Luego seleccione todos los elementos en su computadora que desea compartir, colocando la marca de verificación en cada uno de ellos, y confirme todo haciendo clic en el botón Venga.
Copia el la contraseña que verá, sin el cual no podrá permitir que otras PC accedan al Grupo de inicio Acaba de crear. Luego complete el procedimiento haciendo clic en el botón final.
En cualquier otra computadora con Windows conectada a la misma red que la computadora anterior, realice el mismo procedimiento descrito anteriormente. Pero dentro del panel Grupo de inicio, encontrará un botón diferente, llamado Participa ahora. Al hacer clic en él, deberá seguir el procedimiento en pantalla que le pedirá que ingrese la contraseña que anotó antes.
De esta manera, habrá permitido el acceso a computadoras con Windows al mismo grupo de uso compartido, permitiendo así la sincronización de carpetas y archivos entre las PC. Para ver los contenidos a sincronizar, deberá transferir archivos y carpetas dentro de los compartidos, que encontrará al abrir Explorar recursos y haciendo clic en el elemento Grupo de inicio, que se encuentra en la barra de la izquierda.
También puede compartir archivos y carpetas individuales haciendo clic derecho sobre ellos y seleccionando la entrada Compartir con. Luego seleccione el artículo Grupo en el hogar (ver) o Grupo en el hogar (ver y editar).
Software para sincronizar carpetas
Dropbox (Windows / macOS)
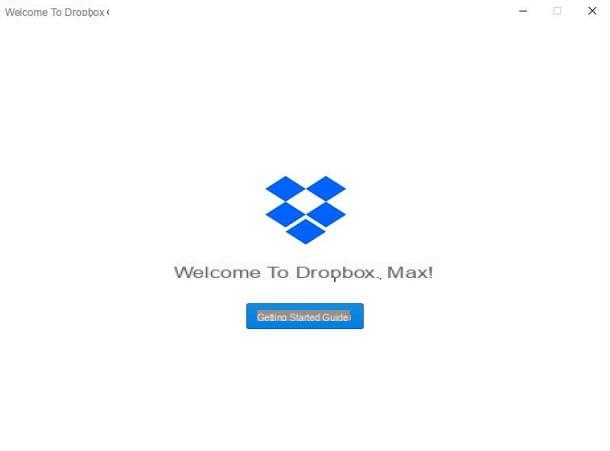
Dropbox es un servicio gratuita almacenamiento en la nube que le permite mantener una copia de sus archivos y carpetas en un espacio virtual. Se podrá acceder a estos archivos directamente desde la interfaz web o mediante la aplicación.
En este último caso, puede descargar la herramienta dedicada para permitir la sincronización de archivos y carpetas entre el servicio en la nube de Dropbox y su PC. Puede descargar la herramienta de instalación a través del sitio web oficial, tanto para computadoras Windows como macOS. En esta guía, cubriré la instalación en dispositivos Windows.
Después de prelavar el archivo de instalación, haga doble clic con el botón izquierdo del mouse sobre él y haga clic en el botón Sí, en la ventana Control de cuentas de usuario de Windows. Luego, espere a que se descarguen todos los archivos necesarios para la instalación y se complete.
Una vez que se haya instalado Dropbox, se abrirá una ventana en la que deberá ingresar sus datos de inicio de sesión. Si aún no ha registrado una cuenta de Dropbox, puede hacerlo a través de este enlace.
Después de ingresarlos, haga clic en el botón Inicia. A continuación, se abrirá una nueva ventana donde debe hacer clic en el botón Abrir mi Dropbox y luego en el botón Guía de inicio. Luego vea la guía que se le presenta en la pantalla, continuando haciendo clic en el botón adelante tres veces, y concluyendo el procedimiento haciendo clic en el botón Termina.
Una ventana de Explorar recursos que le mostrará el contenido de su nube virtual, en caso de que existan archivos.
Para luego sincronizar las carpetas o archivos de su PC con su Dropbox, simplemente tendrá que arrastrarlos a la carpeta de Dropbox. Cuando se haya sincronizado el archivo o la carpeta, verá una marca de verificación verde en él. También puede decidir hacer clic con el botón derecho en el archivo o carpeta que se sincronizará y seleccionar el elemento Mover a Dropbox.
OneDrive (Windows / macOS)
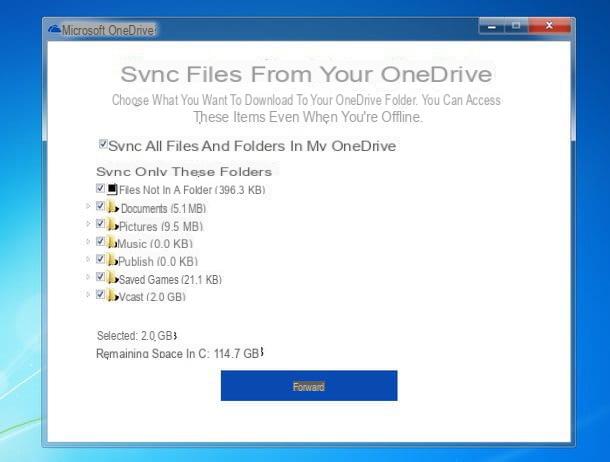
Incluso el servicio en la nube de Microsoft, OneDrive, le permite almacenar y sincronizar archivos y carpetas en línea desde su PC. El servicio es gratuita y se requiere una cuenta de Microsoft para usarlo. Si no tiene una, puede leer mi guía sobre cómo crear una cuenta de Microsoft.
Si estás interesado, te advierto que el software (o más bien la aplicación) ya está instalado en tu computadora con Windows 10. Sin embargo, si ya no está presente o tienes Windows 7 o Windows 8 / 8.1, puedes descargar el software gratuita para sincronizar archivos y carpetas a través de este enlace. Si tiene una computadora con sistema operativo macOS, puede descargar la aplicación desde la Mac App Store de Apple.
Después de descargar e instalar la aplicación OneDrive, si corresponde, inicie sesión con las credenciales de su cuenta de Microsoft. También verifique que la ruta estándar para la sincronización local sea la adecuada para sus necesidades, de lo contrario, puede cambiarla usando el botón Cambiar de posición.
Después de hacer clic en el botón Avanti deberá seleccionar los elementos para sincronizar. Luego haga su elección y haga clic en adelante. Luego haga clic en el botón Abra mi carpeta OneDrive para ver el contenido sincronizado (si está presente en la nube). Podrá abrir la carpeta OneDrive en su computadora yendo a Explorador de Windows Windows y seleccionando, en la barra lateral izquierda, el elemento onedrive.
Todos los archivos y carpetas se pueden transferir a OneDrive arrastrándolos a la carpeta local de OneDrive.
Copia de seguridad y sincronización de Google Drive (Windows / macOS)
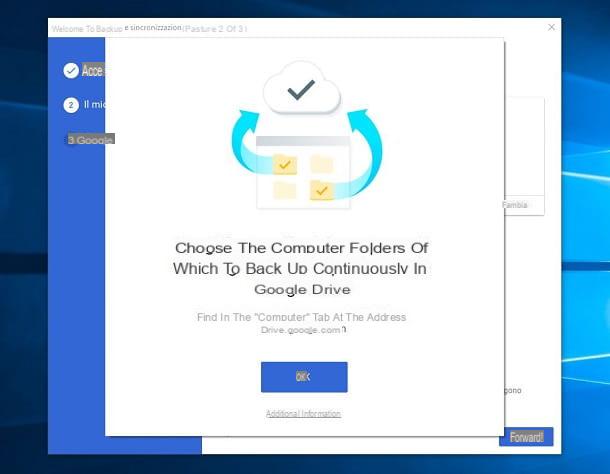
Otra herramienta que puede hacer por usted es Copia de seguridad y sincronización por Google. Esta herramienta le permite sincronizar sus carpetas en la nube de google Drive con su PC.
En este sentido, les recuerdo que el espacio de almacenamiento puesto a disposición de forma gratuita por google Drive es igual a 15 GB y que es posible expandirlo por una tarifa, suscribiéndose a una suscripción al servicio Google One. Este último tiene precios a partir de 1,99 € / mes, para conseguir un espacio de almacenamiento de 100 GB. El espacio máximo que se puede adquirir, en cambio, es de 30 TB, al precio de 299,99 € / mes.
Además, al igual que para los otros servicios mencionados anteriormente, también en este caso deberá tener una cuenta, más precisamente una cuenta de Google, sin la cual no podrá utilizar el servicio. Puede consultar mi guía sobre cómo crear una cuenta de Google, si tiene algún problema para crear la cuenta mencionada.
Para descargar este software, puede ir a esta página web y hacer clic en Descargar, en el cuadro Copia de seguridad y sincronización. Puede continuar haciendo clic en el botón Aceptar y descargar para iniciar la descarga. En esta guía, instalaré este software para computadoras con Windows.
Haga doble clic con el botón izquierdo del mouse en el archivo que descargó y haga clic en Sí, en la ventana Control de cuentas de usuario de Windows. Luego, espere a que se descarguen todos los archivos necesarios y a que se complete la instalación. Luego haga clic en cerca y luego Comienzo.
Luego inicie sesión con sus credenciales de inicio de sesión de Google. Luego haga clic en el botón Ok y seleccione las carpetas para sincronizar con la nube de Google Drive. Luego confirme su elección haciendo clic en el botón adelante.
En la siguiente pantalla tendrás que seleccionar las carpetas de tu nube de Google Drive que quieres que estén disponibles en tu PC. Después de seleccionarlos, haga clic en el botón Comienzo.
Para acceder a la carpeta de Google Drive desde su PC, abra Explorador de Windows y seleccione el artículo google Drive que encuentras en la barra lateral izquierda. Luego, arrastre los archivos a esta carpeta para sincronizarlos automáticamente en línea con su cuenta de Google Drive.
Cómo sincronizar carpetas

























