Índice:
Como sincronizar pastas com o grupo doméstico
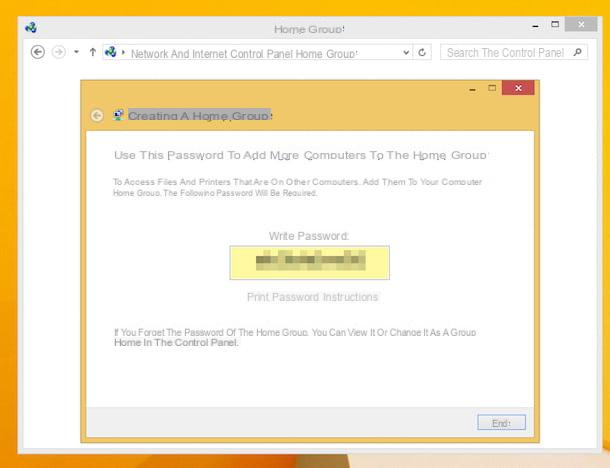
O primeiro método que recomendo que você use se você tiver dois computadores com sistema operacional Windows é aquele relacionado à funcionalidade nativa do Windows, chamado Grupo de Casa. Você poderá então ter certeza de que os dois computadores podem compartilhar e sincronizar pastas na rede, para compartilhar facilmente arquivos multimídia e documentos entre si.
Ao contrário dos métodos de compartilhamento e sincronização de arquivos e pastas online, esse recurso não requer uma conexão ativa com a Internet, mas apenas que os dois computadores estejam na mesma rede, como o doméstico. Em seguida, você terá que conectar seus computadores à rede via cabo LAN ou Wi-Fi, talvez usando um roteador.
Além disso, os arquivos estarão acessíveis apenas e somente se o computador a partir do qual deseja ler os arquivos estiver conectado; caso contrário, a pasta e os arquivos não estarão acessíveis. Em todo caso, aconselho a ler este meu guia sobre como conectar dois PCs, para saber se o procedimento de conexão foi realizado corretamente. Caso contrário, siga o guia que lhe dei, para não cometer erros.
Depois de conectar os PCs na mesma rede, você pode então começar a configurar o Grupo de Casa. Você precisa primeiro alcançar o Painel de controle do Windowsclicando no botão Iniciar e selecionando o item Painel de controle. No Windows 10, você precisará clicar no botão Pesquisa (ícone com símbolo de uma lupa) que está localizado no Barra de Aplicação. Você terá que digitar o termo painel de controle e clique no resultado da pesquisa correspondente.
Depois de abrir o Painel de controle, clique no item Rede e Internet e, em seguida, selecione aquele que mostra o texto Grupo doméstico. Na nova janela que se abre, clique no botão Criar um grupo doméstico e siga o procedimento que será mostrado a você. Em seguida, selecione todos os itens do seu computador que deseja compartilhar, marcando cada um deles, e confirme tudo clicando no botão Vamos.
Copie o senha que você verá, sem o qual você não será capaz de permitir que outros PCs acessem o Grupo de Casa acabou de criar. Em seguida, conclua o procedimento clicando no botão final.
Em qualquer outro computador Windows conectado à mesma rede do computador anterior, execute o mesmo procedimento descrito acima. Mas dentro do painel Grupo de Casa, você encontrará um botão diferente, chamado Participe agora. Ao clicar nele, você terá que seguir o procedimento na tela que solicitará que você insira a senha que você anotou antes.
Desta forma, você terá acesso a computadores Windows para o mesmo grupo de compartilhamento, permitindo assim a sincronização de pastas e arquivos entre os PCs. Para visualizar o conteúdo a ser sincronizado, você precisará transferir arquivos e pastas dentro dos compartilhados, que você encontrará ao abrir Explorar recursos e clicando no item Grupo de Casa, que você encontra na barra esquerda.
Você também pode compartilhar arquivos e pastas individuais clicando com o botão direito neles e selecionando a entrada Compartilhar com. Em seguida, selecione o item Grupo doméstico (visualização) ou Grupo doméstico (visualizar e editar).
Software para sincronizar pastas
Dropbox (Windows / macOS)
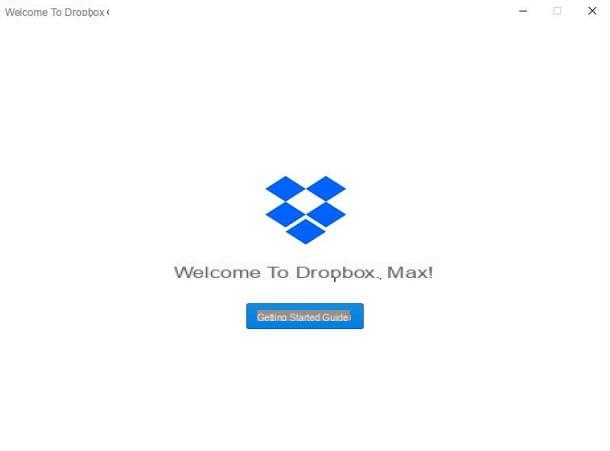
Dropbox é um serviço Gratuito armazenamento em nuvem que permite manter uma cópia de seus arquivos e pastas em um espaço virtual. Esses arquivos estarão acessíveis diretamente da interface da Web ou via aplicativo.
Neste último caso, você pode baixar a ferramenta dedicada para permitir a sincronização de arquivos e pastas entre o serviço de nuvem Dropbox e seu PC. Você pode baixar a ferramenta de instalação através do site oficial, para computadores Windows e macOS. Neste guia, abordarei a instalação em dispositivos Windows.
Após pré-lavar o arquivo de instalação, clique duas vezes com o botão esquerdo do mouse sobre ele e clique no botão Sim, na janela Controle de conta de usuário do Windows. Em seguida, aguarde todos os arquivos necessários para que a instalação seja baixada e concluída.
Após a instalação do Dropbox, uma janela será aberta, na qual você deverá inserir seus dados de login. Se você ainda não registrou uma conta do Dropbox, pode fazê-lo por meio deste link.
Após inseri-los, clique no botão log in. Uma nova janela será aberta onde você precisa clicar no botão Abra meu Dropbox e depois no botão Guia de primeiros passos. Em seguida, visualize o guia que é apresentado a você na tela, continuando clicando no botão para a frente três vezes, e concluindo o procedimento clicando no botão Termina.
Uma janela de Explorar recursos que irá mostrar o conteúdo da sua nuvem virtual, caso haja algum arquivo.
Para sincronizar as pastas ou arquivos do PC com o Dropbox, basta arrastá-los para a pasta do Dropbox. Quando o arquivo ou pasta for sincronizado, você notará uma marca de seleção verde. Você também pode decidir clicar com o botão direito no arquivo ou pasta a ser sincronizado e selecionar o item Mover para o Dropbox.
OneDrive (Windows / macOS)
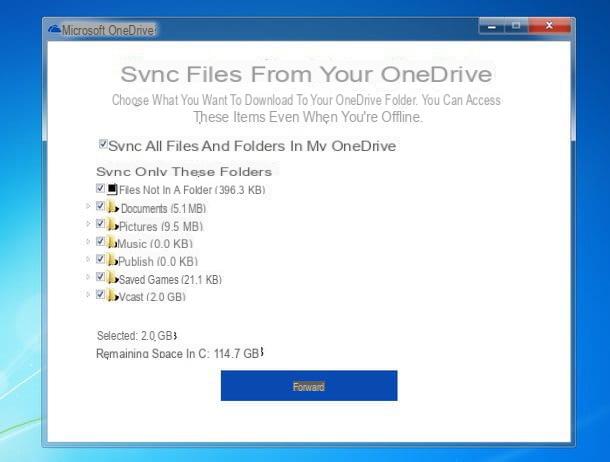
Até mesmo o serviço de nuvem da Microsoft, OneDrive, permite que você armazene e sincronize arquivos e pastas online de seu PC. O serviço é Gratuito e uma conta da Microsoft é necessária para usá-lo. Se você não tiver uma, pode ler meu guia sobre como criar uma conta da Microsoft.
Se estiver interessado, aviso que o software (ou melhor, o aplicativo) já está instalado em seu computador com o Windows 10. No entanto, se ele não estiver mais presente ou se você tiver o Windows 7 ou Windows 8 / 8.1, pode baixar o Programas Gratuito para sincronizar arquivos e pastas através deste link. Se você tiver um computador com o sistema operacional macOS, poderá baixar o aplicativo na Mac App Store da Apple.
Depois de baixar e instalar o aplicativo OneDrive, se houver, faça login com suas credenciais de conta da Microsoft. Verifique também se o caminho padrão para a sincronização local é adequado às suas necessidades, caso contrário, você pode alterá-lo, usando o botão Mudança de posição.
Depois de clicar no botão Depois de você, você precisará selecionar os itens a serem sincronizados. Em seguida, faça sua escolha e clique para a frente. Em seguida, clique no botão Abra minha pasta OneDrive para visualizar o conteúdo sincronizado (se presente na nuvem). Você poderá abrir a pasta OneDrive em seu computador acessando Windows Explorer Windows e selecionando, na barra lateral esquerda, o item onedrive.
Todos os arquivos e pastas podem ser transferidos para o OneDrive arrastando-os para a pasta local do OneDrive.
Backup e sincronização do Google Drive (Windows / macOS)
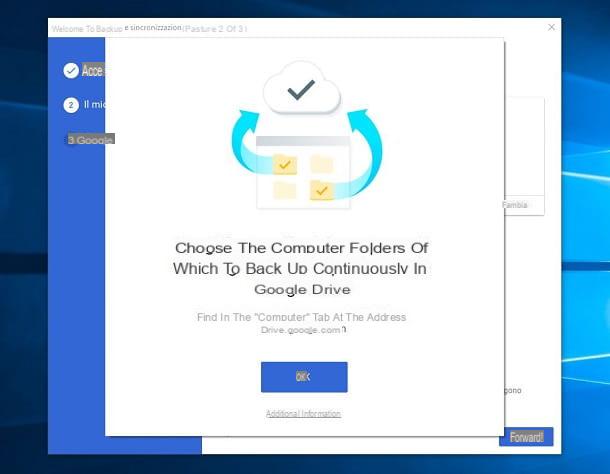
Outra ferramenta que pode fazer por você é Backup e sincronização pelo Google. Esta ferramenta permite que você sincronize suas pastas de nuvem de Google drive com o seu PC.
A este respeito, recordo que o espaço de armazenamento disponibilizado gratuitamente pela Google drive é igual a 15 GB e que é possível expandi-lo mediante o pagamento de uma taxa, inscrevendo-se no serviço Google One. Este último tem preços a partir de 1,99 € / mês, para obter um espaço de armazenamento de 100 GB. O espaço máximo que pode ser adquirido, por outro lado, é de 30 TB, ao preço de 299,99 € / mês.
Além disso, como para os demais serviços mencionados acima, também neste caso você precisará ter uma conta, mais precisamente uma conta do Google, sem a qual você não poderá utilizar o serviço. Você pode consultar meu guia sobre como criar uma conta do Google, se tiver problemas para criar a conta mencionada.
Para baixar este software, você pode ir a esta página da web e clicar em Baixar, na caixa Backup e sincronização. Você pode continuar clicando no botão Aceitar e baixar para iniciar o download. Neste guia, irei instalar este software para computadores que executam o Windows.
Clique duas vezes com o botão esquerdo do mouse no arquivo que você baixou e clique em Sim, na janela Controle de conta de usuário do Windows. Em seguida, aguarde o download de todos os arquivos necessários e a conclusão da instalação. Em seguida, clique em perto e, em seguida, Começar.
Em seguida, faça login com suas credenciais de login do Google. Em seguida, clique no botão Ok e selecione as pastas para sincronizar com a nuvem do Google Drive. Em seguida, confirme sua escolha clicando no botão para a frente.
Na próxima tela você terá que selecionar as pastas de sua nuvem Google Drive que deseja disponibilizar em seu PC. Após selecioná-los clique no botão Começar.
Para acessar a pasta Google Drive em seu PC, abra Windows Explorer e selecione o item Google drive que você encontra na barra lateral esquerda. Em seguida, arraste os arquivos para esta pasta para sincronizá-los automaticamente online com sua conta do Google Drive.
Como sincronizar pastas

























