Procedimiento 1: mostrar archivos ocultos
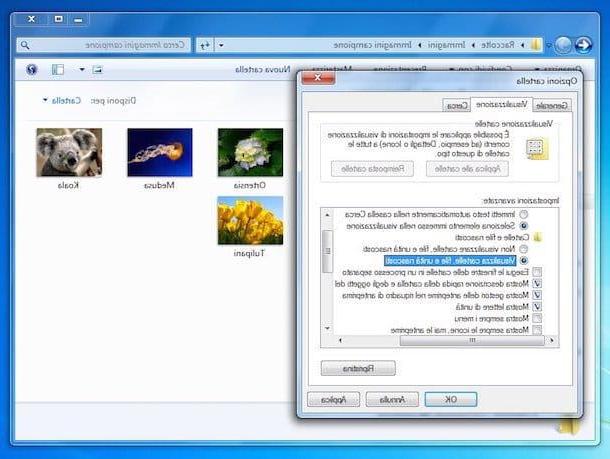
El primer paso que debe realizar para ver archivos ocultos en Windows 7 es hacer clic en el icono que representa un carpeta amarilla ubicado en la barra de tareas para que pueda acceder Explorador de Windows. Alternativamente, puede iniciar sesión en Explorador de Windows abriendo cualquier carpeta en su PC. En la ventana que ahora se abrirá, haga clic en el botón Organizar ubicado en la parte superior izquierda y seleccione el elemento Opciones de carpeta y búsqueda desde el menú que aparece para acceder al panel con la configuración para ver archivos y carpetas.
Ahora, haga clic en la pestaña visita contenido en la ventana que se abre, coloque la marca de verificación junto al elemento Ver carpetas, archivos y unidades ocultos presente bajo el encabezado Archivos y carpetas ocultos de la sección Ajustes avanzados: y haga clic primero Aplicar y luego OK para guardar la configuración. Al hacer esto, ha habilitado la opción de mostrar archivos ocultos en Windows 7. Sin siquiera tener que reiniciar su computadora o salir del Explorador de Windows, tendrá la capacidad de ver todos los archivos y carpetas ocultos.
Como alternativa al método que indiqué en las líneas anteriores, puede ver archivos ocultos en Windows 7 habilitando la opción apropiada usando Panel de control. Para hacer esto, presione el botón Inicio adjunto a la barra de tareas, haga clic en el elemento Panel de control ubicado a la derecha y seleccione el elemento Apariencia y personalización (si no puede verlo, asegúrese de que en el menú desplegable junto al elemento Vista por: en la parte superior derecha se selecciona la opción categoría).
Luego haga clic en la entrada Mostrar archivos y carpetas ocultas anexo a la sección Opciones de carpeta. En la ventana que se mostrará posteriormente, seleccione el elemento Ver carpetas, archivos y unidades ocultos presente a continuación Archivos y carpetas ocultos luego haga clic en el botón primero Aplicar y luego OK.
Después de terminar el trabajo con los archivos ocultos, puede volverlos "invisibles" cancelando el procedimiento previamente implementado. Para hacer esto, inicie sesión en Explorador de Windows, haga clic en Organizar y luego presiona la tarjeta visita. Ahora, elimine la marca de verificación junto al elemento Ver carpetas, archivos y unidades ocultos y ponlo de nuevo Ocultar archivos de sistema protegidos presente bajo el encabezado Archivos y carpetas ocultos de la sección Ajustes avanzados:. Para confirmar y aplicar los cambios realizados primero haga clic en Aplicar y luego OK.
Posiblemente puede acelerar los pasos a realizar para cancelar el procedimiento mediante el cual ver archivos ocultos de Windows 7 accediendo a la sección visita di Opciones de carpeta y presionando el botón Restaurar colocado en la parte inferior. En este caso, tenga en cuenta que además de que los archivos y carpetas ocultos de Windows 7 nuevamente no sean visibles, también restaurará la vista predeterminada de todos los demás archivos y carpetas del sistema operativo.
Procedimiento 2: ver archivos de sistema ocultos
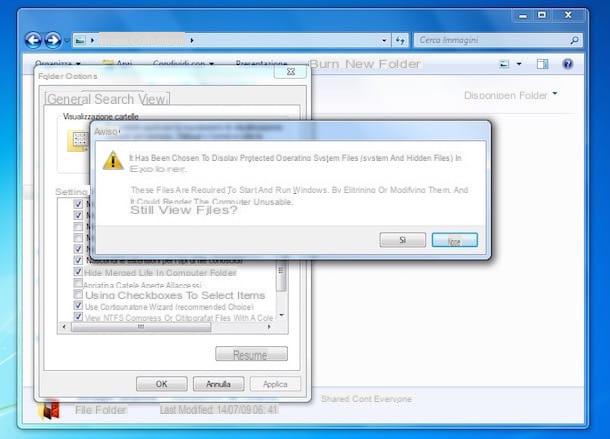
En cuanto a los archivos ocultos protegidos por Windows, el procedimiento a realizar es aproximadamente el mismo que el que acabamos de ver. En este caso, me gustaría aclararlo, sin embargo, es recomendable tener mucho cuidado. De hecho, basta con mover, borrar o modificar un archivo que no se debe tocar y se compromete el correcto funcionamiento del sistema operativo. Así que proceda con extrema precaución, por favor.
Dicho esto, para ver los archivos ocultos de Windows 7, debe iniciar sesión en Explorar recursos haciendo clic en el icono que representa un carpeta amarilla presente en la barra de tareas o abriendo cualquier otra carpeta, presione en Organizar y luego elige el artículo Opciones de carpeta y búsqueda en el menú mostrado.
En la ventana que se abrirá en este punto, haga clic en la pestaña visita, elimine la marca de verificación de la casilla junto al elemento Ocultar archivos de sistema protegidos (recomendado) y finalmente presiona primero Si, A continuación, Aplicar y luego OK para poder guardar todos los cambios realizados.
Más tarde, puede restaurar la configuración predeterminada de Windows y luego hacer que los archivos ocultos de Windows 7 sean invisibles nuevamente accediendo Explorador de Windows haciendo clic en Organizar y luego en el tablero visita. Luego, vuelva a poner la marca de verificación junto al elemento. Ocultar archivos de sistema protegidos (recomendado) sección adjunta Ajustes avanzados: y finalmente haga clic en primero Aplicar y luego OK.
Si lo considera oportuno, puede acelerar el procedimiento mediante el cual puede cancelar la visualización de archivos ocultos en Windows 7 simplemente accediendo al apartado visita di Opciones de carpeta y presionando el botón Restaurar colocado en la parte inferior. Tenga en cuenta que, en este caso, además de que los archivos y carpetas ocultos de Windows 7 no vuelvan a estar visibles, también se restaurará la visualización predeterminada de todos los demás archivos y carpetas del sistema.
Crea archivos ocultos
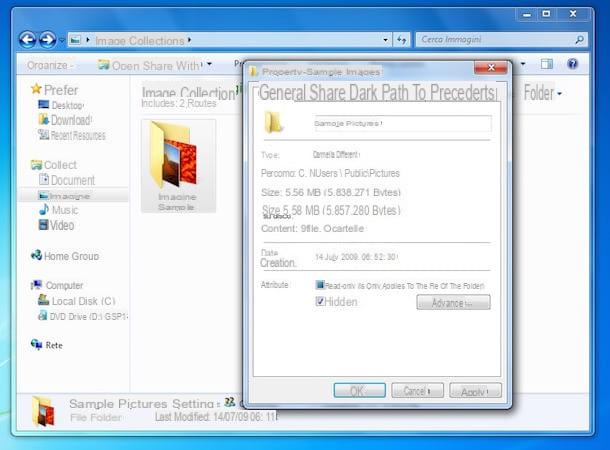
Además de mostrar archivos ocultos en Windows 7, puede hacer que uno o más elementos sean invisibles como desee. ¿Estás interesado? ¿Sí? Muy bien, enseguida te explicaré cómo hacerlo.
Primero, haga clic derecho en el archivo o carpeta que desea ocultar, seleccione el elemento Propiedad en el menú que aparece y coloque la marca de verificación en la casilla junto al elemento Escondido en la pestaña General de la ventana que se abre. Para asegurarse de que los cambios realizados se apliquen correctamente, primero presione el botón Aplicar y luego en el botón OK. Fácil, ¿verdad?
A continuación, puede volver a hacer visible el archivo o carpeta que previamente eligió ocultar haciendo clic en él con el botón derecho, eligiendo el elemento Propiedad del menú que se muestra y quitando la marca de verificación de la casilla junto al elemento Escondido adjunto a la tarjeta General de la ventana que se le mostrará en el escritorio.
Cómo ver archivos ocultos en Windows 7

























