Procedimento 1: mostrar arquivos ocultos
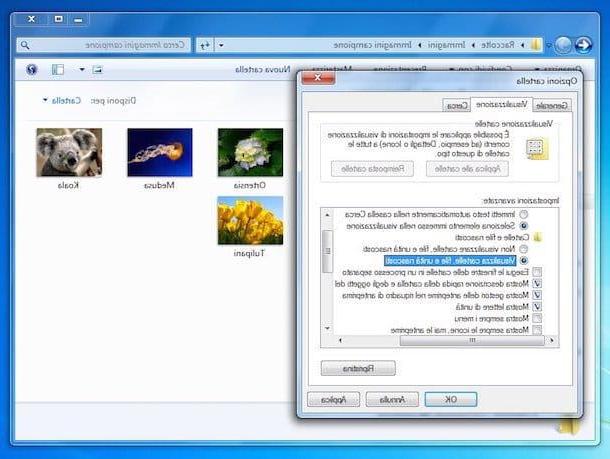
A primeira etapa que você precisa realizar para visualizar os arquivos ocultos no Windows 7 é clicar no ícone que descreve um pasta amarela localizado na barra de tarefas para que você possa acessar Windows Explorer. Alternativamente, você pode fazer login em Windows Explorer abrindo qualquer pasta em seu PC. Na janela que agora será aberta, clique no botão Organizar localizado no canto superior esquerdo e selecione o item Opções de pasta e pesquisa no menu que aparece para acessar o painel com as configurações de visualização de arquivos e pastas.
Agora clique na aba exame contido na janela que se abre, coloque a marca de seleção ao lado do item Ver pastas, arquivos e drives ocultos presente sob o título Arquivos e pastas ocultos da seção Configurações avançadas: e clique primeiro Aplicar e, em seguida, OK para salvar as configurações. Ao fazer isso, você habilitou a opção de mostrar arquivos ocultos no Windows 7. Sem nem mesmo precisar reiniciar o computador ou sair do Windows Explorer, você poderá visualizar todos os arquivos e pastas ocultos.
Como alternativa ao método que indiquei nas linhas anteriores, você pode visualizar os arquivos ocultos no Windows 7 ativando a opção apropriada usando Painel de comando. Para fazer isso, pressione o botão Iniciar anexado à barra de tarefas, clique no item Painel de comando localizado à direita e selecione o item Aparência e Personalização (se você não consegue vê-lo, certifique-se de que no menu suspenso ao lado do item Visto por: no canto superior direito a opção é selecionada Categoria).
Em seguida, clique na entrada Mostrar arquivos e pastas escondidos anexado à seção Opções de Pasta. Na janela que será exibida posteriormente, selecione o item Ver pastas, arquivos e drives ocultos presente abaixo Arquivos e pastas ocultos então clique no botão primeiro Aplicar e, em seguida, OK.
Depois de terminar o trabalho nos arquivos ocultos, você pode torná-los "invisíveis" novamente, cancelando o procedimento implementado anteriormente. Para fazer isso, faça login em Windows Explorer, Clique em Organizar e então pressiona o cartão exame. Agora, remova a marca de seleção ao lado do item Ver pastas, arquivos e drives ocultos e coloque de volta Ocultar arquivos protegidos do sistema presente sob o título Arquivos e pastas ocultos da seção Configurações avançadas:. Para confirmar e aplicar as alterações feitas, primeiro clique em Aplicar e, em seguida, OK.
Você pode acelerar as etapas a serem executadas para cancelar o procedimento para visualizar os arquivos ocultos do Windows 7 acessando a seção exame di Opções de Pasta e pressionando o botão Restaurar colocado na parte inferior. Neste caso, lembre-se de que além de os arquivos e pastas ocultos do Windows 7 ficarem novamente invisíveis, ele também irá restaurar a visualização padrão de todos os outros arquivos e pastas do sistema operacional.
Procedimento 2: visualizar arquivos de sistema ocultos
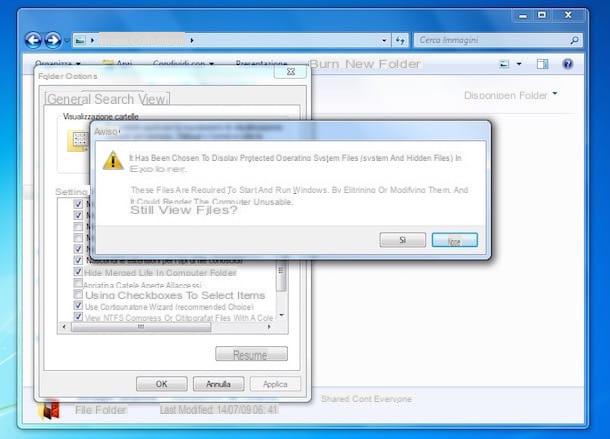
Quanto aos arquivos ocultos protegidos pelo Windows, o procedimento a ser executado é praticamente igual ao que acabamos de ver. Nesse caso, gostaria de esclarecê-lo, porém, é aconselhável ter muito cuidado. Na verdade, basta mover, deletar ou modificar um arquivo que não deve ser alterado e o correto funcionamento do sistema operacional fica comprometido. Portanto, proceda com extremo cuidado, por favor.
Dito isso, para visualizar os arquivos ocultos do Windows 7, você precisa fazer login no Explorar recursos clicando no ícone que descreve um pasta amarela presente na barra de tarefas ou abrindo qualquer outra pasta, pressione Organizar e então escolha a voz Opções de pasta e pesquisa no menu exibido.
Na janela que será aberta neste momento, clique na guia exame, remova a marca de seleção da caixa ao lado do item Ocultar arquivos de sistema protegidos (recomendado) e finalmente pressiona primeiro Si, Em seguida, Aplicar e, em seguida, OK para poder salvar todas as alterações feitas.
Posteriormente, você pode restaurar as configurações padrão do Windows e tornar os arquivos ocultos do Windows 7 invisíveis novamente acessando Windows Explorer clicando em Organizar e então no quadro exame. Em seguida, coloque a marca de seleção novamente ao lado do item Ocultar arquivos de sistema protegidos (recomendado) seção anexada Configurações avançadas: e finalmente clique primeiro Aplicar e, em seguida, OK.
Se você julgar apropriado, você pode acelerar o procedimento pelo qual você pode cancelar a exibição de arquivos ocultos no Windows 7 simplesmente acessando a seção exame di Opções de Pasta e pressionando o botão Restaurar colocado na parte inferior. Lembre-se de que, neste caso, além dos arquivos e pastas ocultos do Windows 7 não estarem visíveis novamente, a exibição padrão de todos os outros arquivos e pastas no sistema também será restaurada.
Crie arquivos ocultos
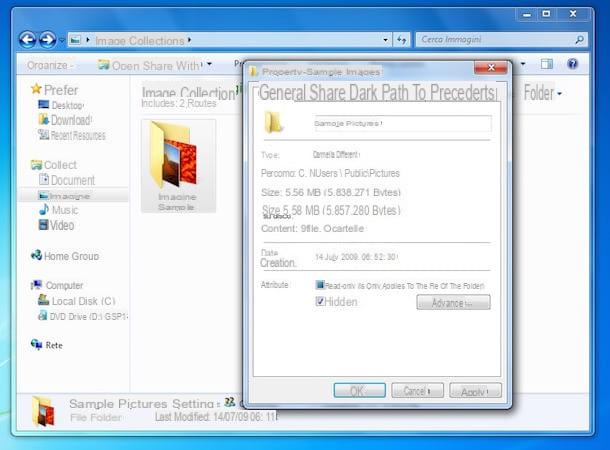
Além de exibir arquivos ocultos do Windows 7, você pode tornar um ou mais elementos invisíveis como desejar. Você está interessado? Sim? Muito bem, então explicarei imediatamente como fazer.
Primeiro, clique com o botão direito no arquivo ou pasta que deseja ocultar e selecione o item Propriedade no menu que aparece e coloque a marca de seleção na caixa ao lado do item Escondido na aba Geral da janela que se abre. Para se certificar de que as alterações feitas são aplicadas corretamente, primeiro pressiona o botão Aplicar e depois no botão OK. Fácil, certo?
Você pode então tornar visível o arquivo ou pasta que você escolheu anteriormente para ocultar clicando nele com o botão direito, escolhendo o item Propriedade no menu exibido e removendo a marca de seleção da caixa ao lado do item Escondido anexado ao cartão Geral da janela que será exibida na área de trabalho.
Como visualizar arquivos ocultos no Windows 7

























