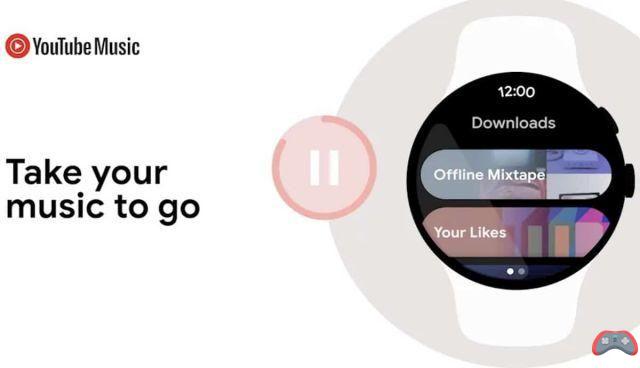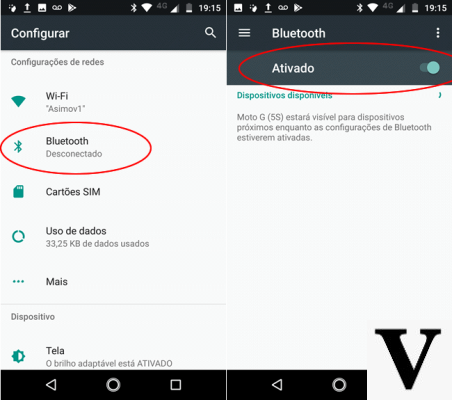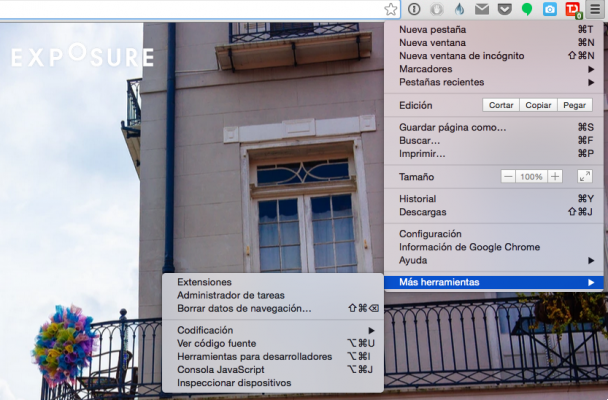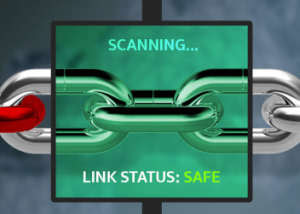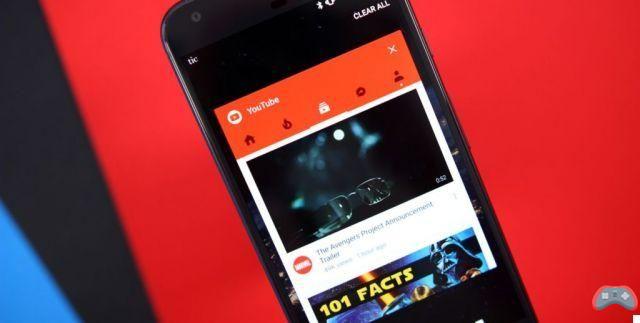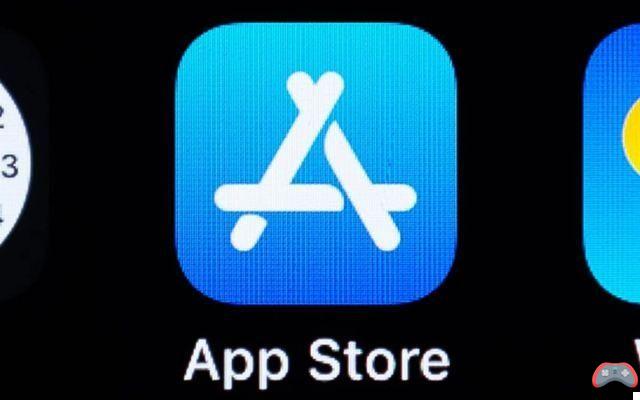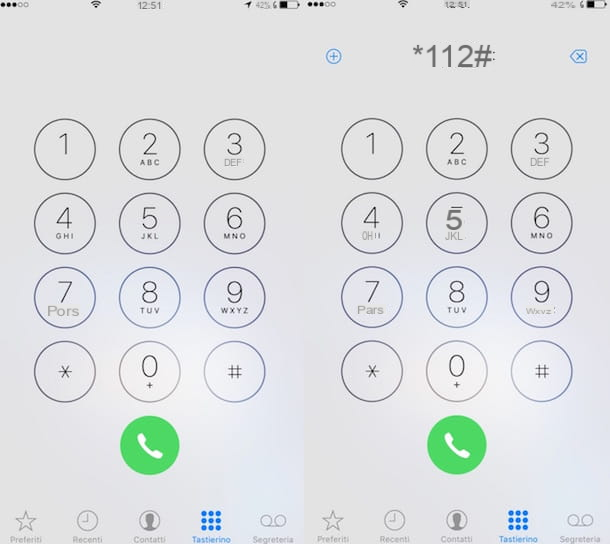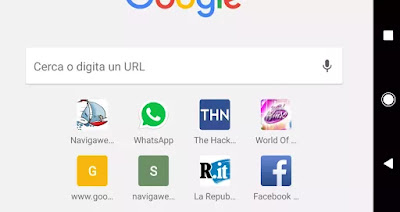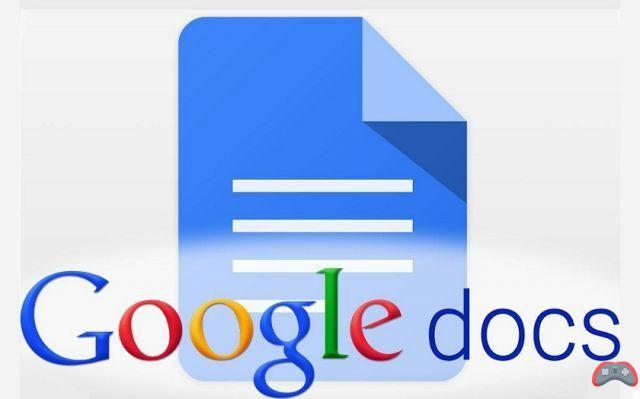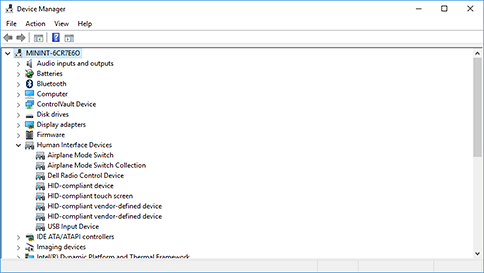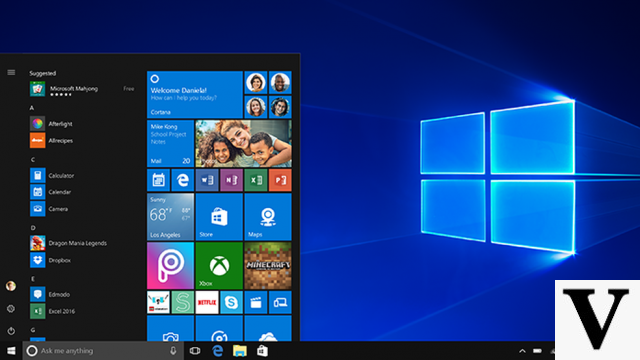Cree escritorios virtuales en Windows 10

mirar crear escritorios virtuales en Windows 10, puedes usar la función Vista de actividad que Microsoft ha integrado en la versión más reciente de su famoso sistema operativo. ¿Se pregunta cómo usarlo para crear escritorios virtuales? Te lo explicaré enseguida.
Para empezar, haga clic en el botón de la función Vista de actividad (el icono que representa tres rectángulos que se encuentra en la parte inferior izquierda, junto a la barra de búsqueda de Cortana). Si no ve el icono de Vista de tareas, probablemente haya cambiado algunas configuraciones de Windows 10 relacionadas con la apariencia de la barra de tareas. En este caso, haga clic con el botón derecho en cualquier lugar de la barra de tareas (tenga cuidado de no hacer clic con el botón derecho en el icono de cualquier programa presente en ella), seleccione el elemento Mostrar el botón Vista de tareas en el menú que se abre y, como por "magia", aparecerá el icono en cuestión.
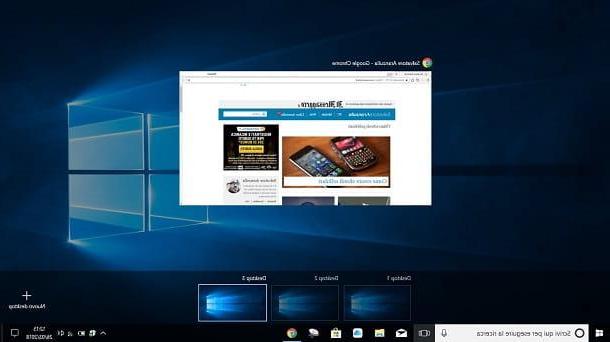
Ahora, para crear un nuevo escritorio virtual, haga clic en el icono Vista de actividad y haz clic en el botón (+) Nuevo escritorio ubicado en la esquina inferior derecha. Para crear otros escritorios virtuales, todo lo que tiene que hacer es repetir la operación que se acaba de describir. ¿Más fácil que eso?
Después de crear los escritorios virtuales, puede "navegar" haciendo clic en el icono nuevamente Vista de actividad y luego haciendo clic en elvista previa del escritorio que desea ver. Alternativamente, puede cambiar entre escritorios virtuales presionando simultáneamente las teclas Windows + Ctrl + flecha izquierda / flecha derecha o haciendo uno deslizar con tres dedos en el panel táctil de derecha a izquierda o de izquierda a derecha (si el panel táctil de su PC admite gestos).
Para borrar los escritorios virtuales que creó en Windows 10, vuelva a hacer clic en el icono Vista de actividad, coloque el cursor del mouse sobre la miniatura del escritorio que desea eliminar y haga clic en el (X) ubicado en la esquina superior derecha de este último.
Nota: Si tiene un panel táctil que admite gestos, también puede acceder a la Vista de actividad deslizando tres dedos de abajo hacia arriba.
Otras soluciones para tener escritorios virtuales en Windows

¿No está la función para crear escritorios virtuales presente de forma predeterminada en Windows 10 a su gusto? Todavía no ha actualizado su PC a Windows 10 y le gustaría saber si es posible aprovechar una funcionalidad similar recurriendo a soluciones de terceros. ¡Por supuesto que es posible! A continuación te muestro como funcionan algunos de ellos programas para crear escritorios virtuales que están muy bien hechos y son fáciles de usar. ¡Pruébelo usted mismo!
VirtuaWin
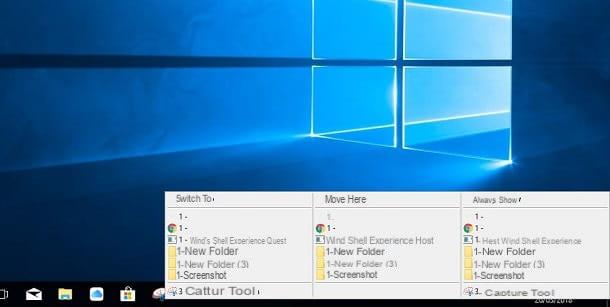
Una de las soluciones de terceros que te recomiendo que pruebes para crear escritorios virtuales es VirtuaWin, un software completamente gratuito y de código abierto que es compatible con prácticamente todas las versiones del sistema operativo de Microsoft: desde el "prehistórico" Windows 9x hasta el más reciente Windows 10. Al estar también disponible en una versión portátil, puedes utilizarlo sin necesidad de realizar cualquier procedimiento de instalación.
Para continuar con la descarga de VirtuaWin, conéctese al sitio web del programa y haga clic en el enlace VirtuaWin xx (versión portátil). Luego extraiga el contenido delarchivo zip acaba de descargar y luego inicie el programa VirtuaWin.exe.
En la ventana que se abre, haga clic en el botón OK y, para cambiar entre escritorios virtuales, use la combinación de teclas Ctrl + Alt + flecha izquierda / flecha derecha / flecha o flecha abajo . Alternativamente, puede cambiar de un escritorio virtual a otro haciendo clic en el ícono VirtuaWin ubicado en la parte inferior derecha (el ícono del rectángulo verde en el área de notificación de Windows) y luego haciendo clic en el nombre del escritorio quieres abrir.
Como puede ver, VirtuaWin crea por defecto cuatro escritorios dispuestos en un cuadrado (usando el formato 2 x 2). Si lo desea, puede personalizar el diseño de los escritorios virtuales accediendo a la configuración del programa: haga clic con el botón derecho en el icono de VirtuaWin ubicado en el área de notificación y seleccione el elemento Preparar en el menú desplegable que se abre.
En la ventana que aparece en pantalla, haga clic en la pestaña General y seleccione la cantidad de escritorios virtuales que desea ver horizontal y verticalmente usando los menús de la sección Configuración de escritorio: todo lo que tiene que hacer es establecer valores numéricos junto a los subtítulos de ancho por e profundo para elegir el número de escritorios que se mostrarán. Cuando haya terminado de realizar estos cambios, haga clic en el botón primero Aplicar y luego OK.
Si desea utilizar VirtuaWin de manera más cómoda, le sugiero que active la configuración que le permite cambiar de escritorio simplemente pasando el cursor del mouse en el área de la pantalla donde hay uno de los escritorios virtuales que desea activar. Luego haga clic en la pestaña Ratón (siempre de la tarjeta Preparar VirtuaWin), marque la entrada Habilitar el cambio de escritorio del mouse y luego haga clic en el botón Aplicar y luego en el botón OK. ¿Más fácil que eso?
Sysinternals Desktops
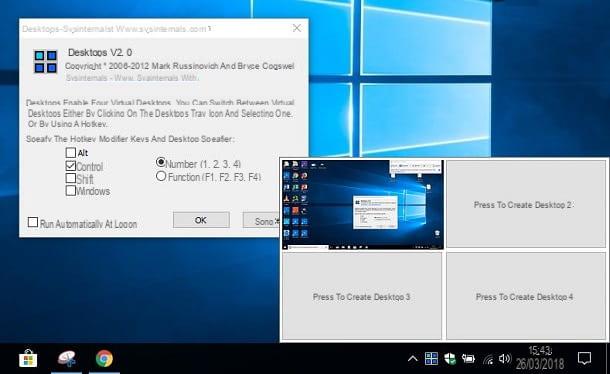
Otra solución para crear escritorios virtuales en Windows es Computadoras de escritorio Sysinternals, un programa gratuito, fácil de usar y, sobre todo, muy "ligero". Le permite administrar simultáneamente hasta un máximo de cuatro escritorios virtuales, cada uno de los cuales tiene sus propias ventanas y programas abiertos.
Para descargar Sysinternals Desktops, conéctese al sitio web de Microsoft y haga clic en el enlace Descargar escritorios ubicado en la parte superior de la página. Cuando se complete la descarga, haga doble clic en él y abra elarchivo zip recién descargado, extraiga el contenido en cualquier carpeta y ejecute el ejecutable Desktops.exe para iniciar el programa.
En la ventana que se abre, haga clic en el botón Muy de acuerdo para aceptar las condiciones de uso del software y configurar este último según sus preferencias: coloque la marca de verificación junto a la entrada relacionada con el comando de teclado que desea utilizar para cambiar de un escritorio a otro (ej. otro, Control, cambio o Windows), las claves que se asociarán con los distintos escritorios virtuales (p. ej. Número 1, 2, 3, 4 o Función F1, F2, F3, F4) y haga clic en OK para confirmar todo.
Si pone la marca de verificación en Control y luego Número (1, 2, 3, 4), para ir al primer escritorio debes presionar la combinación de teclas Ctrl + 1; para cambiar al segundo escritorio, debe presionar Ctrl + 2; para cambiar al tercer escritorio, debe presionar las teclas Ctrl + 3 y para pasar al cuarto escritorio, debes usar la combinación de teclas Ctrl + 4.
Si lo desea, también puede configurar Sysinternals Desktops para que se inicie automáticamente cada vez que inicie sesión en Windows, colocando la marca de verificación junto al elemento Ejecutar automáticamente al iniciar la sesión (ubicado en la esquina inferior izquierda de la ventana principal del programa). Una vez que haya terminado de configurar el programa, haga clic en el botón OK y listo
En este punto, finalmente puede usar la combinación de teclas que ha elegido para crear y administrar escritorios virtuales o, alternativamente, puede hacer clic en el icono del programa (ubicado en la parte inferior derecha, en el área de notificación de Windows) y hacer clic en el botón Presione para crear escritorio [N].
Escritorios virtuales en Windows: cómo conseguirlos