Crie desktops virtuais no Windows 10

olhar criar desktops virtuais no Windows 10, você pode usar a função Vista de atividade que a Microsoft integrou à versão mais recente de seu famoso sistema operacional. Você está se perguntando como usá-lo para criar desktops virtuais? Vou explicar para você imediatamente.
Para começar, clique no botão da função Vista de atividade (o ícone representando três retângulos que está localizado na parte inferior esquerda, ao lado da barra de pesquisa da Cortana). Se você não vir o ícone do modo de exibição de tarefas, provavelmente alterou algumas configurações do Windows 10 relacionadas à aparência da barra de tarefas. Neste caso, clique com o botão direito em qualquer lugar da barra de tarefas (tome cuidado para não clicar com o botão direito do mouse no ícone de qualquer programa presente nele), selecione o item Mostrar botão Visualização de Tarefa no menu que se abre e, como que por "mágica", aparecerá o ícone em questão.
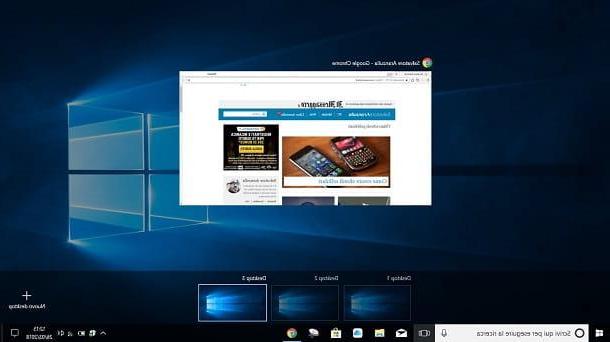
Agora, para criar uma nova área de trabalho virtual, clique no ícone de Vista de atividade e clique no botão (+) Nova área de trabalho localizado no canto inferior direito. Para criar outros desktops virtuais, tudo o que você precisa fazer é repetir a operação que acabamos de descrever. Mais fácil do que isso ?!
Depois de criar os desktops virtuais, você pode "navegar" clicando no ícone novamente Vista de atividade e, em seguida, clicando novisualização da área de trabalho que você deseja visualizar. Como alternativa, você pode alternar entre desktops virtuais pressionando simultaneamente as teclas Windows + Ctrl + seta para a esquerda / seta para a direita ou fazendo um deslize com três dedos no touchpad da direita para a esquerda ou da esquerda para a direita (se o touchpad do seu PC suportar gestos).
Para limpar os desktops virtuais que você criou no Windows 10, clique no ícone novamente Vista de atividade, passe o cursor do mouse sobre a miniatura da área de trabalho que deseja excluir e clique no (X) localizado no canto superior direito do último.
Nota: se você tiver um touchpad que suporte gestos, também poderá acessar a Visualização de atividades deslizando três dedos de baixo para cima.
Outras soluções para ter desktops virtuais no Windows

O recurso para criar desktops virtuais presente por padrão no Windows 10 não é do seu agrado? Você ainda não atualizou seu PC para o Windows 10 e gostaria de saber se é possível aproveitar uma funcionalidade semelhante recorrendo a soluções de terceiros? Claro que é possível! Abaixo eu mostro como alguns deles funcionam programas para criar desktops virtuais que são muito bem feitos e fáceis de usar. Experimente você mesmo!
VirtuaWin
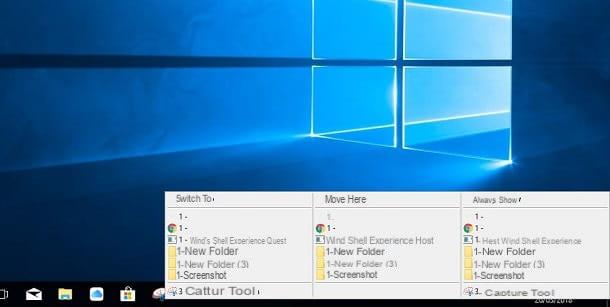
Uma das soluções de terceiros que recomendo que você tente criar desktops virtuais é VirtuaWin, um software totalmente gratuito e de código aberto que é compatível com praticamente todas as versões do sistema operacional da Microsoft: do Windows 9x "pré-histórico" ao mais recente Windows 10. Estando também disponível em versão portátil, você pode usá-lo sem ter que executar qualquer procedimento de instalação.
Para prosseguir com o download do VirtuaWin, conecte-se ao site do programa e clique no link VirtuaWin xx (versão portátil). Em seguida, extraia o conteúdo doarquivo zip acabei de fazer o download e inicie o programa VirtuaWin.exe.
Na janela que se abre, clique no botão OK e, para alternar entre desktops virtuais, use a combinação de teclas Ctrl + Alt + seta para a esquerda / seta para a direita / seta ou seta para baixo . Alternativamente, você pode alternar de uma área de trabalho virtual para outra clicando no ícone VirtuaWin localizado no canto inferior direito (o ícone de retângulo verde na área de notificação do Windows) e clicando no botão nome da mesa você deseja abrir.
Como você pode ver, o VirtuaWin cria por padrão quatro mesas dispostas em um quadrado (usando o formato 2 x 2). Se desejar, você pode personalizar o layout das mesas virtuais acessando as configurações do programa: clique com o botão direito no ícone de VirtuaWin localizado na área de notificação e selecione o item instalação no menu suspenso que é aberto.
Na janela que aparece na tela, clique na guia Geral e selecione o número de desktops virtuais que deseja visualizar horizontalmente e verticalmente usando os menus da seção Configuração da área de trabalho: tudo que você precisa fazer é definir os valores numéricos ao lado das legendas ampla por e profundo para escolher o número de mesas a serem exibidas. Quando terminar de fazer essas alterações, clique no botão primeiro Aplicar e, em seguida, OK.
Se você quiser usar o VirtuaWin de maneira mais confortável, sugiro que você ative a configuração que permite alternar desktops simplesmente passando o cursor do mouse na área da tela onde está uma das mesas virtuais que deseja ativar. Em seguida, clique na guia mouse (sempre do cartão instalação VirtuaWin), marque a entrada Habilitar alteração da área de trabalho do mouse e então clique no botão Aplicar e depois no botão OK. Mais fácil do que isso ?!
Desktops Sysinternals
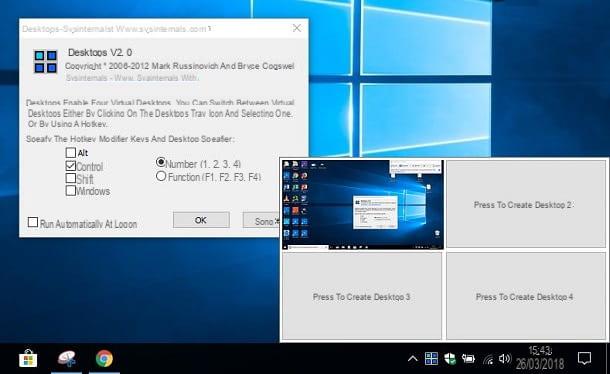
Outra solução para criar desktops virtuais no Windows é Sysinternals Desktops, um programa gratuito, fácil de usar e, acima de tudo, muito "leve". Ele permite que você gerencie simultaneamente até quatro mesas virtuais, cada uma com suas próprias janelas e programas abertos.
Para baixar Sysinternals Desktops, conecte ao site da Microsoft e clique no link Baixar desktops localizado na parte superior da página. Quando o download estiver concluído, clique duas vezes nele e abra oarquivo zip acabou de baixar, extraia o conteúdo em qualquer pasta e execute o executável Desktops.exe para iniciar o programa.
Na janela que se abre, clique no botão concordar para aceitar as condições de uso do software e configurá-lo de acordo com suas preferências: coloque a marca de seleção ao lado da entrada relativa ao comando de teclado que deseja usar para alternar de uma área de trabalho para outra (por exemplo. outro, Controlo, mudança o Windows), as chaves a serem associadas aos vários desktops virtuais (por exemplo Número 1, 2, 3, 4 o Função F1, F2, F3, F4) e clique em OK para confirmar tudo.
Se você colocar a marca de seleção Controlo e, em seguida, Número (1, 2, 3, 4), para ir para a primeira mesa, você deve pressionar a combinação de teclas Ctrl + 1; para mudar para a segunda mesa, você tem que pressionar Ctrl + 2; para mudar para a terceira mesa, você tem que pressionar as teclas Ctrl + 3 e para ir para a quarta mesa, você deve usar a combinação de teclas Ctrl + 4.
Se desejar, você também pode definir Sysinternals Desktops para que ele inicie automaticamente cada vez que você efetuar login no Windows, colocando uma marca de seleção ao lado do item Executar automaticamente no logon (localizado no canto esquerdo inferior da janela principal do programa). Depois de terminar de configurar o programa, clique no botão OK e pronto.
Neste ponto, você pode finalmente usar a combinação de teclas que você escolheu para criar e gerenciar mesas virtuais ou, alternativamente, você pode clicar no ícone do programa (localizado no canto inferior direito, na área de notificação do Windows) e clicar no botão Pressione para criar Desktop [N].
Desktops virtuais no Windows: como obtê-los

























