Créer des bureaux virtuels sur Windows 10

regardez créer des bureaux virtuels sur Windows 10, vous pouvez utiliser la fonction Vue d'activité que Microsoft a intégré dans la version la plus récente de son célèbre système d'exploitation. Vous vous demandez comment l'utiliser pour créer des bureaux virtuels ? Je vais vous l'expliquer tout de suite.
Pour commencer, cliquez sur le bouton de la fonction Vue d'activité (l'icône représentant trois rettangoli qui se trouve en bas à gauche, à côté de la barre de recherche de Cortana). Si vous ne voyez pas l'icône Vue des tâches, vous avez probablement modifié certains paramètres de Windows 10 liés à l'apparence de la barre des tâches. Dans ce cas, faites un clic droit n'importe où sur la barre des tâches (veillez à ne pas cliquer avec le bouton droit sur l'icône d'un programme qui y est présent), sélectionnez l'élément Bouton Afficher la vue des tâches dans le menu qui s'ouvre et, comme par « magie », l'icône en question apparaîtra.
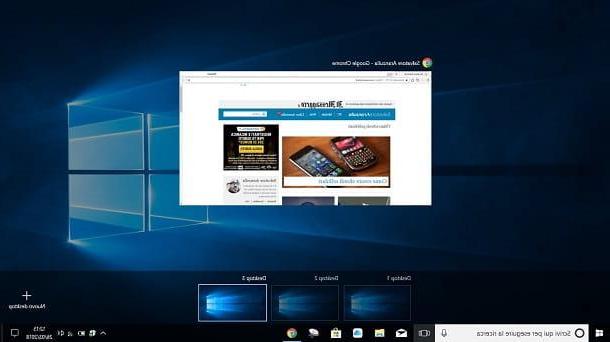
Maintenant, pour créer un nouveau bureau virtuel, cliquez sur l'icône de Vue d'activité et cliquez sur le bouton (+) Nouveau bureau situé dans le coin inférieur droit. Pour créer d'autres bureaux virtuels, il suffit de répéter l'opération qui vient d'être décrite. Plus facile que ça ?!
Après avoir créé les bureaux virtuels, vous pouvez « parcourir » en cliquant à nouveau sur l'icône Vue d'activité puis en cliquant sur leavant-première du bureau que vous souhaitez afficher. Alternativement, vous pouvez basculer entre les bureaux virtuels en appuyant simultanément sur les touches Windows + Ctrl + flèche gauche / flèche droite ou en faisant un glisser avec trois doigts sur le pavé tactile de droite à gauche ou de gauche à droite (si le pavé tactile de votre PC prend en charge les gestes).
Pour effacer les bureaux virtuels que vous avez créés sur Windows 10, cliquez à nouveau sur l'icône Vue d'activité, passez le curseur de la souris sur la vignette du bureau que vous souhaitez supprimer et cliquez sur le (X) situé dans le coin supérieur droit de ce dernier.
Observation: si vous disposez d'un pavé tactile qui prend en charge les gestes, vous pouvez également appeler la vue d'activité en faisant glisser trois doigts de bas en haut.
Autres solutions pour avoir des bureaux virtuels sous Windows

La fonctionnalité de création de bureaux virtuels présente par défaut sur Windows 10 n'est-elle pas à votre goût ? Vous n'avez pas encore mis à niveau votre PC vers Windows 10 et souhaitez savoir s'il est possible de profiter d'une fonctionnalité similaire en recourant à des solutions tierces ? Bien sur, c'est possible! Ci-dessous, je vous montre comment certains d'entre eux fonctionnent programmes pour créer des bureaux virtuels qui sont vraiment bien faits et faciles à utiliser. Essayez-le par vous-même !
VirtuaWin
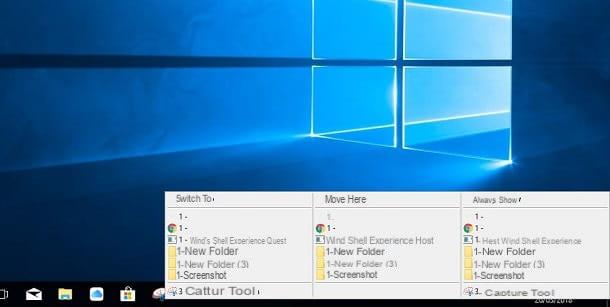
L'une des solutions tierces que je vous recommande d'essayer pour créer des bureaux virtuels est VirtuaWin, un logiciel entièrement gratuit et open source compatible avec pratiquement toutes les versions du système d'exploitation de Microsoft : du Windows 9x "préhistorique" au plus récent Windows 10. Étant également disponible en version portable, vous pouvez l'utiliser sans avoir à effectuer toute procédure d'installation.
Pour procéder au téléchargement de VirtuaWin, connectez-vous au site Web du programme et cliquez sur le lien VirtuaWin xx (version portable). Extraire ensuite le contenu duarchive zip venez de télécharger puis démarrez le programme VirtuaWin.exe.
Dans la fenêtre qui s'ouvre, cliquez sur le bouton OK et, pour basculer entre les bureaux virtuels, utilisez la combinaison de touches Ctrl + Alt + flèche gauche / flèche droite / flèche ou flèche bas . Alternativement, vous pouvez passer d'un bureau virtuel à un autre en cliquant sur l'icône VirtuaWin située en bas à droite (l'icône rectangle vert dans la zone de notification Windows) puis en cliquant sur le nom du bureau vous voulez ouvrir.
Comme vous pouvez le voir, VirtuaWin crée par défaut quatre bureaux disposés en carré (en utilisant le format 2 x 2). Si vous le souhaitez, vous pouvez personnaliser la disposition des bureaux virtuels en accédant aux paramètres du programme : clic droit sur l'icône VirtuaWin situé dans la zone de notification et sélectionnez l'élément installation dans le menu déroulant qui s'ouvre.
Dans la fenêtre qui apparaît à l'écran, cliquez sur l'onglet Général et sélectionnez le nombre de bureaux virtuels que vous souhaitez afficher horizontalement et verticalement à l'aide des menus de la section Configuration du bureau: tout ce que vous avez à faire est de définir des valeurs numériques à côté des légendes large par e profond pour choisir le nombre de bureaux à afficher. Lorsque vous avez terminé d'apporter ces modifications, cliquez d'abord sur le bouton Appliquer et alors OK.
Si vous souhaitez utiliser VirtuaWin plus confortablement, je vous suggère d'activer le paramètre qui vous permet de changer de bureau simplement en passant le curseur de la souris dans la zone de l'écran où se trouve l'un des bureaux virtuels que vous souhaitez activer. Cliquez ensuite sur l'onglet Souris (toujours à partir de la carte installation VirtuaWin), cochez l'entrée Activer le changement de bureau de la souris puis cliquez sur le bouton Appliquer puis sur le bouton OK. Plus facile que ça ?!
Sysinternals Desktops
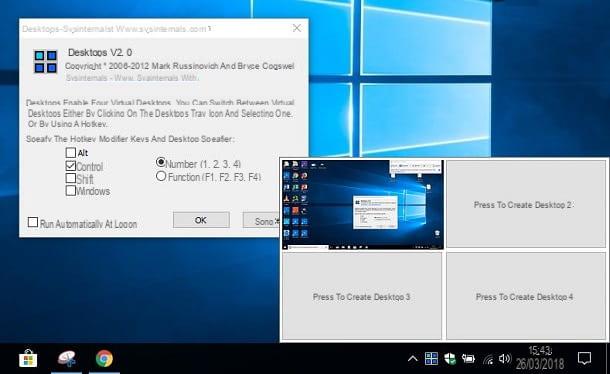
Une autre solution pour créer des bureaux virtuels sur Windows est Ordinateurs de bureau Sysinternals, un programme gratuit, simple d'utilisation et surtout très "léger". Il vous permet de gérer simultanément jusqu'à un maximum de quatre bureaux virtuels, chacun avec ses propres fenêtres et programmes ouverts.
Pour télécharger Sysinternals Desktops, connectez-vous sur le site Web de Microsoft et cliquez sur le lien Télécharger des ordinateurs de bureau situé en haut de la page. Une fois le téléchargement terminé, double-cliquez dessus et ouvrez learchive zip venez de télécharger, extrayez le contenu dans n'importe quel dossier et exécutez l'exécutable Desktops.exe pour démarrer le programme.
Dans la fenêtre qui s'ouvre, cliquez sur le bouton Accepter pour accepter les conditions d'utilisation du logiciel et configurer ce dernier selon vos préférences : cochez la case à côté de l'entrée relative à la commande clavier que vous souhaitez utiliser pour passer d'un bureau à l'autre (ex. autre, Contrôle, Mission o Windows), les clés à associer aux différents bureaux virtuels (ex. Nombre 1, 2, 3, 4 o Fonction F1, F2, F3, F4) et cliquez sur OK pour tout confirmer.
Si vous cochez Contrôle et alors Nombre (1, 2, 3, 4), pour aller au premier bureau, vous devez appuyer sur la combinaison de touches Ctrl + 1; pour passer au deuxième pupitre, il faut appuyer sur Ctrl + 2; pour passer au troisième pupitre, il faut appuyer sur les touches Ctrl + 3 et pour passer au quatrième pupitre, il faut utiliser la combinaison de touches Ctrl + 4.
Si vous le souhaitez, vous pouvez également configurer Sysinternals Desktops pour qu'il démarre automatiquement chaque fois que vous vous connectez à Windows, en cochant l'élément S'exécuter automatiquement à l'ouverture de session (situé dans le coin inférieur gauche de la fenêtre principale du programme). Une fois la configuration du programme terminée, cliquez sur le bouton OK et vous avez terminé.
À ce stade, vous pouvez enfin utiliser la combinaison de touches que vous avez choisie pour créer et gérer des bureaux virtuels ou, alternativement, vous pouvez cliquer sur l'icône du programme (située en bas à droite, dans la zone de notification Windows) et cliquer sur le bouton Appuyez pour créer le bureau [N].
Bureaux virtuels sous Windows : comment les obtenir

























