 Hay al menos dos casos en los que deseamos escuchar el audio de la PC en el televisor; cuando conectamos la computadora al televisor con un cable viejo que transmite solo el video (para ver una película o una transmisión en vivo), o para escuchar mejor la música de Spotify o servicios similares, especialmente si los parlantes de la PC no son muy potentes o completamente ausente.
Hay al menos dos casos en los que deseamos escuchar el audio de la PC en el televisor; cuando conectamos la computadora al televisor con un cable viejo que transmite solo el video (para ver una película o una transmisión en vivo), o para escuchar mejor la música de Spotify o servicios similares, especialmente si los parlantes de la PC no son muy potentes o completamente ausente. En esta guía te mostraremos cómo enviar el audio de nuestro ordenador (sobremesa o portátil) al televisor, utilizando tanto los métodos de transmisión por cable (a combinar con el cable ya utilizado para el vídeo) como por vía inalámbrica, eliminando por completo la necesidad de transmitir por cable (podemos enviar tanto la señal de vídeo como el audio de nuestro ordenador).
En algunos casos ya tendremos todo lo que necesitamos para escuchar el audio, en otros tendremos que comprar cables o adaptadores especiales para recibir el flujo de audio/video generado por la PC.
LEA TAMBIÉN: Conecte la PC o computadora portátil a la TV para ver videos y películas
Cable HDMI
En lugar de usar un viejo cable para transmitir solo el video al televisor (por ejemplo SCART, VGA o DVI) podemos usar directamente un Cable HDMI, ya que transporta video y audio..
Si nuestro televisor tiene al menos un puerto HDMI libre y nuestro PC tiene un puerto HDMI, consigamos un cable HDMI simple (5 €) para conectar los dos puertos y transmitir el audio y el video de la computadora. En algunos portátiles podemos encontrar el puerto mini-HDMI, en el que tendremos que utilizar un cable especial como el de AmazonBasics (6€).
En los portátiles y MacBooks de nueva generación podemos utilizar un cable USB Tipo-C/HDMI, como el disponible aquí -> Cable USB C a HDMI (12 €).
Si no escucha nada con el cable HDMI, probablemente tengamos que actualizar el controlador de audio o desde configurar el audio de la computadora para cambiar a través del puerto HDMI.
Para hacer esto, haga clic derecho en el ícono de audio en la parte inferior derecha (o en la sección Audio del Panel de control de Windows), vaya a los dispositivos de reproducción y configure HDMI (o audio de alta definición) como sistema de reproducción predeterminado. En algunos equipos tendremos que configurar elSalida de audio digital para poder escuchar los sonidos en el televisor.
Cable de audio
Si no hay una toma HDMI en la PC o el televisor es muy antiguo, el audio de la computadora se puede llevar al televisor con un simple Cable RCA (el de los tapones blanco y rojo) o con un Cable de audio jack macho-macho de 3,5 mm.
Si apuntáramos al cable RCA-Jack (7 €), basta con conectar el cable Jack a la toma de auriculares del ordenador y las dos clavijas de audio del otro lado del cable a las tomas RCA Audio (toma blanca y roja) .
Si por el contrario apuntamos al cable AUX Jack simple (5€) tendremos que conectar un enchufe a la toma de auriculares del PC y el otro enchufe a la toma Audio en de la TV.
Realmente no puede equivocarse con este modo de conexión y también es la forma más rápida de usar los parlantes de su televisor como parlantes de computadora, incluso sin video.
Miracast
si el nuestro Compatibilidad con Smart TV Miracast no tendremos que comprar nada, ya que podemos recibir el audio de nuestro ordenador!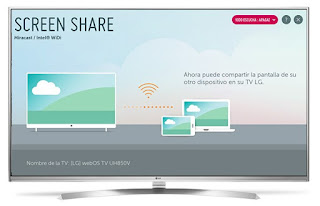
Primero conectamos el televisor a la red de casa mediante wifi o cable ethernet y abrimos la app específica para el Miracast (en LG se llama Screen Share, en Samsung AllShare) o el elemento del menú que permite la Reflejando; ahora vamos a la computadora con Windows 10 y Windows 11, haga clic en Centro de notificaciones abajo a la derecha pulsamos conectar, espera a que aparezca el televisor entre los dispositivos compatibles y haz clic en él.
Confirmamos cualquier mensaje de advertencia en el televisor para mostrar nuestro escritorio en el televisor, incluido el audio emitido por las diversas aplicaciones o programas instalados.
Para saber más, podemos leer nuestra guía sobre cómo utilizar la TV como pantalla secundaria inalámbrica del PC (Windows 10 y 11).
Chromecast
Alternativamente podemos usar el Chromecast, el dispositivo que convierte los televisores en Smart TV, que se usará para transmitir audio y video de la PC al televisor a través de Wi-Fi (nuevamente sin usar ningún cable).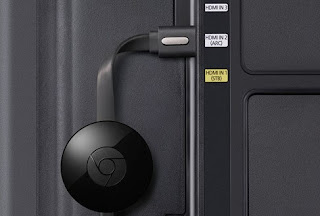
Con el Chromecast conectado a la toma HDMI del televisor y a la red Wi-Fi de casa, es posible transmitir audio de computadora abriendo Google Chrome en la PC a transmitir, presionando el menú con los tres puntos arriba a la derecha, seleccionando el menú haz y eligiendo el Chromecast en la ventana que aparecerá.
Básicamente, Chrome solo transmite la pestaña activa, pero si quisiéramos transmitir la pantalla completa de nuestra computadora (por lo tanto, transmitir también el audio de otros programas), simplemente seleccione el elemento Transmitir del menú. fuente y pulse Transmitir escritorio.
Para conocer más sobre el uso de Chromecast, te invitamos a leer nuestra guía Guía de Chromecast con 16 trucos y aplicaciones para usarlo al máximo.
Amazon Fire TV Stick
Otro método eficaz para escuchar el audio del PC en la TV pasa por usar el Amazon Fire TV Stick (39€), para estar conectado a la TV como ya se vio para Chromecast.
Una vez conectado a la toma HDMI del televisor y a la red Wi-Fi de nuestro hogar pulsamos el botón Home, vamos al menú Pantalla y sonidos luego seleccionamos el elemento Habilitar duplicación de pantalla.
Cuando aparezca la ventana de advertencia en el Fire TV Stick, vayamos a la computadora cuyo audio queremos transmitir, presione el ícono del Centro de notificaciones (Windows 10 y 11), haga clic en conectar y seleccione el nombre del Fire TV en la lista. Veremos la pantalla de nuestro PC directamente en la TV, con posibilidad de escuchar el audio de las distintas aplicaciones.
Si somos nuevos en el Amazon Fire TV Stick, te recomendamos que leas el nuestro Guía de Amazon Fire TV Stick con trucos, aplicaciones y funciones ocultos.
Conclusiones
Transmitir el audio de la PC en el televisor es una operación muy simple y al alcance de todos, por lo que finalmente podemos escuchar nuestra música favorita o ver el flujo de transmisión incluso en nuestro querido televisor, que muchas veces ofrece un sonido mucho mejor que los pequeños parlantes integrados en el televisor. monitoresSiempre para permanecer en el tema musical, le recomendamos que lea nuestra guía sobre Cómo escuchar música de la televisión, para que veas otras formas alternativas de escuchar tus canciones favoritas en el televisor.
Si por el contrario estamos buscando un método para conectar la pantalla del smartphone al televisor, te remitimos a la lectura de nuestro análisis en profundidad sobre Cómo proyectar la pantalla del teléfono inteligente en la TV.

























