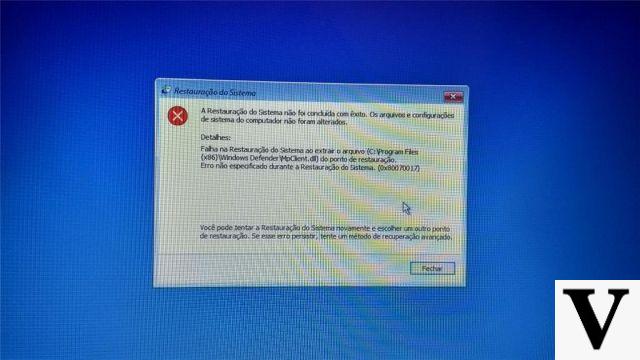
Il restauración del sistema es una de las herramientas clave para cualquier computadora. En caso de errores y problemas repentinos, esta función le permite restaurar archivos y programas bloqueado durante una sesión activa. Si los documentos se hubieran dañado, la restauración también podría permitirnos evitar una pérdida de información.
Restaurar sistema es una función que se encuentra en prácticamente cualquier computadora con Windows. Esta es una herramienta realmente fácil de usar. Más no necesitas un gran conocimiento de la computadora para realizar esta operación. Lo importante es seguir en orden las acciones a realizar. En Windows 10 para empezar a realizar un reset primero tendremos que ir a la barra de búsqueda junto al menú Inicio (abajo a la izquierda) y aquí simplemente escriba la palabra "Restaurar". En este punto aparecerá la función en el menú y tendremos que pinchar sobre ella.
Realizar un reinicio en Windows 10
Una vez que haya abierto la sección del panel de control relacionada con la recuperación mostraremos una lista de los últimos guardados realizado por el sistema. En este punto solo tenemos que elegir el último guardado antes de bloquear un programa o documento para restaurar desde ese preciso momento nuestra sesión de trabajo. Si la lista no está muy llena de guardados, es posible que deba hacer clic en el elemento "Mostrar otros puntos de restauración" para ver las copias de seguridad anteriores. Una vez elegido el punto de restauración, basta con completar la operación haga clic en Siguiente y luego siga el asistente de Windows 10. Cabe recordar que en Windows 10, por defecto, el sistema operativo no crea automáticamente puntos de restauración, por lo que tendremos que crear uno de vez en cuando. Esta es una operación muy simple. Para ello siempre vamos a la barra de búsqueda y escribimos "Crea un punto de restauraciónAbriremos la función dedicada en el panel de control y siguiendo el asistente realizaremos nuestro primer punto de restauración. Es importante crear nuevos cada vez que guardamos un documento importante, realizamos una actualización o descargamos un nuevo programa.
Recuperación en modo seguro
A veces, la restauración desde el menú de Windows 10 puede no funcionar de la mejor manera. En estos casos podríamos realizar una recuperación con modo seguro. Hay dos métodos para activar el modo seguro. Desde la configuración, simplemente presione la tecla WINDOWS (la que tiene el logotipo de la ventana) + el botón I en el teclado. Esto abrirá la Configuración. En este punto seleccionamos el artículo Actualización y seguridad y luego hacemos clic restauración. Así que vayamos a la sección llamada Inicio avanzado, y desde aquí seleccionamos Reiniciar ahora. Después de que la PC se reinicia en la pantalla Escoge una opción, seleccionamos Solución de problemas > Opciones avanzadas > Configuración de inicio > reanudar. Después de que la PC se reinicie, veremos una lista de opciones. Seleccionamos F4 para iniciar la PC en Modo seguro.
Para acceder a la pantalla del modo seguro, solo necesita realizar algunas acciones en la pantalla de inicio de sesión. Primero reiniciamos la PC. En este punto, cuando se muestre la pantalla de inicio de sesión, presione y mantenga presionada la tecla CAMBIO, mientras seleccionamos el botón de encendido y luego haga clic en Reiniciar. Después de que la PC se reinicie, veremos una lista de opciones. Seleccionamos 4 o F4 para iniciar la PC en Modo Seguro. Una vez en modo seguro, seleccione el elemento Recuperación en el menú de inicio. Esto abrirá las herramientas de recuperación avanzadas.. Y a partir de ahí podremos seleccionar el último guardado útil para recuperar archivos y documentos importantes.
Qué hacer si falla la restauración del sistema de Windows


























