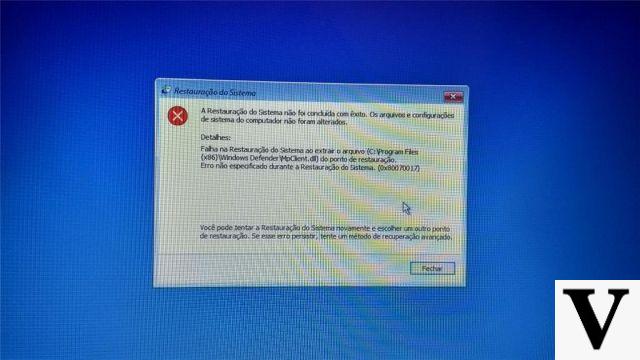
Il restauration du système est l'un des outils clés pour tout ordinateur. En cas de bugs et de problèmes soudains, cette fonction vous permet de restaurer des fichiers et des programmes bloqué pendant une session active. Si les documents venaient à être endommagés, la restauration pourrait aussi nous permettre de éviter une perte d'informations.
La restauration du système est une fonctionnalité disponible sur pratiquement n'importe quel ordinateur Windows. C'est un outil vraiment facile à utiliser. Suite vous n'avez pas besoin d'une grande connaissance informatique pour effectuer cette opération. L'important est de suivre les actions à mener dans l'ordre. Sur Windows 10 pour commencer à effectuer une réinitialisation, nous devrons d'abord aller à la barre de recherche à côté du menu Démarrer (en bas à gauche) et ici tapez simplement le mot "Restaurer". À ce stade, la fonction apparaîtra dans le menu et nous devrons cliquer dessus.
Effectuer une réinitialisation sur Windows 10
Une fois que vous avez ouvert la section du panneau de configuration relative à la récupération nous afficherons une liste des dernières sauvegardes effectué par le système. A ce stade il suffit de choisir la dernière sauvegarde avant le blocage d'un programme ou d'un document pour restaurer à partir de ce moment précis notre séance de travail. Si la liste n'est pas très remplie de sauvegardes, vous devrez peut-être cliquer sur l'élément "Afficher les autres points de restauration" pour afficher les sauvegardes précédentes. Une fois que vous avez choisi le point de restauration, il suffit de terminer l'opération cliquez sur Suivant puis suivez l'assistant de Windows 10. Il faut se rappeler que sur Windows 10, par défaut, le système d'exploitation ne crée pas automatiquement de points de restauration, nous devrons donc en créer un de temps en temps. C'est une opération très simple. Pour ce faire, nous allons toujours dans la barre de recherche et tapons "Créer un point de restauration". Nous ouvrirons la fonction dédiée sur le panneau de configuration et en suivant l'assistant, nous réaliserons notre premier point de restauration. Il est important d'en créer de nouveaux à chaque fois que nous sauvegardons un document important, effectuons une mise à jour ou téléchargeons un nouveau programme.
Récupération en mode sans échec
Parfois, la restauration à partir du menu Windows 10 peut ne pas fonctionner de manière optimale. Dans ces cas, nous pourrions effectuer une récupération avec le mode sans échec. Il existe deux méthodes pour activer le mode sans échec. Depuis les paramètres il suffit d'appuyer sur la touche WINDOWS (celle avec le logo de la fenêtre) + le bouton I du clavier. Cela ouvrira les paramètres. À ce stade, nous sélectionnons l'élément Mise à jour et sécurité et puis on clique restauration. Passons donc à la section intitulée Démarrage avancé, et à partir de là, nous sélectionnons Redémarrer maintenant. Après avoir redémarré le PC dans l'écran Choisis une option, nous sélectionnons Dépannage > Options avancées > Paramètres de démarrage > recommencer. Après le redémarrage du PC, nous verrons une liste d'options. Nous sélectionnons F4 pour démarrer le PC dans Mode sans échec.
Pour accéder à l'écran du mode sans échec, il vous suffit d'effectuer certaines actions sur l'écran de connexion. Tout d'abord, nous redémarrons le PC. À ce stade, lorsque l'écran de connexion s'affiche, maintenez enfoncée la touche CHANGEMENT, pendant que nous sélectionnons le bouton d'alimentation, puis cliquez sur Redémarrer. Après le redémarrage du PC, nous verrons une liste d'options. Nous sélectionnons 4 ou F4 pour démarrer le PC en mode sans échec. Une fois en mode sans échec, sélectionnez l'élément Récupération dans le menu Démarrer. Cela ouvrira les outils de récupération avancés. Et à partir de là, nous pourrons sélectionner la dernière sauvegarde utile pour récupérer des fichiers et des documents importants.
Que faire si la restauration du système Windows échoue


























