¿Cómo calibrar la batería de una PC portátil en Windows 10, 8.1 y Windows 7? Esto es lo que veremos en este artículo. En principio, el método es el mismo, independientemente del dispositivo que utilices. Ya sea una MacBook o una computadora portátil con Linux o Windows.

Con el tiempo, la duración de la batería se degrada naturalmente. Pero a menudo sucede que el indicador de nivel de batería juega sucio al mostrar porcentajes que están fuera de sintonía con la autonomía real. Un microprocesador incorporado en las baterías permite conocer en tiempo real la cantidad de energía de que disponen. Es un componente en el que se basan los sistemas operativos para dar visibilidad sobre el nivel de autonomía que le queda al Laptops, smartphones y cualquier dispositivo.
Si su computadora muestra un cambio extraño en el nivel de la batería, no se debe necesariamente a la degradación de la autonomía real. Tal vez sea una señal de que es hora de calibrar la batería desde la PC.
¿Cómo calibrar la batería de un portátil?
Las baterías de portátiles de iones de litio suelen tener problemas de calibración. Y por una buena razón, nos inclinamos más a dejarlos enchufados a la red eléctrica la mayor parte del tiempo. Algunos usuarios incluso odian ver que el nivel de su batería cae por debajo del 50%. Este tipo de comportamiento puede interrumpir el indicador que finalmente ya no logra evaluar correctamente la cantidad de energía que en realidad permanece en la batería.
Consecuencias, puede suceder que su PC comience a apagarse de repente, sin avisar de un nivel bajo de batería. Por ejemplo, el porcentaje puede pasar del 30 al 0% en tan solo unos minutos o incluso segundos. La evolución irregular de la visualización del nivel de batería se debe a un problema de calibración. Aquí se explica cómo calibrar la batería de una computadora portátil con Windows.
Windows 10: pasos para recalibrar la batería de tu PC
El principio es el mismo que cuando se trata de calibrar la batería de un teléfono inteligente u otro dispositivo que utiliza una batería de iones de litio. Se basa en un ciclo completo de descarga y recarga.
- Enchufe el dispositivo y deje que el nivel de carga suba al 100 %
- Vaya a la configuración de administración de energía de Windows haciendo clic derecho en el icono de la batería. Alternativamente, vaya a Configuración> Sistema. En el menú de la izquierda, haga clic en Energía y espera. En el menú de la derecha esta vez, haga clic en Configuraciones de energía adicionales.
- En la página de opciones de energía, haga clic en Elige cuándo apagar la pantalla en el menú de la izquierda
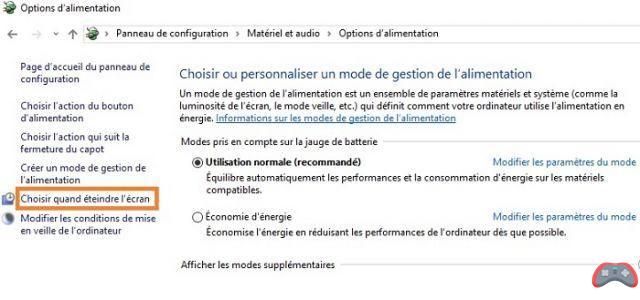
- Haga clic en "Cambiar la configuración avanzada de energía", luego expanda las opciones en la sección "Batería". Asegúrese de que "Acción de batería crítica" y "Nivel de batería crítica" estén configurados en "Hibernar" y 5% respectivamente.

- Desenchufe el cargador y deje que la PC funcione hasta que hiberne automáticamente. Durante este tiempo, puede continuar usando su computadora normalmente.
- Una vez que la PC duerme, vuelva a enchufarla, enciéndala y déjela cargar al 100 % sin desconectarla mientras tanto.
No se necesita más para calibrar una batería bajo Windows. Y si planea realizar la operación en un momento en que no está usando su computadora, asegúrese de que no esté configurada para ir a dormir automáticamente después de unos minutos. Para hacer esto. Siempre en opciones de energía (Elige cuándo apagar la pantalla), establezca las acciones "Apagar la pantalla" y "Poner la computadora en modo de suspensión" en "Nunca" cuando la computadora esté funcionando con batería.
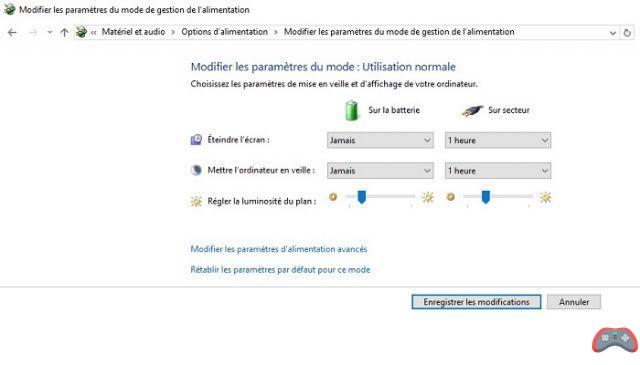
Al hacerlo, la PC solo hiberna automáticamente cuando la batería alcanza el 5%. No olvide regresar para configurar el apagado de la pantalla y el tiempo de espera automático al tiempo deseado una vez que se complete el proceso. Y para terminar, es importante repetir este proceso regularmente. No se requiere periodicidad. No obstante, te aconsejamos que lo hagas una o tres veces al año.
El equipo editorial te aconseja:
- Batería del portátil: ¿se debe dejar el cargador enchufado todo el tiempo?
- Windows 10: Cómo activar o desactivar Windows Defender
- Cómo instalar Windows 10 en cualquier Mac de forma muy sencilla


























