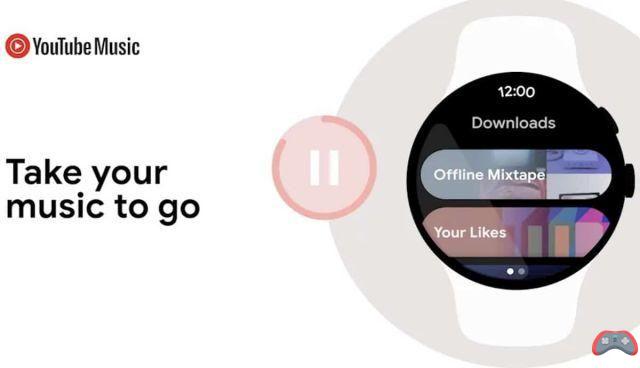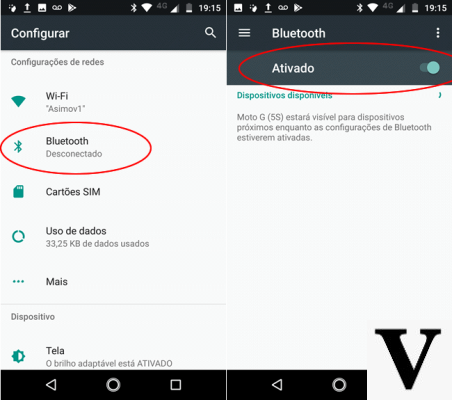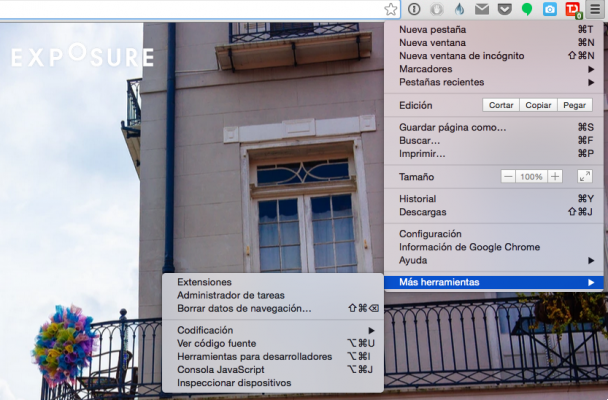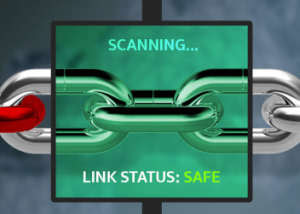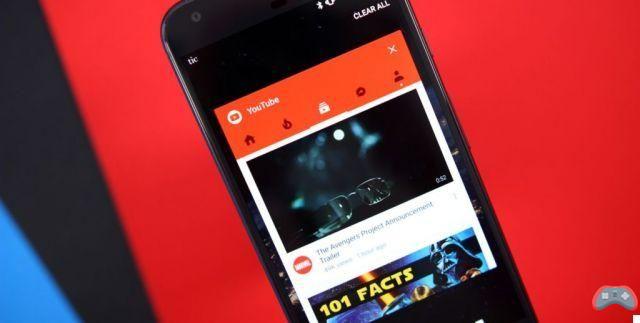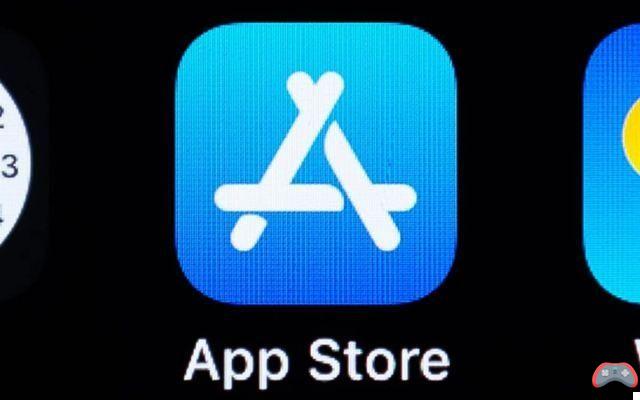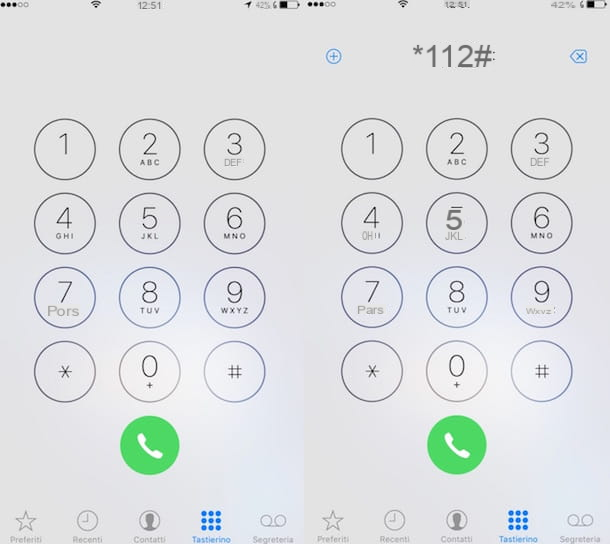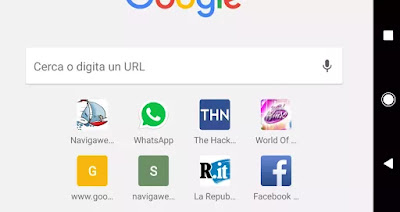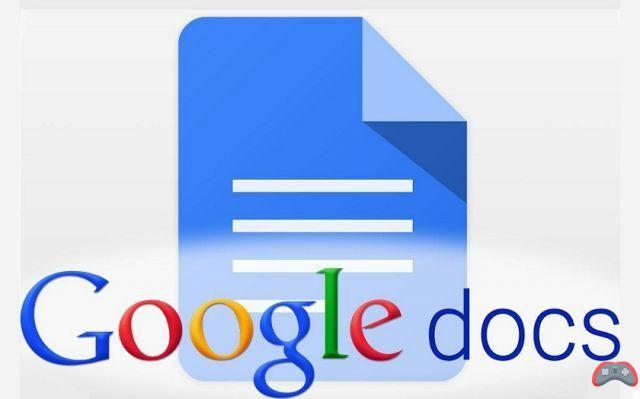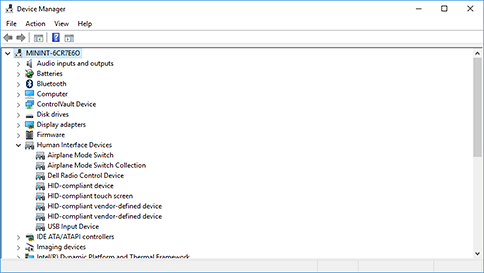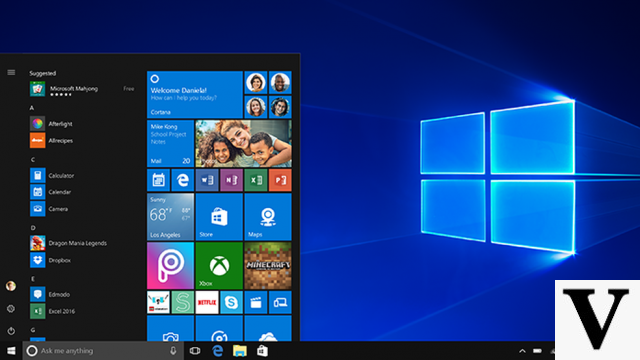El uso actual de discos de imagen (.ISO, .IMG) hace que las unidades de disco físico de nuestras computadoras sean casi obsoletas. Bajo Windows 10, el sistema incluye funcionalidad nativa para montar, desmontar y grabar fácilmente discos ISO sin usar una utilidad externa. Daemon Tools, Alcohol 120 o MagicISO siguen siendo software popular para crear, montar o desmontar imágenes ISO. Si siguen siendo esenciales para la creación de archivos de imagen, los usuarios que no utilicen esta función pueden confiar en el administrador de discos virtuales de Windows integrado. Esto le permite montar, desmontar o incluso grabar archivos ISO de la forma más sencilla posible. La funcionalidad está disponible de forma nativa desde las versiones de Windows 8.x.
Daemon Tools, Alcohol 120 o MagicISO siguen siendo software popular para crear, montar o desmontar imágenes ISO. Si siguen siendo esenciales para la creación de archivos de imagen, los usuarios que no utilicen esta función pueden confiar en el administrador de discos virtuales de Windows integrado. Esto le permite montar, desmontar o incluso grabar archivos ISO de la forma más sencilla posible. La funcionalidad está disponible de forma nativa desde las versiones de Windows 8.x.
¿Cómo montar un disco ISO en Windows 10?
El proceso es extremadamente. Pero para poder usarlo, es esencial configurar Windows Explorer como el programa predeterminado para abrir archivos ISO. Para hacer esto, haga clic derecho en cualquier archivo en formato ISO y haga clic en propiedades. en la pestaña general, cambie la aplicación de apertura predeterminada. De la lista de programas que aparece, elija el Explorador de Windows como predeterminado.
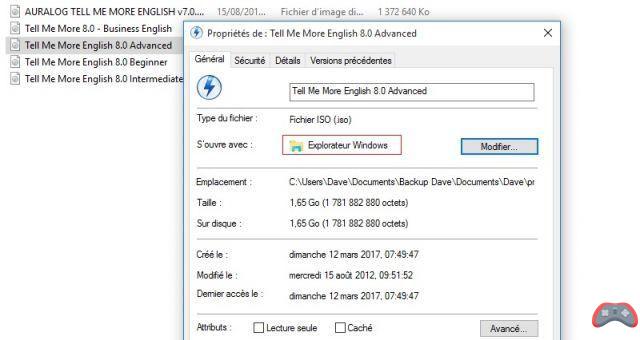
Ahora hay tres opciones para montar un archivo ISO:
- Seleccione el archivo ISO de su elección. En la barra de menú en la parte superior del Explorador de archivos de Windows, haga clic en "Administrar" y luego en "Montar". La imagen se abrirá automáticamente en una unidad de disco virtual
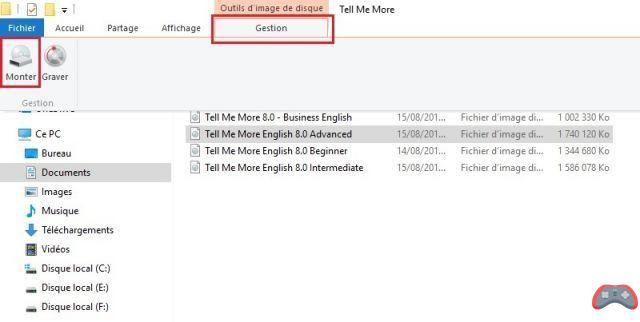
- Segunda opción que es más simple que la primera: haga clic derecho en el archivo ISO, luego haga clic en "Montar"
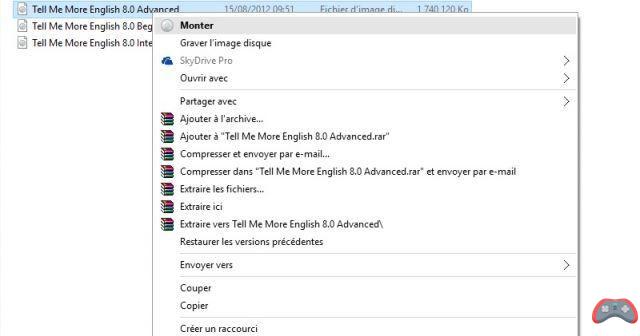
- La tercera alternativa es la más fácil de todas: simplemente haga doble clic en el archivo de imagen para abrirlo automáticamente en una unidad virtual.
Para desmontar el archivo ISO, haga clic derecho en la unidad virtual y haga clic en Expulsar.

Grabar disco ISO
La funcionalidad para grabar un disco ISO está disponible de forma nativa desde Windows 7. Si desea crear una copia física de un archivo ISO, el proceso de grabación es tan fácil como montar/desmontar:
- Seleccione el archivo ISO para grabar
- En el menú “Gestión”, haga clic en “Grabar” y siga los pasos que se muestran en pantalla hasta el final.
Como puede ver, montar y grabar un archivo ISO en Windows 10 son procesos extremadamente simples de realizar. Para ir más allá, no dudes en consultar nuestro artículo sobre cómo crear una llave USB de arranque a partir de un archivo ISO. Esto es útil en caso de que la unidad de disco ya no funcione o no tenga una copia física de Windows.
El equipo editorial te aconseja:
- Cómo instalar una máquina virtual Linux en Windows 10
- Cómo descargar videos de Facebook sin una aplicación de terceros