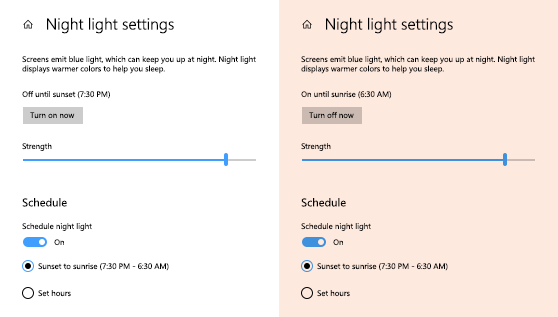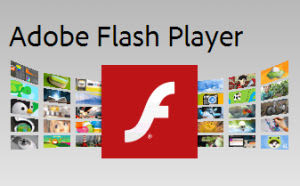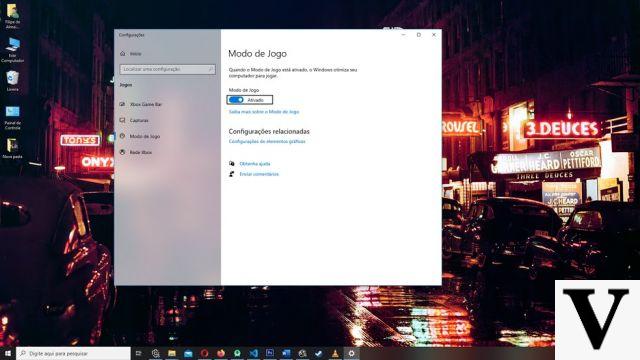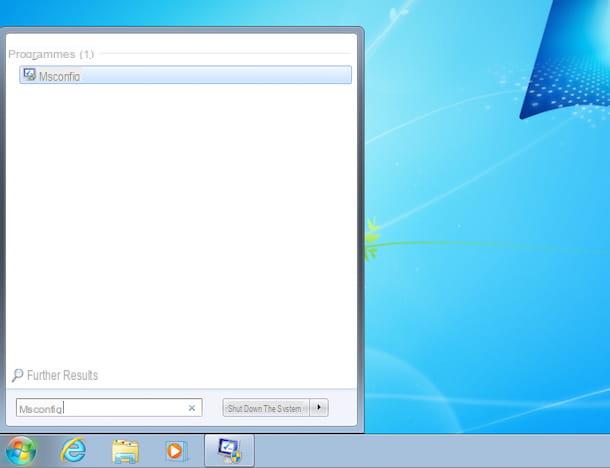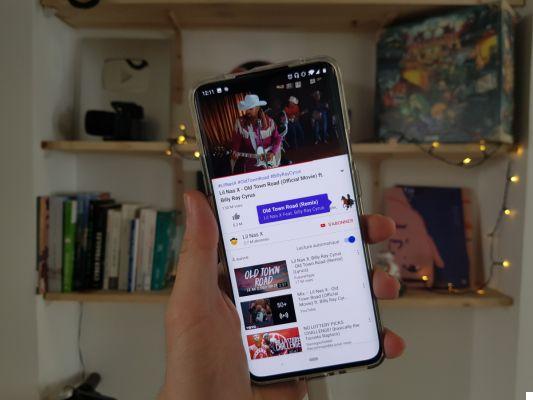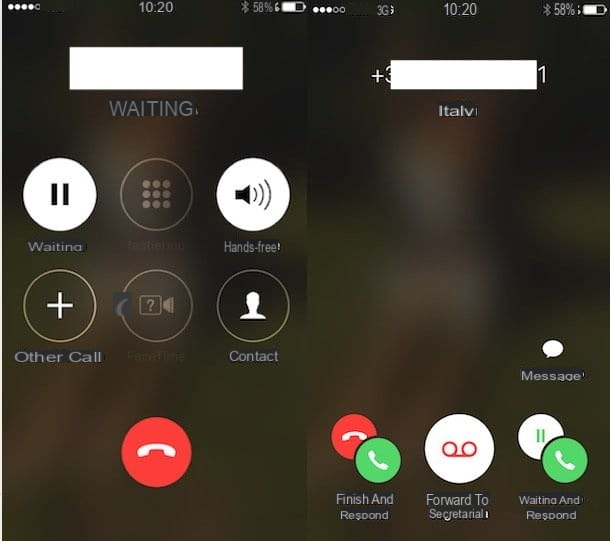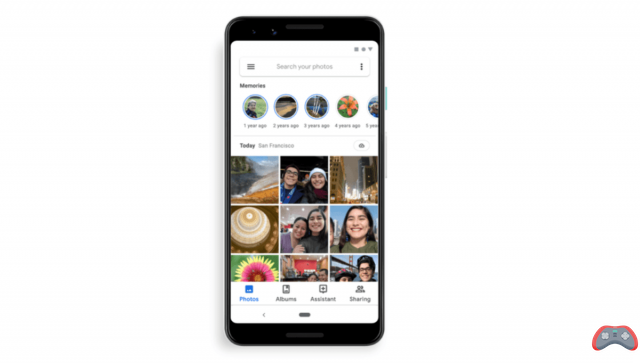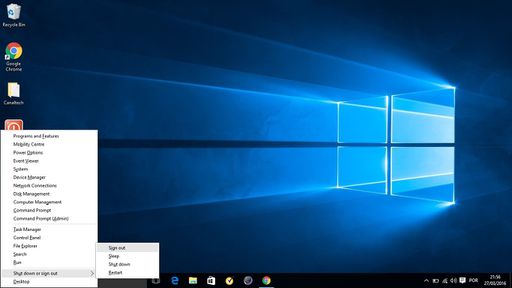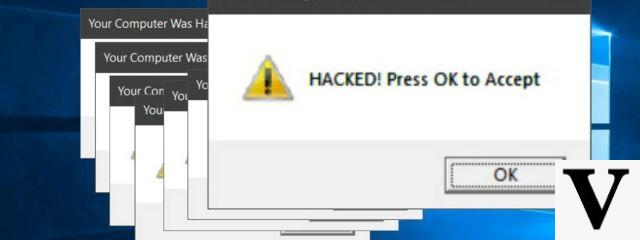The current use of image disks (.ISO, .IMG) makes the physical disk drives of our computers almost obsolete. Under Windows 10, the system includes native functionality to easily mount, unmount, and burn ISO discs without using an external utility. Daemon Tools, Alcohol 120, or MagicISO remain popular software for create, mount or unmount ISO images. If they are still essential for the creation of image files, users who do not use this feature can rely on the integrated Windows virtual disk manager. This allows you to mount, unmount, or even burn ISO files in the easiest way in the world. The functionality is available natively since Windows 8.x versions.
Daemon Tools, Alcohol 120, or MagicISO remain popular software for create, mount or unmount ISO images. If they are still essential for the creation of image files, users who do not use this feature can rely on the integrated Windows virtual disk manager. This allows you to mount, unmount, or even burn ISO files in the easiest way in the world. The functionality is available natively since Windows 8.x versions.
How to mount an ISO disc in Windows 10?
The process is extremely. But to be able to use it, it is essential to set Windows Explorer as the default program for opening ISO files. To do this, right-click on any file in ISO format and click on properties. In the tab General, change the default opener app. From the list of programs that appears, choose Windows Explorer as the default.
There are now three options for mounting an ISO file:
- Select the ISO file of your choice. In the menu bar at the top of Windows File Explorer, click "Manage" and then "Mount". The image will automatically open in a virtual disk drive
- Second option which is simpler than the first: right click on the ISO file, then click on “Mount”
- The third alternative is the easiest of all: just double click on the image file to automatically open it in a virtual drive.
To unmount the ISO file, right-click on the virtual drive and click Eject.
Burn ISO Disc
The functionality to burn an ISO disc has been available natively since Windows 7. If you want to create a physical copy of an ISO file, the burning process is as easy as mounting/unmounting:
- Select the ISO file to burn
- In the “Management” menu, click on “Burn” and follow the steps displayed on the screen until the end.
As you can see, mounting and burning an ISO file in Windows 10 are extremely simple processes to perform. To go further, do not hesitate to consult our article on how to create a bootable USB key from an ISO file. This is useful in case the disk drive no longer works or you don't have a physical copy of WIndows.
The editorial advises you:
- How to install a Linux virtual machine in Windows 10
- How to Download Facebook Video Without Third Party App