Windows 10 puede fallar de vez en cuando como todos los sistemas, y puede tener la tentación de reiniciarlo, especialmente cuando el error afecta la barra de tareas, el explorador o el menú de inicio. A veces tienes que reiniciar para ver un cambio. Sin embargo, en la mayoría de los casos, en realidad es suficiente forzar el reinicio de un solo programa, Explorer.exe. ¡Veremos aquí cómo hacerlo en Windows 10!
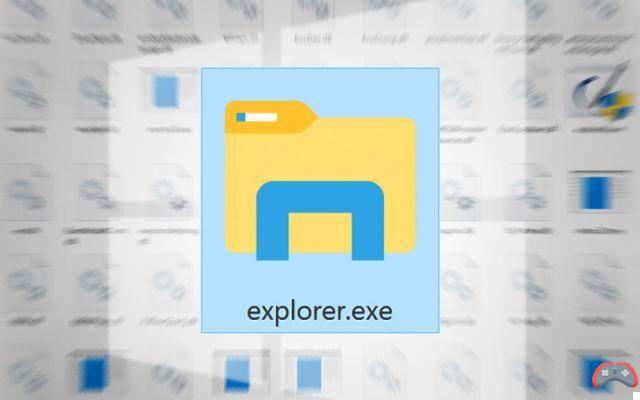
Pourquoi reiniciar Explorer.exe ? Simplemente porque este programa maneja prácticamente todos los aspectos de la GUI de Windows 10. Muy a menudo, cuando cambiamos algo en el registro del sistema, o cuando la barra de tareas, el menú Inicio o el centro de notificaciones, por ejemplo, fallan, nos sentimos obligados a reiniciar la sesión o incluso reiniciar la computadora.
Aunque, de hecho, en la mayoría de los casos es posible reiniciar Explorer.exe. Hay varios métodos para esto.
Cómo reiniciar explorer.exe en Windows 10 cuando lo necesite
Para reiniciar explorer.exe en Windows 10, puede optar por hacer clic derecho en la barra de tareas, si acaba de realizar una modificación en el registro, por ejemplo:
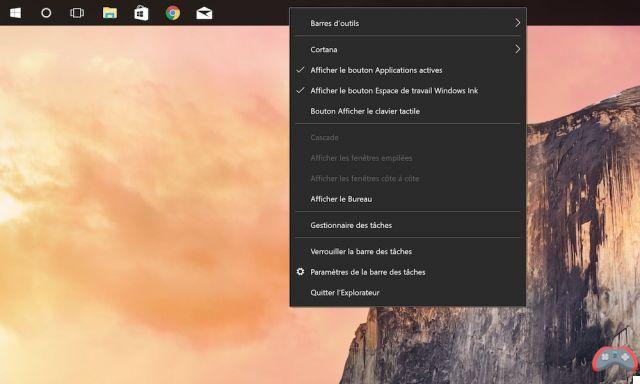
- Mantenga las llaves Ctrl + Mayús en el teclado y hacer botón derecho del ratón en cualquier lugar de la Barre des tâches
- Cliquez sur Salir del Explorador lo que hará que se reinicie
Si la interfaz de Windows 10 es víctima de un congelamiento, antes de optar por la solución del reinicio salvaje del equipo, puede haber otra solución. Para reiniciar explorer.exe a través de la Administrador de tareas procédez comme traje:
- Presione las teclas Ctrl + Alt + Supr
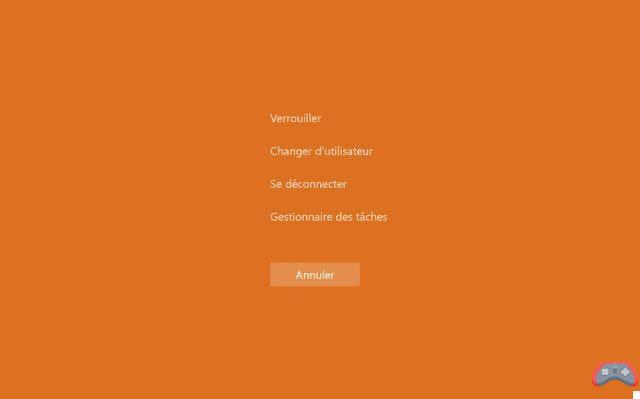
- Cliquez sur Administrador de tareas
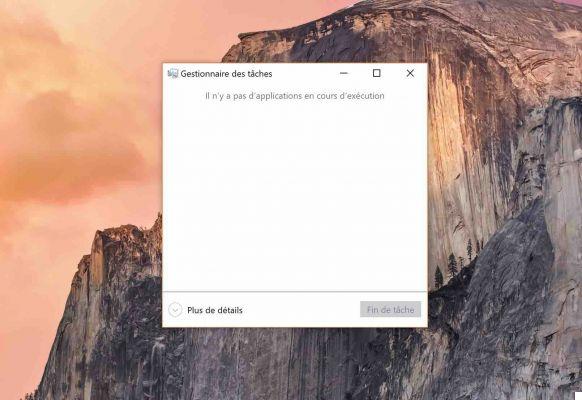
- Cliquez sur Mas detalles en la parte inferior izquierda de la ventana
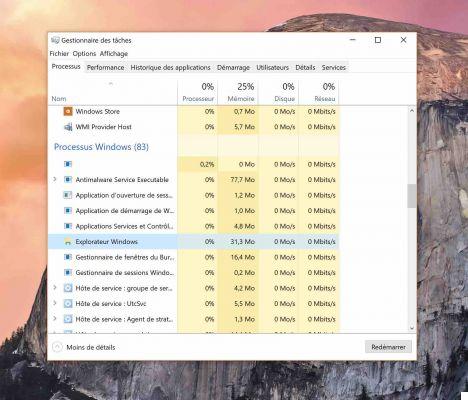
- En la lista, baja a la sección Proceso de Windows
- seleccionar Explorador de Windows
- Cliquez sur reanudar
- También : Cómo hacer que la barra de tareas sea completamente transparente en Windows 10
Hablemos del efecto de este reinicio: la barra de tareas y los íconos del escritorio deberían desaparecer por un breve momento antes de reaparecer si todo funcionó bien. Normalmente podrá ver los cambios realizados en el registro si es por eso que reinició el programa. O use la interfaz nuevamente si comenzó a partir de un error.
El equipo editorial te aconseja:
- Windows 10: Cómo activar o desactivar Windows Defender


























