O Windows 10 pode apresentar erros de tempos em tempos, como todos os sistemas, e você pode ficar tentado a reiniciá-lo descontroladamente, especialmente quando o erro afeta a barra de tarefas, o explorador ou o menu Iniciar. Às vezes, você precisa reiniciar para ver uma mudança. No entanto, na maioria dos casos, é de fato suficiente forçar a reinicialização de um único programa, Explorer.exe. Veremos aqui como fazer isso no Windows 10!
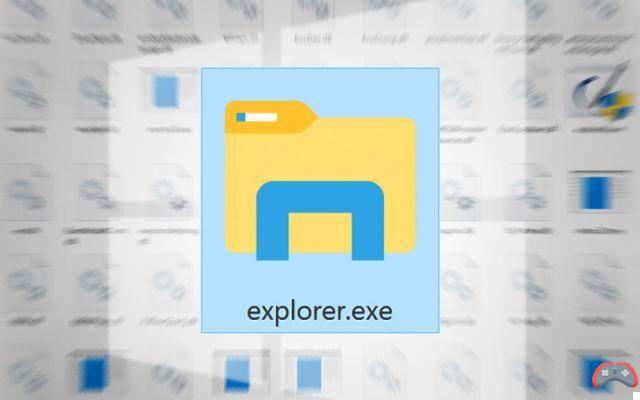
Pourquoi reinicie o Explorer.exe ? Simplesmente porque este programa lida com praticamente todos os aspectos da GUI do janelas 10. Muitas vezes, quando alteramos algo no registro do sistema, ou quando a barra de tarefas, o menu Iniciar ou o centro de notificações, por exemplo, está funcionando, nos sentimos obrigados a reiniciar a sessão ou até mesmo reiniciar o computador.
Embora de fato seja possível, na maioria dos casos, reiniciar o Explorer.exe. Existem vários métodos para isso.
Como reiniciar o explorer.exe no Windows 10 quando você precisar
Para reiniciar o explorer.exe no Windows 10, você pode optar por clicar com o botão direito do mouse na barra de tarefas, se acabou de fazer uma modificação no registro, por exemplo:
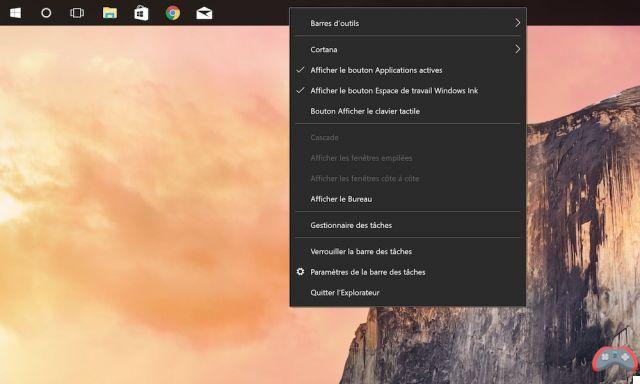
- Segure as chaves Ctrl + Shift no teclado e fazer clique com o botão direito em qualquer lugar do barre des tâches
- Clique Sair do Explorador o que fará com que ele reinicie
Se a interface do Windows 10 for vítima de um congelamento, antes de optar pela solução do reinício selvagem do computador, pode haver outra solução. Para reiniciar o explorer.exe através do Gerenciador de Tarefas faça o seguinte:
- Pressione as teclas Ctrl + Alt + Del
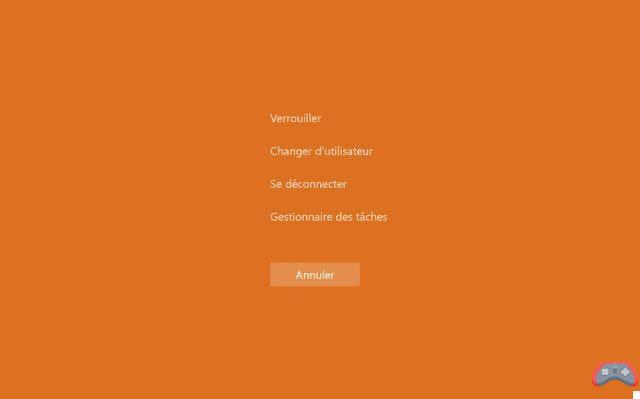
- Clique Gerenciador de Tarefas
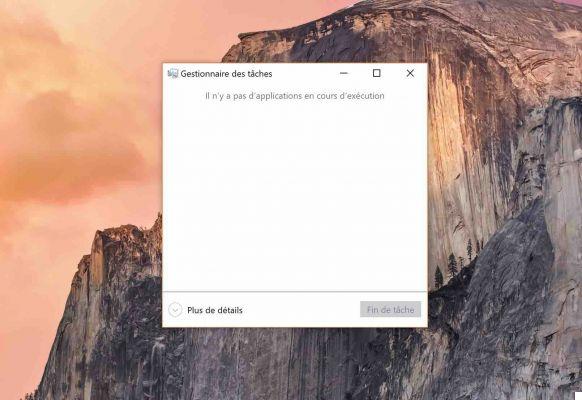
- Clique Mais detalhes no canto inferior esquerdo da janela
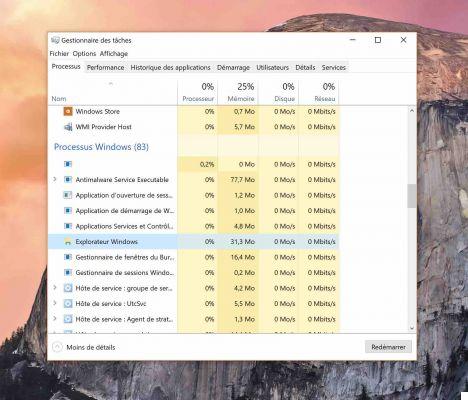
- Na lista, vá até a seção Processo Windows
- selecionar Explorador de janelas
- Clique restart
- Também : como deixar a barra de tarefas completamente transparente no windows 10
Vamos falar sobre o efeito desta reinicialização: sua barra de tarefas e ícones da área de trabalho devem desaparecer por um breve momento antes de reaparecer se tudo funcionou bem. Normalmente, você poderá ver as alterações feitas no registro se for por isso que você reiniciou o programa. Ou use a interface novamente se ela começou a partir de um bug.
O editorial aconselha:
- Windows 10: Como ativar ou desativar o Windows Defender


























