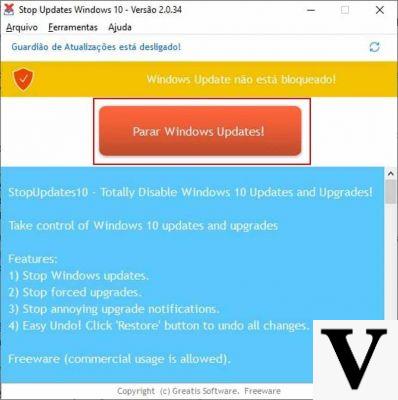
Il reste quelques jours prochaine grosse mise à jour de Windows 10, que Microsoft publiera fin mai. Comme toutes les mises à jour de Winodows, celle-ci aussi, qui portera la version du système d'exploitation à 1903, arrivera téléchargé en arrière-plan et installé silencieusement pendant que nous faisons autre chose. Jusqu'au moment où Windows nous indique qu'une mise à jour est prête à être installée et nous demande de le faire, puis redémarrez le PC.
Ma tous les utilisateurs ne sont pas sûrs de vouloir laisser à Windows la liberté de se mettre à jour. Certains, conscients des gros problèmes causés par la mise à jour d'octobre 2018, préfèrent laisser à d'autres l'honneur et la charge d'expérimenter la nouvelle version. D'autres, conscients du fait que Windows 10 en version 1903 prendra beaucoup plus d'espace disque, ils préfèrent ne pas l'installer du tout. Mais comment bloquer la mise à jour de Windows 10 vers la version 1903 ? Il existe deux procédures pour ce faire : la première pour Windows 10 Home et la seconde pour Windows 10 Pro, Enterprise et Education.
Comment suspendre les mises à jour de Windows 10 Home
Sur Windows 10 Home, les mises à jour, grandes et petites, sont toutes gérées par le service Windows Update. Pour configurer la manière dont notre système Win 10 Home se met à jour, nous devons ouvrir les paramètres de Windows Update en tapant dans le champ de recherche de la barre de menu Démarrer "Options avancées de mise à jour Windows" et en appuyant sur Entrée. Dans l'écran qui s'ouvre, nous trouverons plusieurs options, y compris un « interrupteur principal » appelé « Suspendre les mises à jour ». La suspension dure cependant un maximum de 7 jours au terme desquels nous devrons répéter la procédure et suspendre les mises à jour pendant 7 jours supplémentaires. La suspension ne peut pas durer plus de 35 jours consécutifs et n'affecte pas les mises à jour essentielles, telles que celles de Windows Defender. Également sur Windows 10 Home, vous pouvez également télécharger l'outil "Afficher ou masquer les mises à jour" de Microsoft qui vous permet de masquer une mise à jour disponible avant de la télécharger. Si la mise à jour est masquée, elle ne sera pas installée.
Comment suspendre les mises à jour de Windows 10 Pro, Enterprise et Education
Dans les versions non familiales de Windows 10, c'est-à-dire Pro, Enterprise et Education, vous pouvez affiner le téléchargement et l'installation des mises à jour. En accédant toujours aux options avancées de Windows Update, il est possible de choisir un "canal" différent pour recevoir les mises à jour : si nous choisissons "Canal semi-annuel (ciblé)", nous pouvons définir un nombre de jours (jusqu'à 365) pour lesquels reporter mises à jour. Avec le "Canal semi-annuel" normal (c'est-à-dire non ciblé), cependant, les mises à jour seront installées automatiquement dès que Microsoft aura reçu suffisamment de retours positifs de ses utilisateurs et donnera le "feu vert" à l'installation des mises à jour sur tous les PC avec ce paramètre sélectionné.
Comment suspendre les mises à jour de Windows 10 avec l'astuce de connexion mesurée
Enfin, aussi bien pour Windows 10 Famille que Pro, Entreprise et Education, il est également possible de suspendre tout type de mise à jour en se moquant du système d'exploitation. L'astuce consiste à définir votre connexion Wi-Fi ou Ethernet comme "pay as you go": Windows, croyant que cela nous permettra d'économiser des données et des coûts, évitera tout type de téléchargement en arrière-plan, y compris les mises à jour. Pour ce faire, nous devons entrer dans les paramètres de Windows puis sur "Réseau et Internet". De là, nous devons choisir « Modifier les propriétés de la connexion » et, dans cet écran, activer la bascule « Connexion de consommation ».
Comment bloquer la mise à jour de Windows 10


























