Thèmes officiels
Êtes-vous intéressé à comprendre comment changer le thème sur votre PC Windows en installant une ou plusieurs des ressources graphiques officiellement mises à disposition par Microsoft lui-même ? Oui? Eh bien, alors lisez les instructions sur ce qu'il faut faire que vous trouvez ci-dessous et découvrez immédiatement comment procéder.
Cependant, gardez à l'esprit que les instructions ci-dessous ne sont valables que pour Windows 10, 8/8.x et 7. Comme pour les versions précédentes de l'OS, vous devez vous référer aux instructions d'installation des thèmes non officiels que vous trouverez en deuxième partie du guide.
Télécharger et installer de nouveaux thèmes
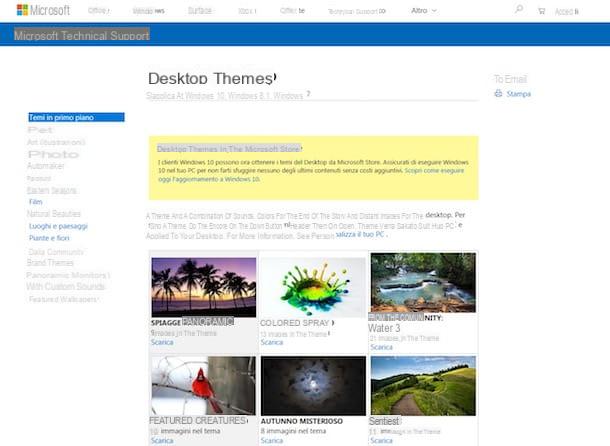
Si vous souhaitez changer de thème sur votre PC Windows, la première étape que vous devez faire est de vous connecter à la section dédiée aux thèmes graphiques, en fait, attachée au site Web de Microsoft. Pour ce faire, vous pouvez utiliser n'importe quel navigateur Web (par ex. Chrome). Cliquez ensuite sur le lien décharge que vous trouverez ci-dessous l'aperçu du thème que vous préférez parmi les nombreux disponibles afin de le télécharger immédiatement sur votre PC.
Les thèmes proposés au premier lien vers la page sont ceux au premier plan, c'est-à-dire les plus importants du moment, mais si en leur donnant un rapide coup d'œil il ne semble pas y en avoir qui vous attire, vous pouvez filtrer les par catégorie en cliquant sur le nom de celui qui vous intéresse. (animaux, Film, Plantes et fleurs etc.) dans la liste de gauche.
Une fois le téléchargement du thème terminé ouvrez, en double-cliquant dessus, le fichier obtenu (nometema.themepack) pour accéder à l'écran de sélection des thèmes Windows et régler immédiatement celui que vous venez de choisir sur votre PC. Pour confirmer le succès de l'opération, un son de notification sera également émis.
Et si une fois que vous avez défini un thème donné vous souhaitez le changer avec un autre précédemment téléchargé ou avec l'un des "standards", il vous suffit d'accéder à la section dédiée à la personnalisation de l'interface Windows en faisant un clic droit n'importe où sur le bureau sans icônes et sélectionnez l'élément Personnalises dans le menu qui s'affiche. Ensuite, vous devrez sélectionner le thème de votre intérêt parmi ceux rattachés à la liste qui vous sera présentée.
Gardez à l'esprit que si vous utilisez un PC Windows 10, pour accéder aux paramètres ci-dessus, vous devez accéder à la menu Démarrer, cecare il Panneau de configuration et cliquez sur l'élément Changer de sujet.
Au lieu de cela, en cliquant n'importe où sur le bureau et en sélectionnant l'élément Personnalises à partir du menu qui apparaît, vous vous retrouverez devant une fenêtre différente de celle décrite ci-dessus. Dans ce cas, cliquez sur l'élément Thèmes sur la gauche et sélectionnez le thème que vous préférez dans le nouvel écran affiché.
Changer les thèmes
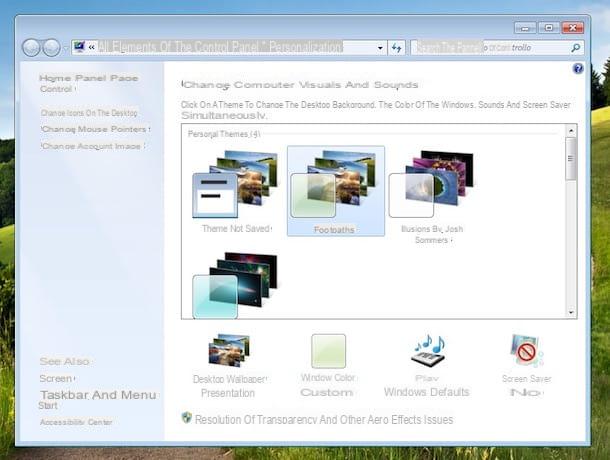
En suivant les instructions que je vous ai données à l'étape précédente, vous avez enfin réussi à changer de thème sous Windows. Cependant, s'il y a un élément graphique du thème qui ne vous satisfait pas d'une manière particulière et que vous souhaitez le modifier à votre goût, je suis heureux de vous informer que c'est faisable. Pour ce faire, rendez-vous d'abord dans la section Windows dédiée à la gestion des thèmes en faisant un clic droit n'importe où sur le bureau puis en choisissant l'élément Personnalises dans le menu qui s'ouvre.
Dans la fenêtre qui apparaît à l'écran, sélectionnez le thème par rapport auquel vous comptez intervenir en cliquant sur son aperçu en correspondance avec la rubrique Thèmes personnalisés puis appuie sur les éléments ci-dessous pour effectuer toutes les modifications nécessaires.
En cliquant sur Fond d'écran du bureau vous pouvez sélectionner les images du thème à utiliser comme arrière-plan, vous pouvez en insérer de nouvelles en cliquant sur le bouton Pâte feuilletée dans l'écran supplémentaire affiché, vous pouvez définir sa position, choisir à quelle fréquence changer l'arrière-plan et activer ou non la lecture aléatoire. Pour valider et appliquer les choix effectués, appuyez sur le bouton Sauvegarder les modifications en bas.
Aller cliquer Couleur des fenêtres vous pouvez définir une couleur différente pour les fenêtres Windows et personnaliser complètement leurs caractéristiques et les différents éléments qui les composent. Pour confirmer et appliquer les modifications, appuyez d'abord sur le bouton Appliquer et alors OK dans la nouvelle fenêtre qui s'est ouverte.
En cliquant sur sonsAu lieu de cela, vous pouvez sélectionner différents sons système pour le thème choisi en définissant la combinaison que vous préférez dans le menu déroulant Combinaison: ou vous pouvez créer le vôtre en sélectionnant le fichier audio de référence dans la section événements: puis en cliquant sur le bouton Parcourir .... Pour confirmer et appliquer les modifications, appuyez d'abord sur le bouton Appliquer et puis là dessus OK en bas de la fenêtre à l'écran.
En appuyant sur Économiseur d'écran vous pouvez alors appliquer un autre économiseur d'écran que celui éventuellement prévu pour le thème choisi en sélectionnant l'un des différents listés dans le menu Économiseur d'écran dans la fenêtre affichée. Je voudrais également souligner la possibilité de régler tous les paramètres en appuyant sur le bouton relatif Paramètres ... et de définir le temps d'attente avant que l'économiseur d'écran ne s'active. Enfin, pensez à valider et appliquer toutes les différentes modifications apportées en appuyant sur les boutons Appliquer e OK.
Gardez à l'esprit que si vous utilisez un ordinateur sur lequel Windows 10 est installé, pour accéder à la section de personnalisation des thèmes qui viennent d'être décrits, vous devez vous rendre sur Panneau de configuration rappelant ce dernier de menu Démarrer et puis il faut appuyer sur la voix Changer de sujet dans la fenêtre qui s'affiche.
Au lieu de cela, faites un clic droit quelque part sans icônes de bureau et choisissez Personnalises dans le menu qui apparaît, vous pouvez personnaliser le thème appliqué en sélectionnant d'abord l'élément Thèmes sur la gauche puis en agissant sur les différents éléments et paramètres rattachés au nouvel écran affiché.
Thèmes non officiels
Comme prévu au début, il est possible de changer de thème sur Windows également en installant des ressources non officielles capables de bouleverser complètement l'interface graphique de l'ensemble du système.
Pour ce faire, il faut cependant profiter des programmes tiers appropriés pour patcher l'OS et télécharger les fichiers relatifs aux thèmes à installer à partir de sites Internet dédiés aux ressources de ce type. Pour en savoir plus, continuez à lire, vous trouverez des informations détaillées à ce sujet juste en dessous.
Trouver les thèmes
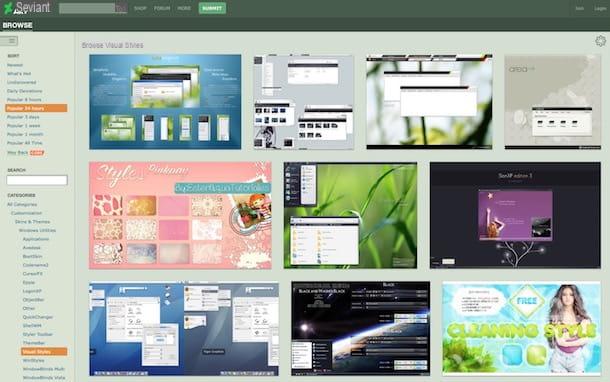
La plupart des sites Internet qui proposent des thèmes graphiques pour Windows sont soit des véhicules payants, soit pire encore, des vecteurs de virus et de logiciels espions. Un portail entièrement gratuit à partir duquel télécharger des thèmes graphiques pour Windows sans aucun risque de sécurité est DeviantART. Vous n'en avez jamais entendu parler ? Bizarre, c'est très connu. C'est un portail qui collecte des fonds d'écran, des icônes, des skins et diverses autres ressources graphiques pour ordinateurs (et autres), y compris des thèmes.
Pour l'utiliser à vos fins, connectez-vous ensuite à la page d'accueil du site et, depuis la rubrique Catégories situé à gauche, cliquez sur Personnalisation, Alors Skins et thèmes, le Utilitaires Windows et enfin sur Styles visuels.
Sur la page qui s'affiche à ce stade, cliquez sur l'élément Plus… en haut à gauche, en correspondance avec la section Trier puis cliquez sur le lien Populaire de tous les temps de manière à visualiser tous les thèmes graphiques disponibles, sinon utilisez les filtres toujours attachés à une même rubrique pour visualiser les thèmes les plus populaires des dernières 24 heures, ceux ajoutés récemment, etc.
Si vous le souhaitez, vous pouvez également effectuer une recherche par mot-clé en utilisant la barre appropriée sous la rubrique Recherche sur la gauche. Par exemple, si vous voulez que les graphiques de Windows XP ressemblent à Windows Vista, tapez le mot vue.
Alors explorez la liste complète des thèmes qui vous est proposée et une fois que vous avez identifié une ressource qui vous semble susceptible de vous plaire, cliquez sur son aperçu. Sur la page qui apparaît, jetez un œil à toutes les fonctionnalités du thème en lisant la description en bas, jetez un œil à l'image d'aperçu agrandie de la ressource choisie en cliquant dessus en haut de la page et procédez à la télécharger en appuyant sur le bouton Télécharger endroit approprié en haut à droite.
Patcher le système
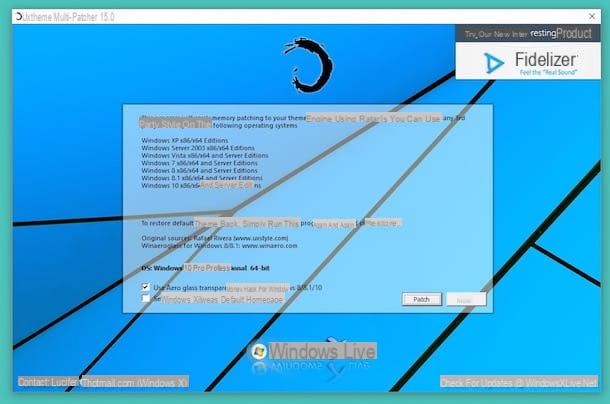
Une fois que vous avez trouvé les thèmes graphiques que vous souhaitez appliquer au système et avec lesquels vous avez l'intention de renverser complètement l'interface Windows, vous pouvez enfin procéder au téléchargement du programme qui vous permet de le faire. Il existe plusieurs instruments de ce type sur la place mais personnellement je vous recommande de contacter Télécharger UXTheme Multi-Patcher. C'est gratuit et fonctionne sur tous les systèmes d'exploitation, de Windows 10 à Windows XP.
Pour en profiter, connectez-vous d'abord sur le site du logiciel et appuyez sur le lien Télécharger UXTheme Multi-Patcher 15.0 que vous trouvez en bas de page, sous l'écriture Télécharger. Une fois le téléchargement terminé, extrayez l'archive compressée obtenue dans n'importe quelle position sur le PC, puis lancez le fichier exécutable qu'elle contient et cliquez sur Si.
Dans la fenêtre qui apparaît sur le bureau, si vous utilisez Windows 10 ou Windows 8 / 8.x cochez la case à côté du libellé Utiliser le hack de transparence Aero Glass pour Windows 8/8.1/10, décochez la case supplémentaire ci-dessous (celle avec écrit à côté Définir Windows X's Live comme page d'accueil par défaut) pour empêcher le remplacement de la page d'accueil configurée sur votre navigateur, puis cliquez sur le bouton Pièce et alors OK pour terminer la configuration.
Une fois la procédure d'installation du programme terminée, redémarrez l'ordinateur pour vous assurer que les modifications apportées sont effectivement appliquées. Terminé!
Appliquer des thèmes
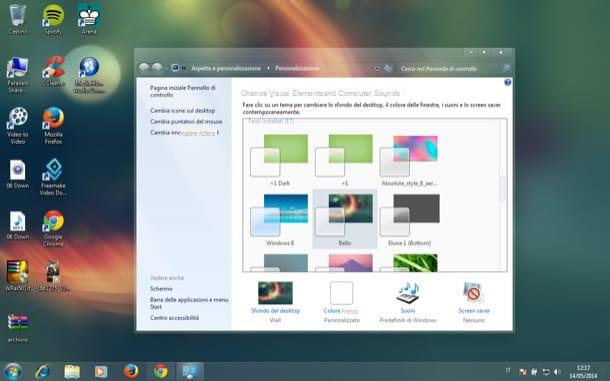
Quel que soit le système d'exploitation utilisé, une fois que vous avez trouvé le thème non officiel avec lequel vous souhaitez modifier l'interface graphique de votre ordinateur et une fois que vous avez installé le programme susmentionné, vous pouvez passer à l'action en appliquant les thèmes. La procédure de démarrage est la même pour tous les OS Microsoft. Voyons donc comment nous devons procéder.
Tout d'abord, extrayez l'archive compressée du thème dans n'importe quel dossier de votre ordinateur. À l'intérieur, vous pouvez trouver ou un fichier appelé NOMETEMA.msstyles ou un dossier avec le nom du thème, qui contient le fichier NOMETEMA.msstyles et le dossier coquillage.
Alors ouvre le dossier C: WindowsResourcesThemes et copiez le fichier à l'intérieur NOMETEMA.msstyles, si seulement celui-ci est présent dans l'archive extraite, ou dans tout le dossier, qui contient le fichier NOMETEMA.msstyles et le dossier coquillage, si cette dernière est présente dans l'archive extraite,
Après avoir copié le NOMETEMA.msstyles ou le dossier qui le contient, double-cliquez NOMETEMA.msstyles et alors Appliquer dans la fenêtre qui s'ouvre pour appliquer le thème à Windows. Et voilà!
Comment changer de thème sous Windows

























