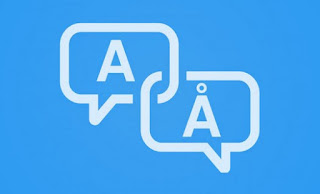 Parfois, il devient nécessaire de changer la langue de l'ordinateur, peut-être parce que nous partageons le PC avec un ami étranger ou parce qu'une erreur de configuration a conduit au changement de langue inconscient.
Parfois, il devient nécessaire de changer la langue de l'ordinateur, peut-être parce que nous partageons le PC avec un ami étranger ou parce qu'une erreur de configuration a conduit au changement de langue inconscient.Windows prend en charge le changement de langue dans presque toutes les éditions et versions (sauf sur les versions domestiques de Windows 7), il suffit de quelques clics de souris pour définir une ou plusieurs langues sur le système.
Des complications peuvent survenir du fait que si vous trouvez une langue avec un alphabet différent comme le chinois ou le russe, il devient difficile de trouver les boutons à remettre dans le pays ou en anglais.
Dans ce guide, nous vous montrerons les étapes à suivre pour modifier ou ajouter une langue sur les PC avec Windows 10, Windows 8.1 et Windows 7.
Si la langue présente sur le système d'exploitation est incompréhensible, sachez simplement que les boutons et les icônes sont les mêmes donc il suffit d'y aller par intuition et sélectionnez la langue souhaitée au moment opportun.
LIRE AUSSI -> Téléchargez toutes les versions de Windows gratuitement et légalement
1) Changer la langue sur Windows 10 PC
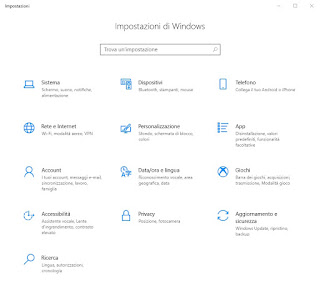
Si nous utilisons la dernière version du système d'exploitation Windows (10), pour changer la langue, ouvrez simplement le menu réglages (celui avec une icône d'engrenage, puis cliquez sur l'élément Date/heure et langue (l'icône en forme d'horloge et de caractères) et enfin ouvrez le menu Langue (troisième élément sur le côté gauche, en partant du haut).
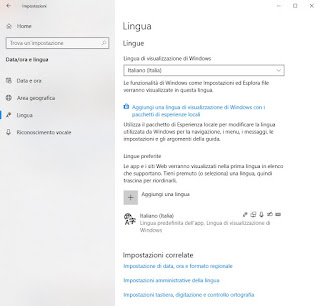
Pour changer la langue, nous devrons d'abord l'ajouter; pour ce faire, nous cliquons sur le bouton Ajouter une langue (c'est le seul bouton avec un + à côté) et, dans le menu déroulant qui apparaîtra, on choisit la langue à ajouter (on peut aussi utiliser le moteur de recherche en haut).
Une fois que nous avons trouvé la langue à ajouter, cliquez sur Suivant et attendez que le téléchargement des fichiers nécessaires se termine.
À la fin, nous pouvons changer la langue en nous ramenant au menu langue et en le modifiant dans le menu déroulant sous l'élément Langue d'affichage de Windows.
Si, par contre, vous souhaitez ajouter une langue à celle déjà présente (pour afficher les instructions et les pages en plusieurs langues, si nécessaire), il vous suffit de vous ramener au même menu, de cliquer sur Ajouter une langue et choisissez la langue complémentaire à la langue de base (nous vous recommandons d'avoir toujours l'anglais à portée de main, vu son importance en informatique).
Windows devra peut-être être redémarré pour que les modifications prennent effet.
A LIRE AUSSI: Changer la langue dans Windows 10 (PC dans votre pays ou ajout d'autres langues)
2) Changer la langue sur Windows 8.1 PC
Si au lieu de cela, nous utilisons Windows 8.1 comme système d'exploitation pour notre ordinateur, pour changer la langue, ouvrez simplement la barre latérale droite (en déplaçant la souris vers le bord de l'écran), puis cliquez sur le bouton Paramètres (avec une icône d'engrenage) puis sur le Objet Changer les paramètres du PC (si la langue est incompréhensible, il suffit de cliquer sur la dernière phrase en bas, juste en dessous des icônes).
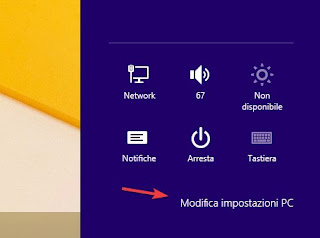
L'application Modern va maintenant s'ouvrir et gérer tous les paramètres du PC ; pour changer de langue allons dans le menu Date/heure et langue (le troisième élément à gauche, en partant du bas) et, dans le menu que nous verrons apparaître, cliquez sur Zone géographique et langue (le deuxième élément à gauche en partant du haut).
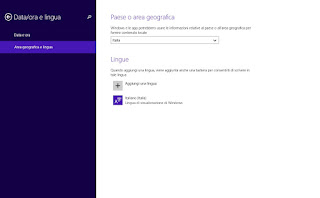
Comme déjà vu pour Windows 10 on ajoute une langue en cliquant sur l'item Ajouter une langue (le seul bouton avec le + à côté) et choisissez la langue souhaitée dans la fenêtre.
Dès que nous aurons sélectionné une langue, elle sera téléchargée sur le PC ; pour le rendre efficace revenons au menu Zone géographique et langue et, sous la rubrique Pays ou zone géographique, assurez-vous de sélectionner le pays correspondant à la langue téléchargée.
Dans ce cas également, nous pouvons ajouter plus d'une langue, il suffit de répéter les étapes décrites afin d'avoir plus de langues actives (mieux vaut ajouter l'anglais immédiatement, comme nous l'avions déjà mentionné).
À la fin de toutes les étapes, nous redémarrons Windows pour que les modifications prennent effet.
3) Changer la langue sur Windows 7 PC
Pour changer la langue sur le plus ancien système d'exploitation Microsoft encore pris en charge (c'est-à-dire Windows 7), nous devrons utiliser le Panneau de configuration.
Le Panneau de configuration est également présent sur Windows 10 et Windows 8.1 (avec de très légères différences) et vous permet de changer la langue de manière légèrement plus complexe que les menus que nous vous avons montrés ci-dessus ; sauf si nous avons des besoins spécifiques, nous n'utilisons le panneau de configuration que sur Windows 7 (où c'est le seul moyen de changer la langue).
La procédure change si nous avons Windows 7 Home / Professional ou Windows 7 Ultimate, car le panneau de configuration a une méthode différente pour changer la langue affichée en fonction de la version utilisée.
Une fois commencé Windows 7 Famille ou Professionnel, cliquez sur l'icône du menu Démarrer en bas à gauche et ouvrez le Panneau de configuration (la quatrième entrée à partir du bas, sur le côté droit du menu, en ignorant le bouton d'arrêt ou de redémarrage).
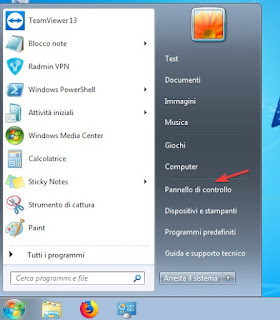
Dès que le Panneau de configuration apparaît, cliquez sur l'icône Horloge et options internationales (icône monde et horloge).
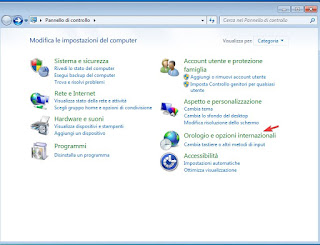
Dans la nouvelle fenêtre, nous cliquons sur l'élément changer de pays (présent juste en dessous de la deuxième section affichée à l'écran).
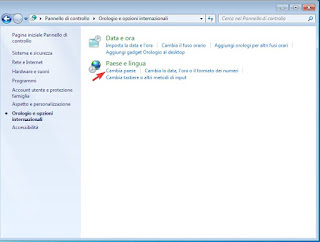
Maintenant, nous choisissons, dans le nouvel écran, le pays et la langue relative à utiliser dans le menu déroulant.
La langue peut ne pas changer immédiatement, car le système téléchargera d'abord le pack de langue requis ; dans tous les cas, nous procédons à un redémarrage et gardons Windows Update actif et prêt à se mettre à jour automatiquement.
Si, d'autre part, nous avons Intégrale Windows 7, nous ouvrons toujours le Panneau de configuration comme on le voit dans la première partie de cette section et cliquez sur l'élément Changer la langue d'affichage, présent comme deuxième élément de la section Horloge et options internationales.
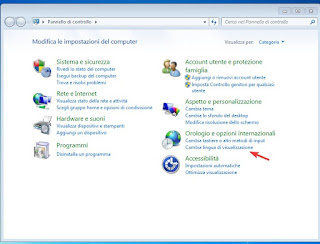
Le même menu s'ouvrira comme on le voit avec les autres versions de Windows 7, mais cette fois avec une section supplémentaire : pour ajouter la langue souhaitée au système, cliquez sur le bouton Installer / Désinstaller les langues (si c'est dans une langue incompréhensible, regardez juste s'il y a un petit bouclier sur le bouton).
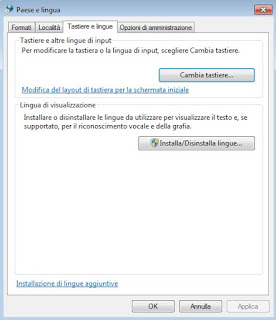
Dans la nouvelle fenêtre qui s'affiche, cliquez sur Installer les langues d'affichage et par la suite sur Lancer la mise à jour de Windows (dans les deux cas c'est la première entrée en partant du haut dans les deux fenêtres).
La recherche des modules linguistiques disponibles commencera immédiatement ; télécharger celui lié à la langue que nous avons l'intention d'utiliser.
A la fin de l'installation passons au menu changer de pays comme indiqué dans la première partie de cette section et définissez le pays de la langue téléchargée.
Avec cette procédure, nous pouvons également ajouter plus de langues, afin d'avoir un système multilingue approprié si le PC est également utilisé par des utilisateurs étrangers ou si nous voulons apprendre plus de langues.
4) Comment télécharger des packs de langue
La plupart des modules linguistiques peuvent être téléchargés directement à partir de Windows, à l'aide de Windows Update (qui se déroulera automatiquement lorsqu'une nouvelle langue est demandée).
Si la procédure interne ne fonctionne pas, nous pouvons toujours télécharger les packs de langue manuellement en visitant le site ici -> Pack de langue Windows.
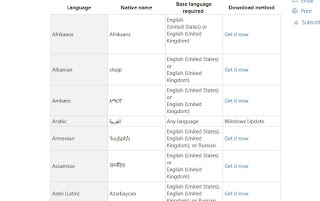
Nous choisissons la version de Windows en notre possession sur la page, faisons défiler la page jusqu'à ce que nous trouvions la langue souhaitée et enfin cliquons sur Achetez-le Maintenant pour lancer le téléchargement du programme d'installation.
À la fin du téléchargement, il suffit de double-cliquer sur le programme d'installation pour ajouter la langue souhaitée et, pour le rendre effectif, il suffit de suivre les étapes que nous avons illustrées dans ce guide.
Il n'y a pas de limite au nombre de langues que nous pouvons télécharger avec Language Packs : nous choisissons les langues à ajouter et nous les installons toutes, quel que soit le système d'exploitation utilisé.


























