Opérations préliminaires
Avant d'entrer dans le vif du tutoriel, allons expliquer, en détail, quelles sont les étapes à suivre pour pouvoir formater Windows Vista, il y en a opérations préliminaires qu'il est essentiel que vous fassiez pour vous assurer que tout se passe dans le bon sens. Pour en savoir plus, veuillez continuer à lire. Trouvez les explications dont vous avez besoin dans les prochaines étapes.
Sauvegardez vos données

La première opération que je vous propose d'effectuer, compte tenu du formatage du PC, est l'exécution d'un sauvegarde de données stockées sur le disque dur.
Le formatage, comme je vous le disais à l'ouverture du post, implique en fait la suppression de tous les fichiers sur le disque sur lequel l'OS est installé. En procédant ainsi, vous pouvez donc vous assurer d'accéder à vos photos, documents et tout autre fichier en votre possession même une fois la procédure terminée.
Pour effectuer une sauvegarde, il vous suffit d'obtenir un disque dur externe (Si vous n'avez pas encore d'appareil de ce type, vous pouvez lire mon guide d'achat) et transférez-y vos fichiers personnels, en suivant les instructions sur la marche à suivre que je vous ai données dans mes guides sur la façon de transférer des fichiers sur disque disque externe et comment sauvegarder vos données.
Obtenir l'image ISO Windows
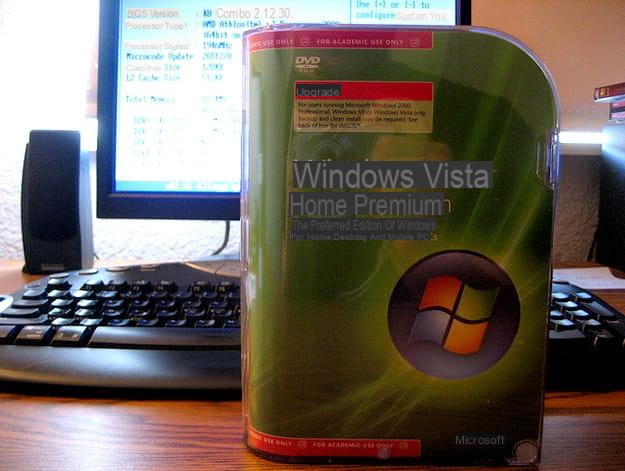
Pour formater Windows Vista, vous avez inévitablement besoin duimage ISO du système d'exploitation, sans lui la procédure ne peut pas être mise en pratique.
Si vous avez le disque d'installation Windows Vista à portée de main, vous n'avez rien d'autre à faire, tout ce dont vous avez besoin est déjà en votre possession. Par conséquent, vous pouvez utiliser ce dernier directement.
Si, en revanche, le PC sur lequel vous souhaitez réinstaller le système ne possède pas de lecteur CD/DVD, vous pouvez d'abord en acheter un externe (à ce propos, je vous conseille de lire mon guide d'achat dédié aux graveurs) ou, en alternative, vous pouvez extraire l'image ISO du DVD Vista à l'aide d'un PC équipé d'un lecteur optique, comme je vous l'ai expliqué dans mon guide sur la création de fichiers ISO, puis la transférer sur un Clé USB à utiliser pour installer le système d'exploitation sur votre PC.
Dans le cas malheureux où vous n'auriez pas le disque d'installation de Windows Vista à portée de main, je suis désolé de vous le dire, mais il n'existe actuellement aucun autre moyen légal d'obtenir l'ISO. En effet, Vista étant un système d'exploitation obsolète, il n'est plus possible d'acheter le CD/DVD d'installation (et sa clé de produit) ou de télécharger l'image ISO depuis le site de Microsoft.
Configurer le BIOS
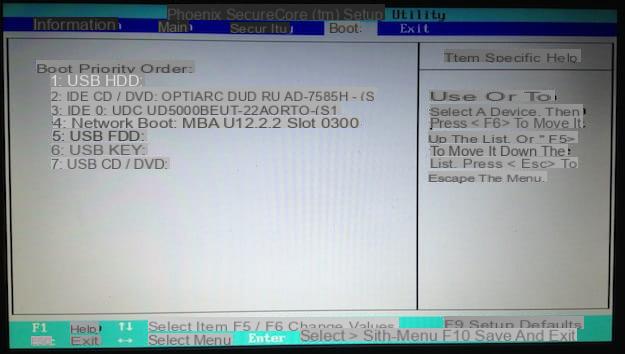
Pour pouvoir formater Windows Vista, que ce soit en utilisant le CD d'installation du système d'exploitation ou la clé USB avec l'image ISO de celui-ci, vous devez également vous soucier de modifier l'ordre de démarrage des appareils sur votre ordinateur en vous assurant que, selon les cas, le lecteur CD/DVD ou le port USB sur lequel vous allez connecter la clé sont démarrés avant le disque dur sur lequel l'OS est installé.
Pour ce faire, vous devez agir sur le BIOS (acronyme de "Basic Input-Output System"), comme je l'ai expliqué en détail dans mon tutoriel dédié spécifiquement à la façon d'entrer dans le BIOS. Au cas où vous ne le sauriez pas, le BIOS n'est rien de plus que le logiciel qui réside dans une puce placée sur la carte mère du PC, qui contient toutes les instructions pour démarrer le système d'exploitation et mettre la partie matérielle en communication avec ce logiciel .
Si vous utilisez ensuite un PC récent qui, au lieu du BIOS, utilise le système UEFI, vous devriez pouvoir désactiver le boot sécurisé et activer le mode BIOS hérité: je vous en ai parlé dans le tuto dédié au BIOS lié ci-dessus
Comment formater Windows Vista
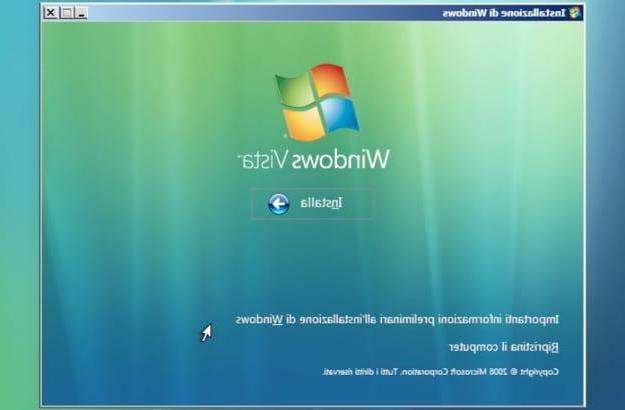
Après avoir terminé les opérations préliminaires décrites dans les lignes précédentes, vous êtes enfin prêt à passer à l'action. Voyons donc ce qu'il faut faire pour pouvoir formater Windows Vista à l'aide du disque d'installation du système d'exploitation.
Tout d'abord, insérez-le dans le lecteur CD/DVD connecté à votre ordinateur, puis redémarrez Windows. Ensuite, attendez que le libellé apparaisse à l'écran Appuyez sur n'importe quelle touche pour démarrer à partir d'un CD-ROM ou d'un DVD-ROM et appuyez sur n'importe quelle touche du clavier de votre PC pour lancer le processus d'installation du système d'exploitation.
Maintenant, attendez quelques secondes que le premier écran du disque de Windows Vista apparaisse, celui avec le sélection de la langue, et cliquez d'abord sur le bouton Avanti, pour confirmer l'utilisation duvilleno, puis sur le bouton Installer, afin de lancer l'assistant d'installation du système d'exploitation. Par conséquent, tapez le clé de produit de votre copie de Vista et cliquez sur le bouton Avanti de continuer plus loin.
Vient maintenant la partie importante! Mettez la coche à côté de l'élément J'accepte les conditions de licence, pour accepter les conditions d'utilisation du système d'exploitation, cliquez sur le bouton Avanti, sélectionnez (si nécessaire) le version de Windows Vista que vous souhaitez utiliser, cliquez sur l'option d'installation coutume et cliquez sur ledisque dur vous avez l'intention de formater pour réinstaller Windows.
Ensuite, cliquez sur l'élément Options de lecteur (avancées) situé en bas à droite et appuyez d'abord sur le bouton format et puis sur celui avec ça écrit dessus OK pour, en fait, formater le lecteur que vous avez sélectionné. lorsque l'opération est terminée (cela prend quelques secondes), cliquez sur le bouton Avanti et attendez que la première partie de l'installation de Windows Vista se termine avec le redémarrage du PC.
La prochaine fois que vous démarrez votre ordinateur, n'appuyez sur rien lorsque le message apparaît Appuyez sur n'importe quelle touche pour démarrer à partir d'un CD-ROM ou d'un DVD-ROM et attendez la fin de l'installation de Windows. Dans quelques minutes, l'ordinateur redémarrera.
Après le deuxième redémarrage, vous pouvez enfin commencer à utiliser votre PC en complétant la procédure de configuration initiale Windows Vista où vous pouvez définir toutes vos préférences de langue, de fuseau horaire, de sécurité, etc. et créez votre compte utilisateur. À la fin, vous vous retrouverez devant le bureau et vous serez prêt à recommencer à utiliser votre PC maintenant plus réactif que jamais. C'était facile, n'est-ce pas ?
Comment formater Windows Vista sans CD
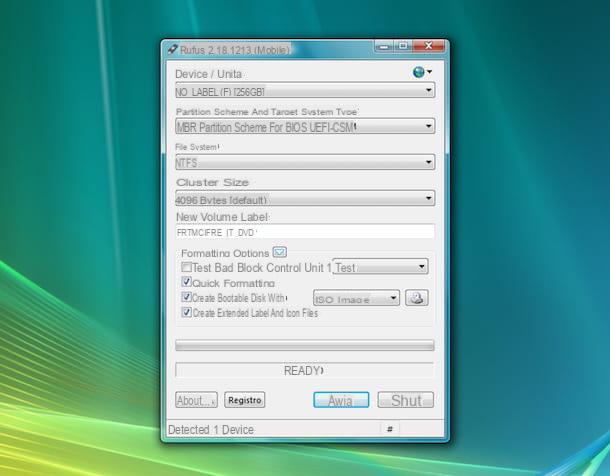
Vous ne pouvez pas utiliser le disque d'installation de Windows Vista, vous avez obtenu l'image ISO de l'OS comme je vous l'ai expliqué à l'étape au début du guide et vous souhaitez comprendre comment formater le système d'exploitation en créant une clé USB avec le installation des fichiers relatifs ? Eh bien, tout ce que vous avez à faire est d'en obtenir un clé USB vide (ou de toute façon sans aucun fichier important à l'intérieur, car il sera formaté) de au moins 4 GB et connectez-le à votre ordinateur.
Ensuite, téléchargez Rufus, un programme gratuit grâce auquel, en fait, il est possible de créer des clés USB amorçables de toutes les versions de Windows (et d'autres systèmes d'exploitation). Notez qu'il est également utilisable dans une version sans installation. Pour procéder au téléchargement, rendez-vous sur le site du logiciel et cliquez sur le lien Rufus xx Portable placé en correspondance avec la section Télécharger.
Si vous souhaitez utiliser le programme directement sur Vista, la version du programme que vous devez télécharger est 2.18, qui est le dernier compatible avec le système d'exploitation en question. Pour cela, connectez-vous sur cette page (le téléchargement démarrera automatiquement).
Une fois le téléchargement terminé, ouvrez le fichier .exe obtenu, cliquez sur le bouton Oui (si vous utilisez Windows 7 ou version ultérieure) ou sur ce permettre (si vous utilisez Windows Vista) pour permettre au programme de démarrer et (à nouveau) sur le bouton Oui pour vérifier les mises à jour. Une fois que la fenêtre Rufus apparaît, assurez-vous que dans le menu déroulant Appareil / unité qui se trouve en haut, votre clé USB est sélectionnée (sinon vous pouvez le faire vous-même).
Maintenant, si vous utilisez la dernière version de Rufus, vérifiez cela dans le menu déroulant Sélection de bots l'option est sélectionnée Image disque ou ISO (sélectionner) (sinon, faites-le toujours vous-même), cliquez sur le bouton sélectionner adjacent et sélectionnez l'image ISO Windows Vista.
Si par contre vous utilisez la version du programme compatible avec Windows Vista, choisissez l'option Image ISO dans le menu déroulant attaché à la section Options de formatage, cliquez sur le bouton adjacent représentant un lecteur CD avec une disquette et sélectionnez l'ISO du système d'exploitation.
Après cela, les paramètres de Rufus devraient changer automatiquement pour s'adapter au système d'exploitation choisi. Cependant, pour éviter des problèmes de toute nature, vérifiez que les éléments sont sélectionnés Schéma de partition MBR / MBR pour BIOS ou UEFI-CSM dans la section Schéma de partition e NTFS dans la section Le système de fichiers.
Enfin, cliquez sur les boutons Démarrer e OK situé en bas et attendez que la clé avec l'image Windows Vista soit créée par Rufus.
A la fin de la procédure, si l'ordinateur que vous utilisez est différent de celui que vous souhaitez formater, déconnectez la clé USB du PC et connectez-la au port USB de la station de référence. Si par contre le PC à formater est celui en cours, laissez la clé USB connectée et redémarrez-la.
Au prochain démarrage du système, la procédure de formatage de Windows Vista démarrera automatiquement. À ce stade, les étapes à suivre sont pratiquement les mêmes que celles décrites à l'étape précédente, absolument rien ne change.
Comment formater Windows Vista et installer une version plus récente de Windows
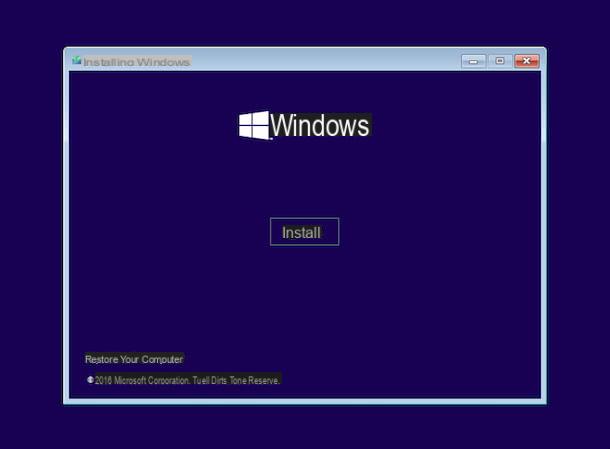
Considérant le fait que Windows Vista est assez daté et démarre du 11 avril 2017 Microsoft ne fournit plus de mises à jour de sécurité du système d'exploitation, si vous en avez la possibilité, je vous suggère fortement de formater votre PC mais de l'installer sur un dernière version OS de la société Redmond : fenêtres 10, fenêtres 8 ou fenêtres 7.
Si cela vous intéresse et que vous souhaitez recevoir des informations utiles à ce sujet, vous pouvez vous référer à mes guides spécifiques sur la façon d'installer Windows 10, comment installer Windows 8 et comment installer Windows 7 pour savoir comment procéder.
Comment formater Windows Vista et installer Ubuntu
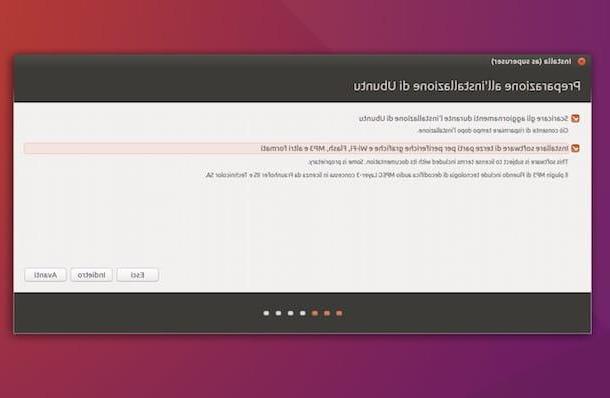
Encore une fois en raison du fait que, comme je vous l'ai dit à l'étape précédente, Windows Vista est un système d'exploitation assez ancien, si vous ne voulez pas ou ne pouvez pas formater votre PC et recourir à une version plus récente de l'un des systèmes Microsoft, vous pouvez évaluer l'idée de installer Ubuntu o une autre distribution Linux, qui peut fonctionner sans problème particulier même sur des ordinateurs plus anciens et avec des fonctionnalités matérielles pas tout à fait au top.
Si le sujet vous intéresse et que vous souhaitez recevoir plus de détails, je vous propose de lire mes guides dédiés spécifiquement à l'installation d'Ubuntu et à l'installation de Linux.
Comment formater Windows Vista

























