Graver un CD avec Windows Media Player
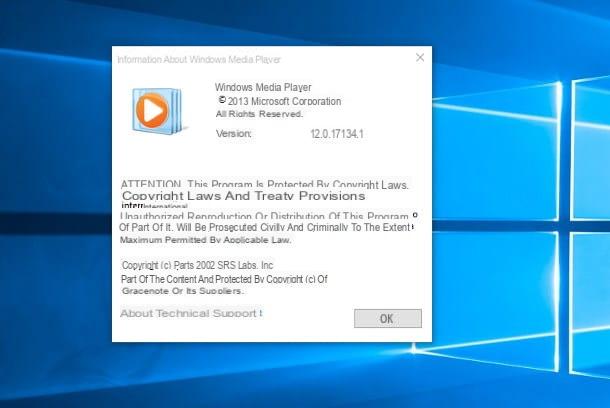
Comme je l'ai déjà mentionné il y a quelques lignes, Windows Media Player est le lecteur multimédia déjà inclus dans le système d'exploitation de Microsoft : ce logiciel est capable à la fois de graver des CD audio "purs" (c'est-à-dire organisés en pistes audio et jouables dans la plupart des lecteurs de CD, y compris ceux des voitures un peu plus anciennes), de les générer à partir de MP3 , WMA ou d'autres types de formats, et à partir de CD/DVD de données contenant des fichiers multimédias dans leur forme « originale ».
Pour continuer, la première chose que vous devez faire est de saisir le disque vide dans le lecteur de l'ordinateur, démarrez le programme ci-dessus à partir du menu Démarrer Windows (accessible via l'icône en forme de fanion situé dans le coin inférieur gauche de l'écran) puis continuez, selon vos besoins, en utilisant l'une des deux procédures illustrées ci-dessous.
CD audio
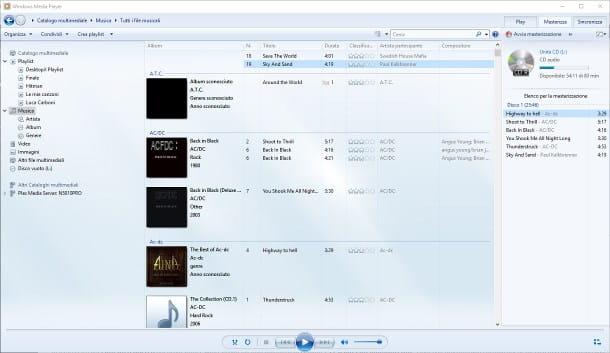
Avez-vous l'intention d'utiliser un CD audio pouvant être lu par tous les lecteurs disponibles dans le commerce, afin d'éviter les problèmes de compatibilité et de pouvoir profiter de votre musique même dans le lecteur d'une voiture un peu plus ancienne ? Alors cette section est faite pour vous !
Avant de continuer, permettez-moi de vous donner quelques précisions sur la marche à suivre : tout d'abord, il faut savoir qu'un CD audio n'est pas affecté par la taille en termes d'« espace occupé » par les différentes pistes mais tient compte de leur durée. En général, un CD moderne de 700 Mo peut contenir environ 80 minutes de la musique au total. Aussi, lorsqu'il s'agit de graver un CD audio, gardez à l'esprit que la vitesse d'écriture et la qualité du CD utilisé peuvent faire une réelle différence, car ces facteurs ont un réel impact sur le résultat final.
Par conséquent, afin d'éviter des problèmes de gravure, des sauts de chansons ou d'autres types d'événements inattendus, il est conseillé de ne pas laisser l'ordinateur effectuer d'autres opérations pendant la phase de gravure, faites particulièrement attention à la qualité des CD utilisés (vous trouverez ici quelques conseils utiles à ce sujet) et, surtout, utilisez une vitesse inférieure au maximum autorisé par le graveur/support optique en votre possession.
Après avoir fait ces prémisses nécessaires, il est temps de passer à l'action: après avoir ouvert Windows Media Player et inséré le disque dans le lecteur, appuyez sur la carte Brûler situé en haut à droite, puis cliquez sur le bouton Options de gravure résidant immédiatement sous l'onglet susmentionné (symbolisé par un case avec une coche) et appuie sur la voix CD Audio dans le menu affiché à l'écran.
À ce stade, pour ajouter les fichiers à la liste de gravure, sélectionnez l'élément Musique situé sur la gauche pour accéder à la bibliothèque musicale Windows et faites glisser les chansons que vous souhaitez graver dans le volet de droite du programme, initialement marqué de la légende Faites glisser les éléments ici. Pour supprimer un fichier de la liste, vous devez faire clic-droit sur son nom et choisissez la voix Retirer de la liste à partir de son menu contextuel.
Gardez à l'esprit que l'ordre des morceaux affichés est celui qui sera effectivement utilisé lors de la phase de gravure : pour le modifier, il suffit de sélectionner un morceau de la playlist avec la souris, de le déplacer vers le haut (ou vers le bas) et relâchez-le dans la position qui vous semble la plus appropriée.
La bibliothèque musicale ne contient aucun fichier, vous ne pouvez donc pas créer la compilation ? Pas de problème : pour ajouter les fichiers à votre bibliothèque musicale Windows et les rendre disponibles pour la gravure, il vous suffit de les copier dans le dossier Musique De l'ordinateur. Alternativement, vous pouvez faire glisser des chansons vers la case appropriée directement à partir du dossier dans lequel elles sont contenues.
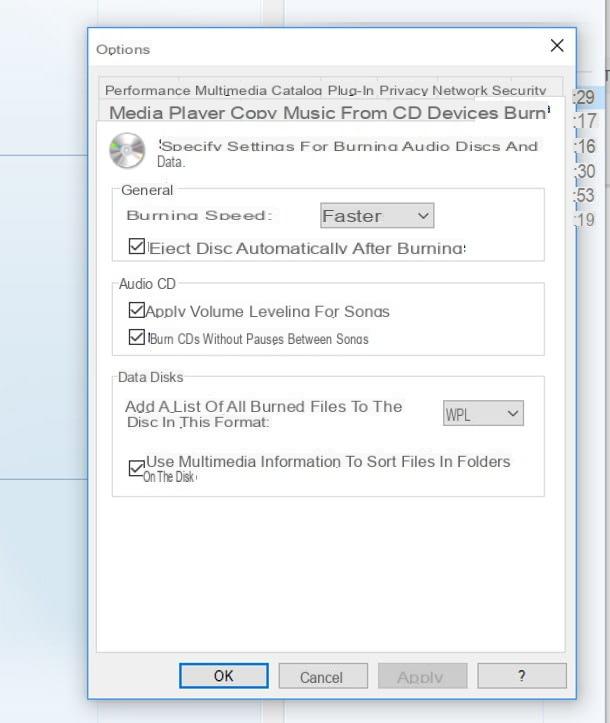
Une fois la compilation musicale terminée, cliquez à nouveau sur le bouton Options de gravure et choisissez la voix Plus d'options de gravure... depuis le menu proposé : appuyez d'abord sur l'onglet Brûler et réglez le Vitesse de combustion le mieux adapté à votre cas (ex. Bassa) en utilisant le menu déroulant approprié.
Si vous souhaitez normaliser les pistes, c'est-à-dire assurez-vous qu'elles ont toutes le même volume, cochez la case à côté de l'entrée Appliquer le nivellement du volume pour les chansons; pour éviter qu'une pause de deux secondes soit appliquée entre les pistes (par exemple si vous masterisez une compilation de chansons remixées ensemble), utilisez plutôt la boîte Gravez des CD sans espace entre les chansons. Lorsque vous sentez que vous avez atteint les réglages optimaux, appuyez sur les boutons Appliquer e OK pour revenir à l'écran principal de Windows Media Player.
A ce stade, le grand chose est fait : pour procéder à la création du CD audio, appuyez sur le bouton Commencer à graver et attendez que le processus soit terminé, puis retirez le disque du lecteur, réinsérez-le et vérifiez que la lecture est fluide. Ce n'était pas difficile, n'est-ce pas ?
CD de données
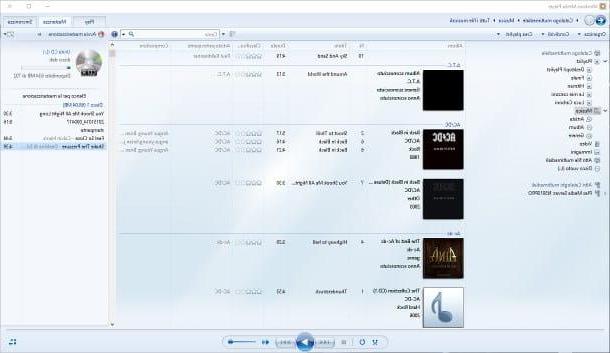
Le lecteur que vous avez l'intention d'utiliser prend en charge la lecture de chansons au format MP3, WMA, etc., comptez-vous donc créer un CD de données pouvant contenir encore plus de contenu musical ou multimédia, abolissant ainsi la limite de 80 minutes connectées aux CD audio ? N'hésitez plus et suivez les instructions que je vais vous donner ci-dessous. Avant de continuer, je tiens à préciser que cette procédure est également valable pour la création de DVD de données et que, si vous le souhaitez, vous pouvez ajouter des fichiers de type vidéo o image, tel que pris en charge par Windows Media Player.
Comme, comment? Très simple : après avoir lancé le programme et inséré le disque dans le lecteur, cliquez sur l'onglet Brûler résident en haut à droite, puis sur le bouton Options de gravure placé juste en dessous (identifié par un case à cocher) et cliquez sur l'élément Données CD ou DVD attaché au petit menu qui apparaît.
À ce stade, tout ce que vous avez à faire est de cliquer sur les sections Musique, Vidéos, Imagerie o Autres fichiers multimédia Windows Media Player pour accéder aux collections associées et faites glisser les fichiers que vous souhaitez graver dans le volet droit du programme (initialement identifié par le libellé Faites glisser les éléments ici). Vous pouvez supprimer un fichier de la liste en faisant clic-droit sur son nom et en sélectionnant l'élément Retirer de la liste du menu proposé.
Pour ajouter des éléments aux collections de médias, s'ils sont vides ou ne contiennent pas les fichiers que vous souhaitez graver, il vous suffit de les déplacer vers les dossiers Musique, Images o Vidéos Les fenêtres. De plus, cette fois, si nécessaire, vous avez la possibilité de faire glisser les fichiers dans la section appropriée de Windows Media Player directement à partir des dossiers dans lesquels ils se trouvent. De plus, vous pouvez prendre en compte l'espace occupé et l'espace encore disponible à l'aide de l'indicateur approprié situé en haut à droite.
Le jeu est pratiquement terminé : vérifiez que la liste de gravure contient tous les fichiers que vous souhaitez transférer sur le disque et cliquez sur le bouton Commencer à graver pour commencer le processus d'écriture proprement dit.
Graver un CD avec l'explorateur de fichiers Windows
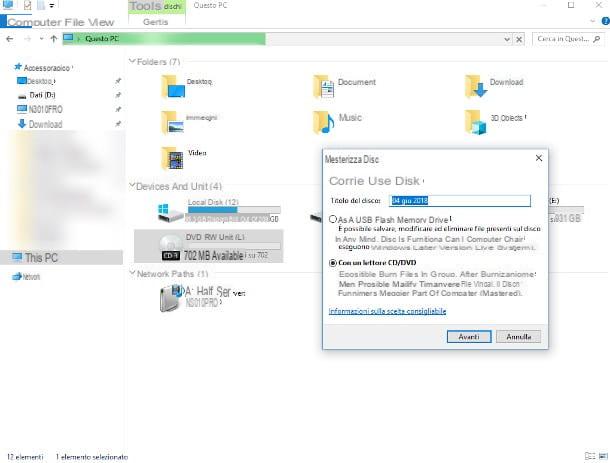
Vous avez beaucoup apprécié Windows Media Player, mais avez-vous besoin de graver sur le CD / DVD également des contenus autres que multimédias (par exemple des documents, des archives compressées ou d'autres types de données) non pris en charge par le lecteur domestique Microsoft ? Dans ce cas, vous pouvez graver votre propre CD ou DVD en utilisant Explorateur de fichiers, c'est le programme que Windows utilise pour afficher le contenu des disques, des clés USB, des supports optiques, etc.
C'est vraiment très simple : d'abord, insérez le disque vierge dans votre ordinateur, ignorez les options de lecture automatique (en appuyant sur le bouton annuler dans la fenêtre qui apparaît à l'écran si vous êtes sous Windows 7 ou 8.1), puis double-cliquez sur l'icône Ce PC/Ordinateur placé sur le bureau et répétez l'opération avec l'icône relative au disque vierge qui vient d'être inséré (ex. Lecteur de DVD RW (L :)).
À ce stade, le système d'exploitation vous demandera si vous souhaitez graver le disque en tant que lecteur flash USB ou en tant que lecteur de CD / DVD "classique". En utilisant la première option, vous aurez la possibilité de copier et de supprimer des fichiers (cette dernière possibilité n'est fournie que dans le cas de supports réinscriptibles, sinon les fichiers écrits ne peuvent pas être supprimés) exactement comme vous le feriez avec une clé USB ou un disque ; dans ce cas, cependant, le CD/DVD ne peut être lu et géré que par des systèmes d'exploitation égaux ou supérieurs à windows XP, résultant donc inutilisable par d'autres systèmes et supports (Mac, lecteurs de table, autoradios, consoles autres que Xbox One, etc.). Avec la deuxième option, cependant, vous pouvez créer un disque de données standard compatible avec tous les systèmes et supports : si vous ne savez pas quoi choisir, je vous recommande d'utiliser cette dernière option.
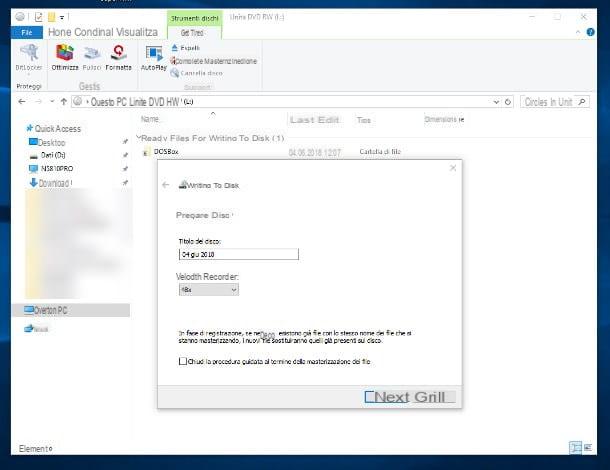
Dans tous les cas, une fois que vous avez coché la case à côté du mode d'écriture qui vous semble le plus adapté à votre cas, appuyez sur le bouton Avanti et copiez tous les fichiers que vous souhaitez transférer sur le disque dans la fenêtre qui s'ouvre à l'écran. Une fois cela fait, vous n'avez plus qu'à faire un clic-droit sur un point vide de la fenêtre relative aux fichiers à graver, appuyez sur la rubrique Écrire sur le disque situé dans le menu contextuel proposé, réglez le vitesse de gravure et le nom du CD/DVD à l'aide de la fenêtre affichée à l'écran, puis lancez le processus d'écriture en appuyant sur le bouton Avanti.
Alternativement, vous pouvez obtenir le même résultat en appuyant sur le bouton Écrire sur le disque situé en haut de l'explorateur Windows 8.1 ou Windows 7, ou en cliquant sur le bouton Combustion complète Windows 10, quant à lui accessible en appuyant sur le petit flèche pointant vers le bas, situé dans le coin supérieur droit de l'explorateur de fichiers.
Autres programmes pour graver des CD

Si vous êtes arrivé jusqu'ici, cela signifie que vous maîtrisez à la fois un graver un CD avec Windows Media Player que de faire la même chose en utilisant les outils mis à disposition par l'explorateur de fichiers. Cependant, en étudiant bien votre cas, vous vous êtes rendu compte que vous avez besoin de programmes un peu plus poussés et que cela peut vous laisser, si besoin, un peu plus de liberté concernant les différents réglages, donc vous aimeriez avoir des informations supplémentaires à ce sujet.
Ai-je touché le point ? Parfait, je pense avoir ce qu'il vous faut : je vous propose de lire attentivement mon guide de gravure de logiciels, où vous pourrez trouver une liste bien structurée de programmes adaptés à cet usage, complétée par des informations assez détaillées sur chaque application. . et avec les liens de téléchargement associés. Alors, qu'attendez-vous pour le consulter ?
Comment graver un CD avec Windows Media Player

























