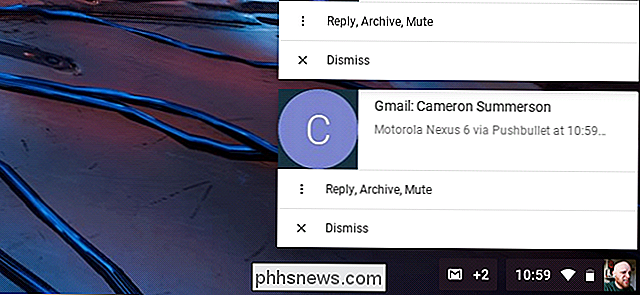
Que se passe-t-il si nous travaillons sur un ordinateur Apple, Windows ou Linux mais nous avons un smartphone Android? Chaque fois pour lire les notifications du smartphone, nous devrons quitter le PC, n'est-ce pas ? Non, malgré les systèmes d'exploitation incompatibles, en fait, il est possible synchroniser les notifications même sur le bureau.
Non seulement pouvons-nous lire toutes les notifications arrivant sur le téléphone exécutant Google directement depuis notre ordinateur, mais nous pouvons également personnaliser les alertes à afficher en fonction de nos besoins. Par exemple, nous pourrons activer les messages WhatsApp, SMS, appels et e-mails, mais pas les notifications Facebook Messenger. Ainsi, nous ne sommes pas trop distraits si nous travaillons. Faire tout cela est assez simple et ne prend que quelques minutes au maximum. De plus, comme mentionné, il sera possible de lire les notifications du smartphone Android à partir des deux PC que nous utilisions Windows, Linux ou Mac.
Sous Windows 10
Dans les dernières mises à jour pour Windows 10 Microsoft a ajouté une nouvelle fonction qui vous permet de synchroniser les notifications entrantes des smartphones, y compris Android, et de les visualiser confortablement sur l'écran. Nous devons d'abord prendre notre téléphone et aller sur le Play Store. Ici, nous devrons chercher l'application Cortana, l'assistant personnel de Microsoft, et téléchargez-le. L'application est encore en plein développement et n'est pas aussi efficace que sur les ordinateurs Windows mais elle est très utile pour les mise en miroir des notifications. Une fois l'application installée, nous devrons entrer dans notre compte, le même que celui utilisé sur Windows 10. À ce stade, accédez simplement aux paramètres de l'application et vérifiez l'élément Notifications de synchronisation. Par défaut, seuls les appels manqués et l'état de la batterie nous seront signalés, mais en cliquant sur Choisissez les applications à synchroniser, nous pourrons activer une à une nos applications préférées, telles que WhatsApp, Instagram ou les boîtes e-mail.
Sous Windows XP et 7
Si nous avons des versions plus anciennes du système d'exploitation Microsoft, nous pouvons utiliser d'autres méthodes pour synchroniser les notifications téléphoniques sur le bureau. Le moyen le plus simple est de utiliser l'application Pushbullet. Alternativement aussi l'application AirDroid il nous permet de voir les messages et les alertes sur le PC, et également de personnaliser les applications à activer pour la mise en miroir. Étant donné que Pushbullet a à la fois une version payante et une version gratuite, avec moins de fonctionnalités, le conseil est de tester, au moins initialement, AirDroid. Une fois l'application installée, il suffit d'aller dans Paramètres, rechercher des notifications de bureau puis cochez la case Activer. À ce stade, nous téléchargeons également AirDroid sur le PC avec Windows XP ou 7 et c'est tout.
Votre Mac
C'est possible sur les ordinateurs Apple utiliser la même application AirDroid pour synchroniser les notifications entrantes du téléphone Android. De cette façon, cependant, les messages ne nous parviendront pas dans le centre de notification du Mac et nous devrons à chaque fois les récupérer manuellement. Bref, ce n'est pas le top du confort. Une solution plus efficace est le programme Noti. Les rapports du logiciel toutes les alertes téléphoniques dans le centre de notification et surtout il permet de personnaliser les messages à lire. Nous devons d'abord aller sur le Play Store et télécharger l'application Pushbullet. En fait, Note s'associera à cette application. Une fois l'application lancée nous entrons dans notre compte Google et depuis les paramètres activons la mise en miroir des notifications. Ici, nous pourrons également choisir quelles applications activer dans les notifications et lesquelles non. Une fois cela fait, prenez le Mac et téléchargez le logiciel Noti. Allons dans les paramètres et nous recherchons l'article Préférences, il suffit ici de cocher le libellé Mirroring of notifications.
Sous Linux
Enfin, dans le cas des ordinateurs Linux, nous devons télécharger le programme KDE Connect. Après cela, nous ouvrons le terminal et entrons manuellement les commandes suivantes : sudo add-apt-repository ppa : vikoadi / ppa ; mise à jour sudo apt; sudo apt installer kdeconnect. À ce point prenons le smartphone Android et installez l'application KDE Connect sur le téléphone. Une fois l'application téléchargée, nous devons l'ouvrir et entrer dans notre compte. Allons donc dans les paramètres et activons la synchronisation des notifications.
Comment lire les notifications Android sur Windows, Mac et Linux


























