- Combinaisons de touches et de gestes
- Coins actifs
- Bureaux virtuels
Masquer les fenêtres actives sous Windows
Vous utilisez un PC Windows et vous ne savez pas encore comment masquer les fenêtres actives sur ton bureau ? Ne vous inquiétez pas, il existe différentes solutions que vous pouvez adopter : maintenant je vous signale quelques-unes des plus efficaces.
Combinaisons de touches
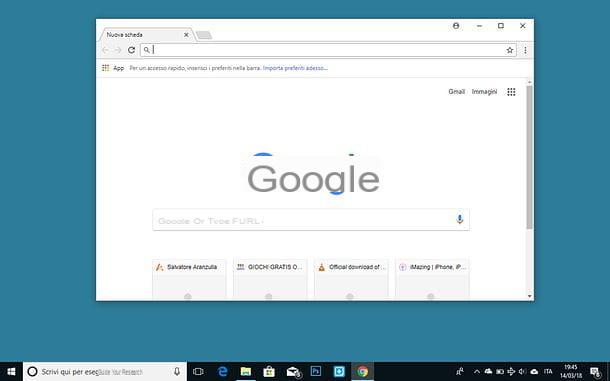
L'une des solutions les plus simples que vous puissiez prendre pour masquer les fenêtres actives sur votre PC consiste à tirer parti des combinaisons de touches prises en charge nativement par Windows.
- Win + M - masque toutes les fenêtres sur le bureau, en les minimisant dans la barre des tâches. Pour revenir en arrière et restaurer l'affichage de toutes les fenêtres, il suffit d'appuyer sur la combinaison Gagner+Maj+M.
- Win + D - afficher le bureau Windows en masquant automatiquement toutes les fenêtres affichées à l'écran. Vous pouvez également obtenir le même résultat en cliquant sur le bouton Montrer bureau situé dans le coin inférieur droit de l'écran (à droite de l'horloge système).
Si vous ne savez pas, le bouton Gagner est celui avec le drapeau Windows situé en bas à gauche du clavier du PC, tandis que la touche Mission est celui de la majuscule (la flèche qui monte qui est toujours en bas à gauche du clavier).
Bureaux virtuels
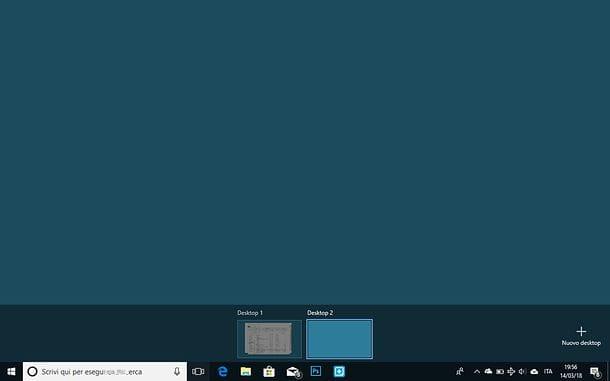
Si vous utilisez un ordinateur équipé de fenêtres 10, vous pouvez compter sur une fonction nommée bureaux virtuels, qui vous permet de créer différents bureaux et d'afficher différentes fenêtres dans chacun d'eux. Comment cette fonctionnalité peut-elle vous aider à masquer les fenêtres actives sur le bureau ? Je vous l'explique tout de suite : en créant un nouveau bureau virtuel et en le laissant vide, vous pouvez basculer dessus si besoin et masquer instantanément tous les programmes en cours d'utilisation sur le PC, qui ne resteront visibles que sur le premier bureau ( à l'exception de la barre des tâches, qui continuera à afficher leurs icônes).
Si vous aimez cette idée mais ne savez pas comment créer un nouveau bureau virtuel sous Windows, cliquez sur le bouton carré avec les deux demi-rectangles à côté qui se trouve dans le coin inférieur gauche de la barre des tâches (à côté de la barre de recherche de Cortana) et appuie sur le bouton + Nouveau bureau qui apparaît en bas à droite.
À ce stade, lorsque vous devez masquer les fenêtres situées sur le bureau principal de Windows, il vous suffit d'appuyer sur la combinaison de touches Win + Ctrl + flèche gauche ou flèche droite (selon l'endroit où vous avez placé le bureau vierge) sur le clavier de votre ordinateur. Plus facile que ça ?!
Si vous utilisez une version de Windows antérieure à 10 et que vous souhaitez créer des bureaux virtuels pour masquer les fenêtres sur le bureau principal de votre ordinateur, suivez les instructions de mon tutoriel sur la façon d'avoir des bureaux virtuels sur Windows.
Programmes pour masquer les fenêtres actives
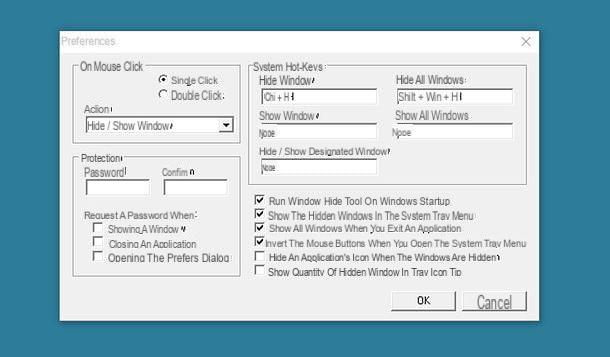
Si les solutions que j'ai recommandées ci-dessus ne vous ont pas satisfait, vous pouvez envisager d'utiliser programmes externes pour masquer les fenêtres actives sur le bureau. Parmi ceux-ci, je signale Outil de masquage de fenêtre, un petit utilitaire gratuit, compatible avec toutes les versions populaires de Windows, qui permet de masquer facilement des fenêtres via une combinaison de touches du clavier ou un clic dans la zone de notification.
Pour télécharger Window Hide Tool sur votre PC, connectez-vous au site officiel du programme et cliquez sur le bouton Télécharger maintenant! situé au centre de la page. Puis lancez le fichier window-hide-tool-2.0.exe que vous venez de télécharger sur votre PC et, dans la fenêtre qui s'ouvre, cliquez d'abord sur le bouton Oui et alors Suivant. Ensuite, mettez la coche à côté de l'élément I accept the agreement et terminer la configuration en cliquant d'abord sur Suivant pendant quatre fois consécutives, puis installer e finition.
Une fois l'installation terminée, cliquez avec le bouton droit sur l'icône de l'outil de masquage de fenêtre qui est apparue dans la zone de notification (le moulinet bleu situé à côté de l'horloge Windows) et sélectionnez l'élément Préférences dans le menu qui s'affiche. Dans la fenêtre qui s'ouvre, cliquez dans le champ Masquer la fenêtre pour définir la combinaison de touches à utiliser pour masquer une seule fenêtre et dans le champ Cacher toutes les fenêtres pour définir la combinaison de touches à utiliser pour masquer toutes les fenêtres sur le bureau.
Cliquez ensuite sur le bouton OK Et c'est tout. À partir de maintenant, vous pouvez masquer la fenêtre active ou toutes les fenêtres du bureau à l'aide des combinaisons de touches que vous avez choisies dans la fenêtre principale de l'outil Window Hide.
Si vous le souhaitez, vous pouvez configurer l'outil de masquage de fenêtre pour qu'il démarre automatiquement chaque fois que vous vous connectez à Windows en cochant la case à côté de l'élément. Exécuter Window Hide Tool au démarrage de Windows et activer ou désactiver l'apparition de fenêtres masquées dans la zone de notification du système en cochant ou en supprimant l'élément Afficher les fenêtres cachées dans le menu de la barre d'état système.
Masquer les fenêtres actives sur Mac
Utiliser un Mac? Aucun problème. Aussi MacOS, le système d'exploitation qui alimente les ordinateurs Apple, propose plusieurs solutions pour masquer les fenêtres actives.
Combinaisons de touches et de gestes
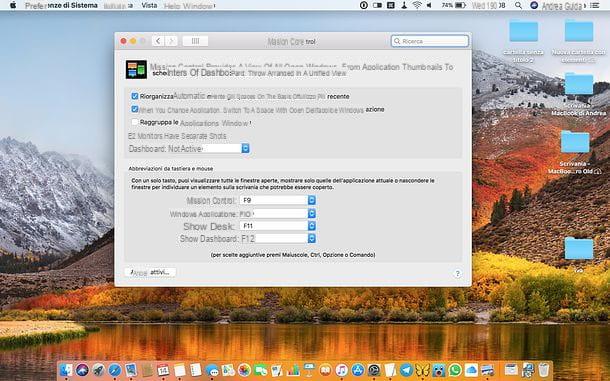
Le moyen le plus simple de masquer les fenêtres actives sur Mac est de profiter de combinaisons de touches et geste du trackpad pris en charge nativement par macOS.
- cmd+h - masque la fenêtre au premier plan.
- cmd+option+h - masque toutes les fenêtres du bureau sauf celle au premier plan.
- cmd + f3 - afficher le bureau en masquant toutes les fenêtres sur les bords de l'écran.
- fn + f11 - afficher le bureau en masquant toutes les fenêtres sur les bords de l'écran.
- Ouverture du pouce et de trois autres doigts sur le trackpad - afficher le bureau en masquant toutes les fenêtres sur les bords de l'écran.
- cmd + option + clic n'importe où sur le bureau - afficher le bureau en masquant complètement toutes les fenêtres (sauf les fenêtres du Finder, si elles sont actives).
Si vous souhaitez modifier la combinaison de touches qui vous permet d'afficher le bureau sur macOS (la valeur par défaut est fn + f11), ouvrez Préférences de système (l'icône d'engrenage sur la barre du Dock), accédez à Centre de contrôle et sélectionnez la clé que vous préférez dans le menu déroulant Bureau d'exposition.
Si par contre vous souhaitez activer ou désactiver le geste du trackpad qui vous permet d'effectuer la même opération (ouverture du pouce et de trois autres doigts), ouvrez Préférences de système, monter Trackpad, sélectionnez l'onglet Autres actions et cochez ou décochez l'option Bureau d'exposition.
Coins actifs
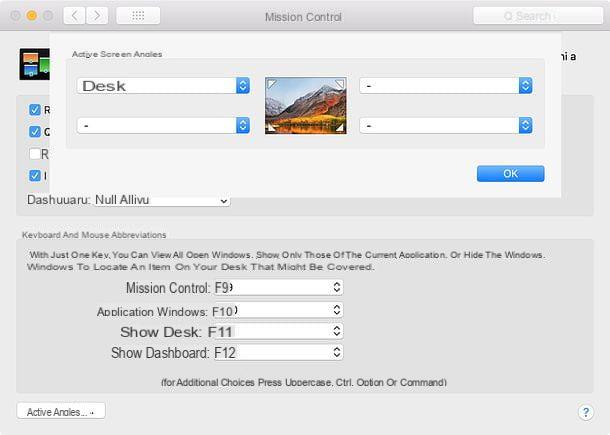
Les coins actifs de macOS sont une alternative valable aux combinaisons de touches et aux gestes du trackpad, car ils vous permettent de masquer toutes les fenêtres actives sur le bureau en plaçant simplement le curseur de la souris dans l'un des quatre coins de l'écran.
Pour configurer des coins actifs sur votre Mac, ouvrez Préférences de système (l'icône d'engrenage sur la barre du Dock), accédez à Centre de contrôle et appuie sur le bouton Coins actifs (en bas à gauche). Dans la fenêtre qui s'ouvre, choisissez le coin de l'écran que vous souhaitez utiliser pour masquer les fenêtres, développez le menu déroulant correspondant et sélectionnez l'option bureau de ce dernier.
Fermez ensuite la fenêtre Préférences Système et c'est tout. Désormais, chaque fois que vous déplacez le curseur de la souris vers le coin de l'écran que vous avez choisi, toutes les fenêtres actives seront masquées (comme lors de l'utilisation de la combinaison fn + f11).
Bureaux virtuels
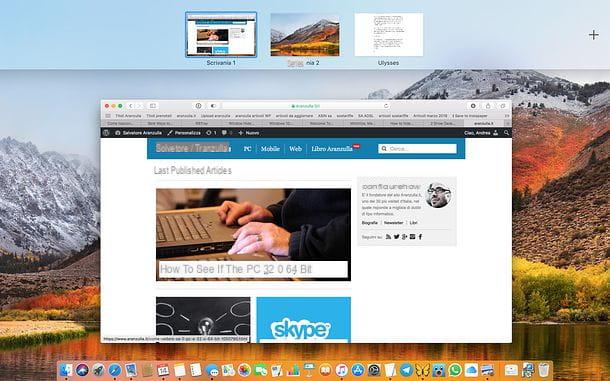
Une autre façon de masquer les fenêtres affichées sur le bureau macOS est de profiter de la Bureaux virtuels. En créant un nouveau bureau virtuel et en le laissant vide, il est en effet possible d'utiliser un geste rapide du trackpad ou une combinaison de touches du clavier pour basculer sur le bureau vide et ainsi masquer toutes les fenêtres ouvertes sur le bureau principal.
Pour créer un nouveau bureau virtuel sur votre Mac, il vous suffit d'appeler le Centre de contrôle (en effectuant un glisser vers le haut avec trois doigts sur le trackpad ou en appuyant sur la touche f3 clavier) et cliquez sur le bouton + situé dans le coin supérieur droit de l'écran.
Une fois cela fait, vous pouvez passer d'un bureau à un autre en utilisant la combinaison de touches contrôle + flèche droite ou flèche gauche (selon l'endroit où vous avez placé le bureau vide) ou en faisant un glisser avec trois doigts vers la droite ou la gauche sur le trackpad (en fonction de l'endroit où vous avez placé le bureau vierge).
Pour activer ou désactiver le geste du trackpad permettant de passer d'un pupitre à l'autre, allez dans le menu Préférences Système> Trackpad, sélectionnez l'onglet Autres actions et cochez ou décochez l'élément Faites défiler les applications en plein écran. Au lieu de cela, pour changer la combinaison de touches nécessaire pour passer d'un bureau à un autre, allez dans le menu Préférences Système> Clavier, sélectionnez l'onglet Abréviations, choisissez l'icône Centre de contrôle dans la barre latérale gauche et modifiez les combinaisons liées aux options Allez à gauche d'un espace e Allez à droite d'un espace.
En cas de doute, vous pouvez supprimer le bureau vide que vous avez créé sur macOS en appelant le Contrôle de mission, en plaçant le curseur de la souris sur la vignette du bureau à supprimer et en cliquant sur (X) qui apparaît sur ce dernier.
Comment masquer les fenêtres actives

























