Obtenez de l'aide via Cortana

Le premier et le plus pratique moyen d'obtenir de l'aide dans Windows 10 est de s'appuyer sur Cortana, l'assistant virtuel de Microsoft que vous pouvez "interroger" directement depuis la barre des tâches du système d'exploitation.
Ainsi, en cas de doute sur l'utilisation et le fonctionnement de Windows 10, pour trouver des réponses, il vous suffit de cliquer sur champ de recherche annexé à barre des tâches Windows 10, tapez votre question ou de toute façon les mots-clés de référence et consultez les résultats de la recherche. Si vous le souhaitez, au lieu d'écrire, vous pouvez également utiliser le microphone de l'ordinateur pour dicter votre demande. Pour cela, il suffit de cliquer sur le symbole microfono, en fait, attaché à la boîte de recherche.
Ensuite, vous verrez la liste des résultats pertinents apparaître directement dans le menu étoilet. Dans la partie supérieure, vous trouverez le meilleurs matchs par rapport à ce que vous avez tapé ou dicté. Ensuite, il y a la rubrique Puis-je vous aider? qui, si on clique dessus, vous donne des informations pas à pas (en bref, un peu comme mes tutoriels !) sur et les recherches provenant directement du Web.
Vous sélectionnez le résultat qui vous semble le plus corrélé à vos besoins. Dans certains cas, vous pouvez vous retrouver directement en présence des paramètres de Windows 10, dans d'autres, vous pouvez plutôt afficher un mini guide directement dans le menu Démarrer et dans d'autres encore, l'explorateur de fichiers peut s'ouvrir, une application spécifique ou le navigateur par défaut à consulter en ligne. correspondances.
Obtenez de l'aide via le support
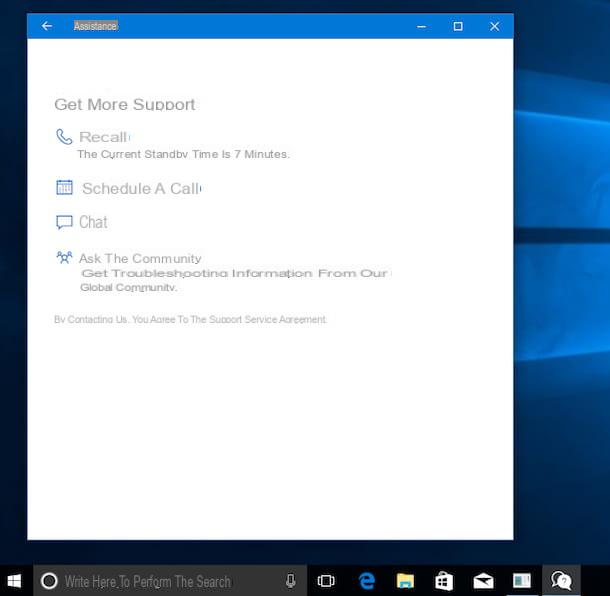
Une autre façon d'obtenir de l'aide dans Windows 10 est de se référer à l'application Assistance - comme on peut le déduire facilement du nom - qui en plus de fournir des solutions textuelles tirées du Web vous permet d'entrer en contact direct avec le service client de Microsoft.
Pour l'utiliser, cliquez sur Bouton Démarrer (Pour drapeau de fenêtres situé en bas à gauche de la barre des tâches) et ouvrez l'application Assistance. Une fois l'écran concerné affiché sur le bureau, tapez les mots-clés liés à votre problème dans la case appropriée et cliquez sur le bouton Avanti qui est ci-dessous. Sélectionnez ensuite le produit de référence dans le menu déroulant qui vous est proposé et précisez les détails supplémentaires demandés à travers les autres menus déroulants que vous voyez apparaître progressivement.
Consultez ensuite les résultats disponibles en ligne, ceux que vous trouverez dans la rubrique Essayez ce contenu d'aide, ou contactez directement Microsoft en sélectionnant l'une des options disponibles dans la section Obtenez plus de soutien.
En fonction de vos préférences, vous pouvez choisir de recevoir ou non un appel du support Microsoft (Rappels o Planifier un appel), si vous souhaitez discuter avec le support de l'entreprise (Chat) ou s'il faut entrer en contact avec la communauté (Demandez à la communauté). Dans les trois cas, gardez à l'esprit que vous devez vous connecter à votre compte Microsoft (si ce n'est pas déjà fait).
Si vous avez choisi de recevoir un appel de Microsoft, indiquez votre numéro de téléphone et, si vous avez choisi de planifier un appel téléphonique, également votre heure de réception préférée. Si par contre vous avez choisi de contacter l'assistance de l'entreprise via le chat, attendez quelques instants que la fenêtre de démarrage de la conversation se charge et qu'un assistant apparaisse en ligne pour répondre à vos besoins, tandis que si vous avez choisi de vous fier sur la communauté, attendez que le navigateur par défaut s'ouvre pour pouvoir commencer à chercher dans les différentes discussions sur le web ou pour en insérer un nouveau vous-même.
Obtenez de l'aide via l'Assistance rapide
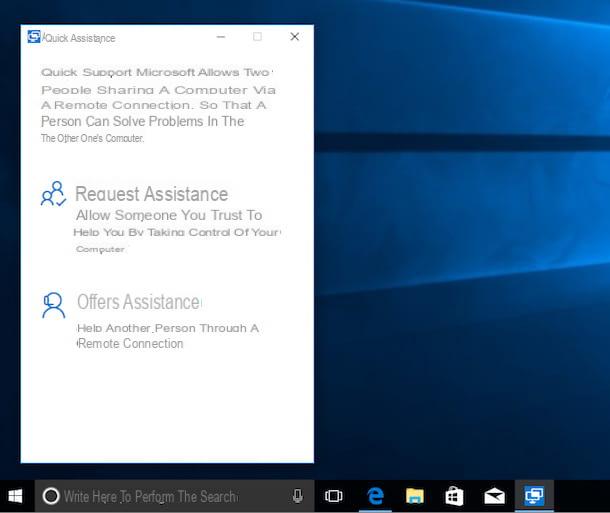
Si vous en avez besoin, vous pouvez également obtenir de l'aide sur Windows 10 en contactant un ami à distance. Pour cela, il suffit d'utiliser le système d'assistance à distance, appelé Assistance rapide, attaché au système.
Pour servilement, cliquez sur le Bouton Démarrer (Pour Drapeau de fenêtres dans le coin inférieur gauche de la barre des tâches), sélectionnez le dossier Accessoires pour fenêtres puis cliquez Assistance rapide. Cliquez ensuite sur l'entrée Demande d'assistance dans la fenêtre qui apparaît sur le bureau.
En attendant, votre ami devra appeler le même outil sur son ordinateur mais, une fois la fenêtre Assistance rapide apparue sur le bureau, il devra sélectionner l'option Offrir de l'aide, devra se connecter à son compte Microsoft (s'il ne l'a pas déjà fait) et devra vous informer de la code de sécurité numéro à six chiffres renvoyé par le système.
Vous devrez ensuite taper le code qui vous a été fourni dans le champ vide approprié à l'écran, vous devrez cliquer sur le bouton ENVOYER et vous devrez attendre que la connexion entre votre ordinateur et celui de votre ami soit établie.
Lorsque vous voyez le message apparaître L'utilisateur pourra voir vos fichiers et contrôler votre ordinateur. Vous faites confiance à cette personne et souhaitez lui permettre d'accéder à votre ordinateur ? sur le bureau cliquez sur le bouton permettre et attendez quelques instants que la connexion entre votre ordinateur et celui de votre ami s'établisse.
Pendant toute la durée de la session, en haut de l'écran il y aura une petite barre d'outils visible avec les mots Partage d'écran activé.
Attention: Demandez de l'aide sur votre PC avec Windows 10 installé comme je viens de vous l'indiquer uniquement et exclusivement aux personnes que vous connaissez bien et en qui vous avez une extrême confiance. Si vous accordez l'accès à distance à des personnes malveillantes, elles pourraient prendre le contrôle total de votre ordinateur et l'utiliser comme si elles étaient assises là. Alors faites attention!
Obtenez de l'aide avec les logiciels et les applications
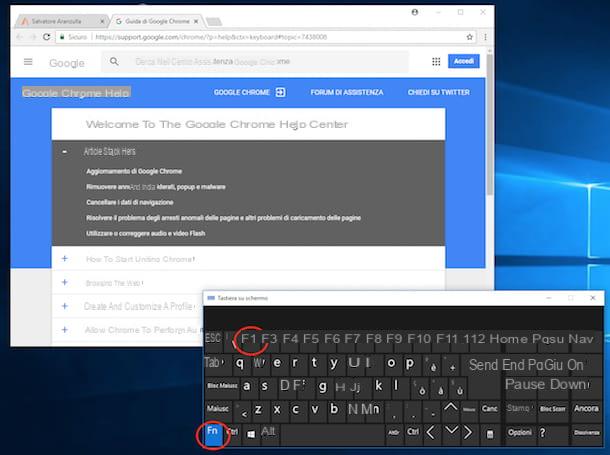
Vous ne savez pas où se trouve une commande spécifique liée à l'utilisation d'un logiciel ou d'une application et souhaitez recevoir un peu d'aide ? Si c'est le cas, je suis heureux de vous faire savoir que vous avez juste besoin de frapper un bouton spécial sur le clavier pour consulter le guide relatif et c'est tout.
Pour être exact, ce que vous avez à faire est de mettre au premier plan la fenêtre du programme ou de l'application par rapport à laquelle vous avez besoin d'aide, appuyez sur la touche F1 sur le clavier de votre ordinateur et attendez que la fenêtre d'aide apparaisse sur le bureau. Si à la clé F1 un numéro est également associé, pensez à appuyer sur le bouton en même temps Fn.
Cependant, gardez à l'esprit que chaque programme a sa propre fenêtre d'aide. Par conséquent, si par exemple vous appuyez sur la touche F1 sur votre clavier d'ordinateur lorsque la fenêtre est au premier plan Google Chrome pour recevoir de l'aide sur le fonctionnement de ce dernier, un nouvel onglet s'ouvrira avec le guide du navigateur au sein même du navigateur.
En plus d'appuyer sur la touche F1, généralement le guide relatif à l'utilisation d'un logiciel donné ou d'une application donnée peut être rappelé en accédant au menu correspondant puis en sélectionnant des éléments tels que guide o Aider.
Observation: Bien que le guide d'utilisation d'un logiciel spécifique ou d'une application donnée soit presque toujours disponible, il existe également des programmes pour lesquels il ne peut pas être appelé. Dans ce cas, si vous avez besoin d'une aide spécifique vous pouvez vous référer à la section support généralement présente sur le site officiel du programme de parrainage.
Support en ligne
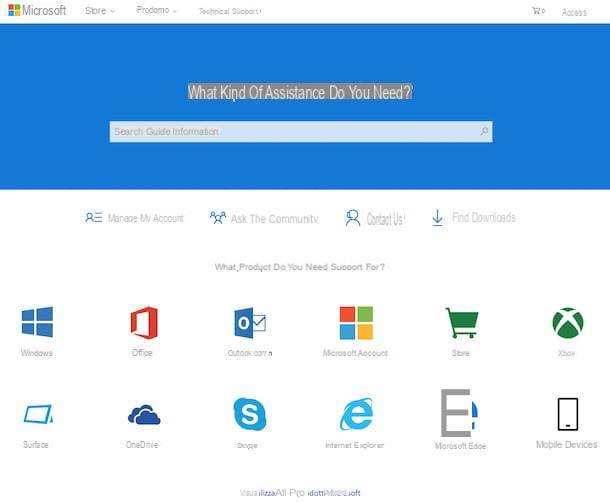
Comme je vous l'ai dit au début du guide, si vous le souhaitez, vous pouvez recevoir une assistance concernant l'utilisation et le fonctionnement de Windows 10 également en visitant la section dédiée à soutenir de la Le site Web de Microsoft. Recherchez simplement les informations dont vous avez besoin parmi les différents guides en ligne ou demandez à la communauté et le tour est joué.
Plus précisément, ce que vous devez faire est de vous connecter à cette page du site Web de la société Redmond, d'indiquer le produit pour lequel vous souhaitez recevoir de l'aide (ex. Windows o Microsoft Edge) en sélectionnant l'icône correspondante dans la liste que vous trouverez sous la rubrique Pour quel produit avez-vous besoin d'assistance ? (si vous ne voyez pas le produit qui vous intéresse cliquez sur le lien ci-dessous Voir tous les produits Microsoft pour les visualiser tous) puis indiquez la catégorie et le sujet pertinents parmi ceux qui vous sont proposés sur la nouvelle page Internet qui sera chargée.
Si vous le souhaitez, vous pouvez également contacter la communauté, puis d'autres utilisateurs comme vous, en cliquant sur le lien Demandez à la communauté situé en haut de la page principale de la section d'assistance du site Web de Microsoft. Cliquez ensuite sur la catégorie de référence parmi celles présentes sous la rubrique Parcourir les catégories puis sélectionnez le sujet pertinent. Vous vous retrouverez alors devant une page contenant des questions, des discussions et des articles de forum que vous pourrez consulter librement selon vos besoins.
Vous pouvez également utiliser le barre de recherche placé en haut de la page principale dédiée à l'assistance Microsoft grâce à laquelle il est possible de trouver des solutions non seulement parmi les sujets disponibles mais aussi au sein de la communauté. Tapez simplement le mot-clé lié à l'aide dont vous avez besoin, sélectionnez la suggestion pertinente (si disponible) puis cliquez sur le résultat qui vous intéresse parmi les différentes qui vous sont proposées.
Comment obtenir de l'aide dans Windows 10

























