Comment personnaliser votre PC Windows 10
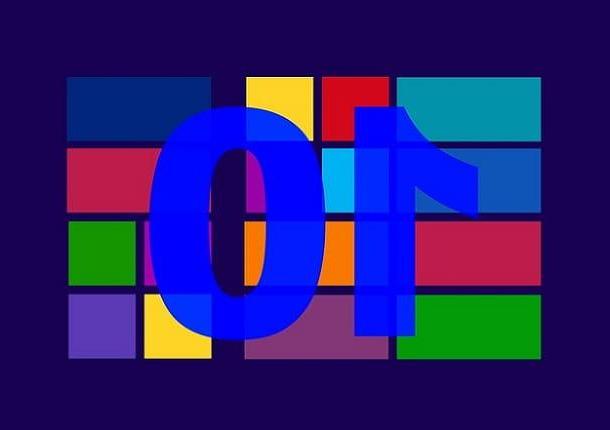
Dans cette partie du guide, je vais vous montrer comment personnaliser les graphiques les plus caractéristiques de Windows 10, à savoir le à poser, il menu Démarrer et dossiers personnels. La plupart des modifications sont immédiatement applicables, cependant, pour procéder à certains détails, il est absolument indispensable d'avoir préalablement activé Windows à l'aide d'une licence "authentique". Si vous ne l'avez pas encore fait, je vous recommande donc de consulter mon guide sur l'activation de Windows 10, dans lequel je vous ai montré comment obtenir une licence et comment l'insérer dans le système d'exploitation que vous utilisez.
note: bien que les personnalisations soient intégrées aux fonctionnalités du système d'exploitation, donc sûres à appliquer, je vous recommande tout de même de créer un point de restauration avant de modifier le système : si quelque chose devait mal tourner, le résultat final ne devrait pas vous plaire et/ou vous ne sera pas en mesure de restaurer l'apparence d'origine du système, vous pouvez revenir sur vos pas de manière simple et indolore en ramenant simplement l'ordinateur via le point de restauration créé.
Personnaliser les bureaux Windows 10
Du point de vue graphique, l'élément prédominant de l'interface d'un système d'exploitation est certainement le à poser, personnalisable dans pratiquement tous ses aspects, du fond aux icônes, en intervenant manuellement ou en utilisant des thèmes « pré-packagés ».
fond
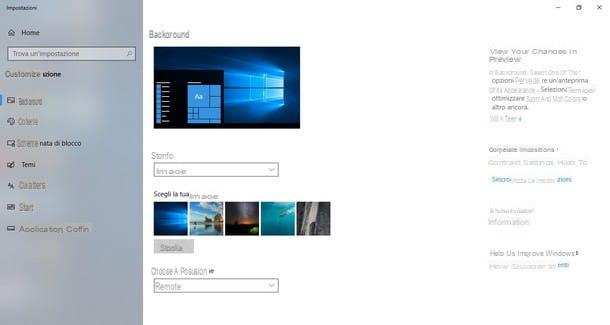
Pour changer le sfondo du bureau, faites un clic droit avec la souris dans une partie vide du même, puis sélectionnez l'élément Personnalises dans le menu proposé et attendez que l'écran approprié s'ouvre.
Pour commencer, puis sélectionnez l'élément fond à partir de la barre de navigation de gauche, située dans la nouvelle fenêtre affichée à l'écran, et indique dans le menu déroulant fond ce que vous voulez utiliser pour remplir le bureau, en choisissant entre image (une photo Windows par défaut ou une image personnalisée), Couleur unie (une couleur de fond) ou présentation (une série d'images « rotatives » qui changent à intervalles réguliers).
En sélectionnant l'option image, vous pouvez choisir de définir immédiatement une photo par défaut de Windows, en la choisissant dans la section Choisissez votre image, ou si vous souhaitez utiliser une autre photo sur le disque de l'ordinateur, que vous pouvez sélectionner en appuyant sur le bouton Pâte feuilletée. Lorsque vous avez terminé, indiquez comment adapter l'image à l'écran via le menu correspondant à la section Choisissez un emplacement.
Au lieu de cela, opter pour la voix Tina unie, vous verrez une palette de couleurs à choisir, avec la possibilité de définir un couleur personnalisée en utilisant le bouton du même nom.
Enfin, en sélectionnant l'option présentation, vous pouvez choisir les images à utiliser "en rotation" en utilisant la zone Choisissez l'album de diaporama; Par défaut, le système utilisera tous les fichiers compatibles de votre dossier personnel Imagerie mais, si vous voulez choisir personnellement les photos à afficher, appuyez simplement sur le bouton Pâte feuilletée, faites défiler les dossiers sur votre ordinateur et indiquez lesquels ajouter à votre album de diaporama.
Ce mode a également d'autres options de personnalisation, telles que : Changer d'image tous les, qui permet de choisir le temps de résidence de chaque image dans la présentation ; Lecture aléatoire, qui vous permet d'afficher des images sans ordre précis ; Autoriser la présentation sur batterie, pour activer ce mode même lors de l'utilisation d'un ordinateur portable avec batterie en cours d'utilisation e Choisissez un emplacement, qui permet d'adapter les images de la présentation à la taille du bureau.
Vous ne savez pas où trouver de nouveaux fonds d'écran pour Windows 10 ? Alors je vous propose de jeter un œil à mon guide dédié aux fonds d'écran HD, dans lequel je vous montre les meilleures ressources pour récupérer des fonds d'écran haute définition pour votre ordinateur.
Icônes du bureau
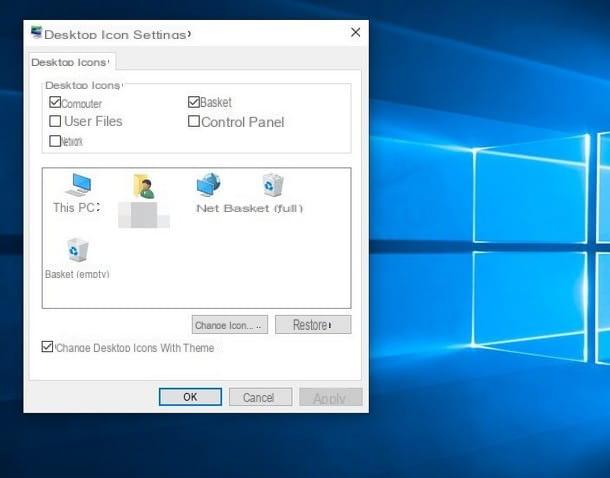
Il manque certaines icônes système que vous trouvez utiles sur le bureau, telles que le dossier utilisateur ou dossier réseau, et vous souhaitez les ajouter ou, au contraire, vous envisagez de vous débarrasser définitivement de ceux déjà présents (ex. cette PC) ? Vous pouvez le faire de manière très simple : même dans ce cas, vous devez faire un clic droit sur un endroit vide du bureau, choisir l'élément Personnalises dans le menu qui apparaît et sélectionnez l'élément sur l'écran suivant Thèmes.
Une fois cela fait, cliquez sur l'élément Paramètres des icônes du bureau, présent sous la rubrique Paramètres associés (à droite de la fenêtre) : à partir de la nouvelle fenêtre qui s'ouvre, vous pouvez choisir quelles icônes afficher ou supprimer, à l'aide de la rubrique Icônes du bureau, restaurez les icônes par défaut du système à l'aide de la touche Restaurer, gardez les icônes cohérentes avec le thème en cochant la case Changer les icônes du bureau avec le thème ou, encore une fois, changez les icônes du système en cliquant sur celle qui vous intéresse puis en appuyant sur le bouton Changer l'icône.
A ce propos, je vous propose de lire mon tutoriel dédié à la personnalisation des icônes, dans lequel je vous ai montré les étapes nécessaires pour ajouter de nouvelles icônes système sous Windows, en remplacement de celles proposées par le thème utilisé.
Thèmes
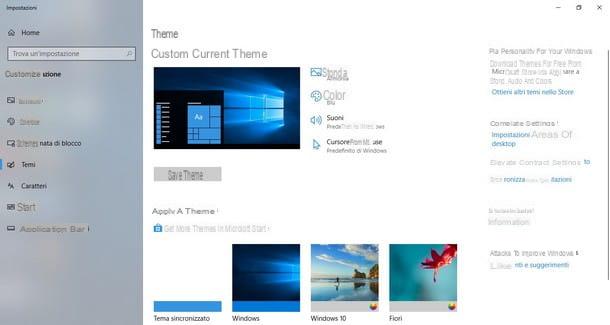
Si vous n'aimez pas la personnalisation manuelle, vous pouvez modifier l'arrière-plan du bureau, les couleurs de la fenêtre, les sons Windows et même le curseur de la souris d'un seul geste, à l'aide de l'icône temi di Windows 10: dans ce cas, ce sont des packages prêts à l'emploi qui, en un seul clic, permettent de modifier simultanément plusieurs éléments graphiques (ou sonores) du système.
Windows est livré avec des thèmes prédéfinis, mais vous pouvez en obtenir plus sur Internet si vous le souhaitez. Pour effectuer ce type de modification, faites un clic droit n'importe où sur le bureau, choisissez l'élément Personnalises dans le menu proposé, puis cliquez sur la rubrique Thèmes, présent à sinistre.
Vous pouvez choisir l'un des thèmes prédéfinis en cliquant sur les aperçus respectifs, situés dans la boîte Appliquer un thème, ou téléchargez-en plus en cliquant sur l'entrée Obtenez plus de thèmes dans le Microsoft Store.
Si vous le souhaitez, vous pouvez créer un thème personnalisé en agissant sur les éléments individuels en haut, à côté de l'aperçu (en sélectionnant, par conséquent, fond, couleur, sons e Curseur de la souris); lorsque vous avez terminé, appuyez sur le bouton Enregistrer le thème pour tout stocker et l'ajouter à la liste des thèmes Windows.
Pour plus d'informations sur ce sujet, je vous recommande de lire mon tutoriel sur la façon de changer le thème dans Windows.
Personnaliser Démarrer Windows 10
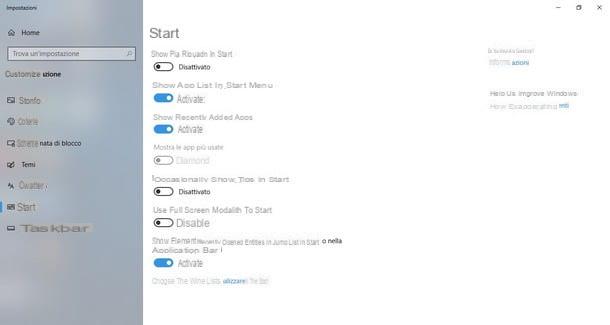
Un autre élément graphique que vous pouvez personnaliser est le menu Démarrer, qui contient essentiellement de nombreuses « tuiles » animées, de gros boutons et des programmes recommandés par Microsoft : si vous le souhaitez, vous pouvez adapter ce menu à vos besoins, en quelques clics.
Pour personnaliser les éléments et les boutons du menu Démarrer, faites un clic droit sur un emplacement vide du bureau, sélectionnez l'élément Personnalises dans le menu qui apparaît et appuie sur l'élément Démarrer situé sur le côté gauche de l'écran qui s'ouvre.
Une fois cela fait, indiquez les éléments à afficher ou à masquer en agissant sur les leviers relatifs : vous pouvez choisir d'afficher ou non les suggestions proposées par Microsoft, d'afficher les programmes récemment installés en haut de la liste, d'ouvrir ou non le menu Démarrer en plein écran (utile sur les tablettes convertibles avec Windows 10) ou, enfin, s'il faut afficher la liste des applications installées. Pour ajouter ou supprimer des dossiers système, vous pouvez utiliser la voix Choisissez les dossiers à afficher sur Démarrer.
Pour supprimer individuellement un cadre (statique ou animé) du côté droit du menu Démarrer, il vous suffit de cliquer avec le bouton droit sur le "gros bouton" relatif (à nouveau après avoir ouvert le menu susmentionné) et de choisir l'élément Supprimer du début placé dans le menu qui s'ouvre.
Pour ajouter de nouveaux programmes ou des panneaux supplémentaires à la place, ouvrez à nouveau le menu Démarrer, identifiez l'élément que vous souhaitez ajouter dans la liste de gauche (vous pouvez aussi aider en tapant les premières lettres de son nom au clavier), faites un clic droit dessus et enfin sélectionnez l'élément Épingler pour démarrer. Vous pouvez également modifier la taille des différents volets en faisant un clic droit sur chacun d'eux et en utilisant le menu redimensionner.
Enfin, pour activer ou désactiver les tuiles animées (par exemple celles liées aux applications temps o nouvelles), il vous suffit de redimensionner ceux qui vous intéressent à la taille Largo o grand, faites à nouveau un clic droit dessus, ouvrez le menu Autre et enfin appuyez sur Activer / désactiver le volet en direct.
Comment dit-on? Vous n'aimez tout simplement pas le menu Démarrer de Windows 10 et vous avez la nostalgie de l'"ancien" menu Windows 7 ? Ne vous inquiétez pas, je pense avoir ce qu'il vous faut : dans mon tutoriel sur comment changer le menu Démarrer de Windows 10, en fait, je vous ai expliqué de nombreuses autres techniques de personnalisation et illustré quelques programmes utiles pour "remplacer" le nouveau menu Démarrer avec ce que vous avez l'habitude d'apprécier.
Personnaliser les dossiers Windows 10
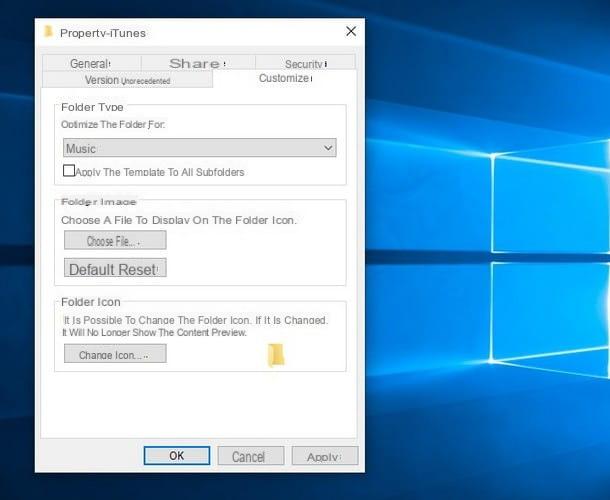
L'apparition du cartelle sous Windows 10 vous ne l'aimez pas ? Encore une fois, vous pouvez le personnaliser d'une manière extrêmement simple : tout d'abord, lancez Explorateur de fichiers (l'icône en forme de dossier jaune situé dans la barre des tâches, en bas de l'écran) et, à travers celui-ci, accédez au chemin où réside le dossier que vous souhaitez personnaliser.
Lorsque vous l'avez trouvé, faites un clic droit sur son icône, sélectionnez l'élément propriété dans le menu qui apparaît et passez à l'onglet Personnalises: grâce à ce dernier, vous pouvez choisir comment optimiser le dossier en fonction des types de fichiers stockés à l'intérieur (section Type de dossier), choisissez une image personnalisée à superposer sur l'icône du dossier, restaurez les paramètres initiaux (section Image du dossier) et enfin changer l'icône du dossier ( Changer l'icône).
Si vous souhaitez également créer des dossiers colorés, je vous suggère de jeter un œil à mon guide sur la façon de colorer les dossiers, dans lequel j'ai indiqué les meilleurs programmes pour obtenir cet effet.
Comment personnaliser Windows 10 comme Mac
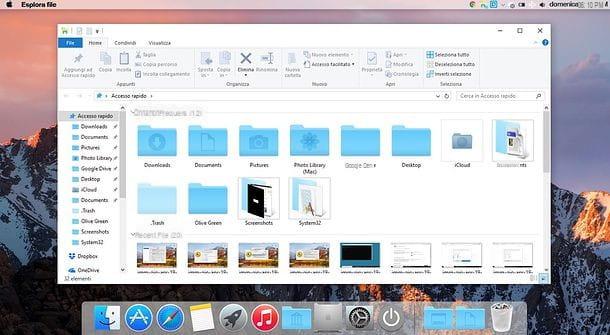
Vous avez été un fier utilisateur de macOS, vous aimez l'interface graphique du système d'exploitation d'Apple et, par conséquent, vous souhaitez personnaliser Windows 10 comme Mac se sentir un peu plus « chez soi » ? Vous n'avez rien à craindre : vous pouvez rendre le système d'exploitation de Microsoft extrêmement similaire à celui d'Apple en quelques étapes simples.
Bien sûr, vous n'aurez pas de support pour les applications, services et fonctionnalités Apple spécifiques à un MacBook ou à un iMac ; cependant, si votre reproche est le seul aspect graphique des produits "pomme mordue", vous pouvez suivre les instructions que je vous ai données dans mon guide sur la façon de transformer Windows en Mac pour transformer votre système d'exploitation Windows 10 en un système au look macOS et sentir. Croyez-moi, ça vaut vraiment le coup !
Comment personnaliser Windows 10

























