Réinstallez Windows 10 tout en conservant les fichiers et les applications
Tout d'abord, je voudrais vous expliquer comment réinstaller Windows 10 à l'aide de la fonction de réinitialisation du système, qui vous permet de restaurer les paramètres d'usine de l'ordinateur sans supprimer ni les fichiers personnels enregistrés sur le disque dur (les fichiers personnels ne désignent que les fichiers contenus dans le dossiers utilisateur principaux, puis papiers, Imagerie, Vidéos etc.) ni les applications téléchargées depuis le Windows Store. Pour ce faire, il vous suffit de profiter d'une fonctionnalité spéciale attachée au système d'exploitation lui-même.
Pour l'utiliser, appuyez sur le bouton Démarrer dans la barre des tâches, cliquez sur l'icône avec le roue dentée que vous trouvez sur le côté gauche du menu, puis cliquez sur l'élément Mise à jour et sécurité présent dans la nouvelle fenêtre qui s'est ouverte sur le bureau. À ce stade, cliquez sur l'élément restauration situé dans la barre latérale à gauche puis cliquez sur le bouton Pour commencer que vous trouvez en correspondance avec la section Réinitialisez votre ordinateur. Dans l'écran qui s'affiche sur le bureau, choisissez l'option Garder mes fichiers.
Tenez-vous en maintenant à l'assistant approprié visible à l'écran en appuyant deux fois de suite sur le bouton Avanti, puis en cliquant sur le bouton Réinitialiser et attendre que la restauration du système d'exploitation soit démarrée et terminée. En cas de doute, appuyez sur le bouton annuler.
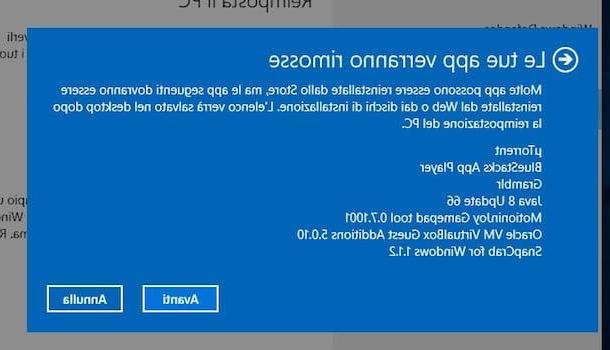
Cela prendra au moins 10 à 15 minutes et lorsque vous entrez à nouveau dans Windows, une liste des applications supprimées de votre PC après la tâche de restauration s'affichera : il s'agit de logiciels installés en dehors du Windows Store.
Réinstallez Windows 10 en supprimant des fichiers et/ou en nettoyant le lecteur
Voyons maintenant comment réinstaller Windows 10 de manière plus drastique, pour ainsi dire, c'est-à-dire en supprimant le système d'exploitation et toutes les données sur le PC. Même dans ce cas, vous pouvez accomplir cela en utilisant la fonction Réinitialiser votre PC susmentionnée.
Pour réinstaller Windows 10 en utilisant la fonctionnalité appropriée attachée au système, cliquez sur le bouton Démarrer, puis cliquez sur l'icône avec le roue dentée trouvé sur le côté gauche du menu et sélectionnez l'élément Mise à jour et sécurité dans la fenêtre qui s'affiche sur le bureau. Cliquez ensuite sur l'élément restauration situé dans la barre latérale à gauche puis cliquez sur le bouton Pour commencer que vous trouvez en correspondance avec la section Réinitialisez votre ordinateur et choisissez l'option Supprimer tout.
Dans la fenêtre qui s'affiche à ce stade, indiquez si vous souhaitez supprimer uniquement vos fichiers personnels ou si vous avez également l'intention de nettoyer le lecteur. Dans le premier cas, cliquez sur Supprimer uniquement mes fichiers personnels tandis que dans le second il appuie sur Supprimez les fichiers et nettoyez le lecteur puis cliquez sur le bouton Réinitialiser. Gardez à l'esprit que la première option vous permet de restaurer Windows 10 plus rapidement mais est moins sécurisée tandis que la seconde peut prendre jusqu'à quelques heures mais rendra extrêmement difficile la récupération des fichiers par des tiers. Si vous avez des doutes, appuyez sur le bouton annuler.
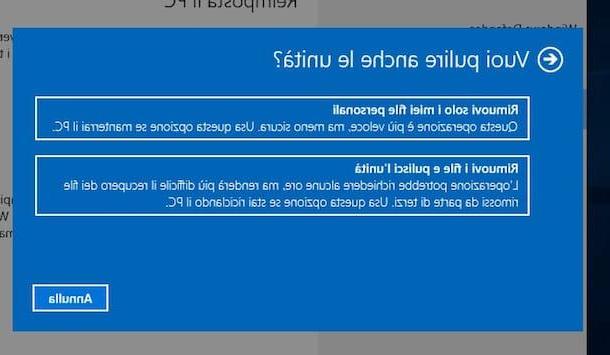
Dans le premier cas, la procédure de réinstallation de Windows 10 est totalement automatisée et également assez rapide. L'ordinateur sera redémarré plusieurs fois et à la fin de toute l'opération, vous verrez directement le bureau Windows (au cas où vous avez configuré la connexion automatique) ou l'écran de connexion à votre compte (vous devrez alors taper le mot de passe relatif au même et cliquez sur le bouton avec le freccia).
Si par contre vous avez choisi de réinstaller Windows en supprimant tous les fichiers et en nettoyant le lecteur, l'ordinateur va redémarrer et la procédure de configuration initiale de Windows 10 va démarrer ce qui, je vous préviens, peut prendre jusqu'à quelques heures .
Ensuite, vous devrez définir la zone géographique, la langue préférée pour les applications, la disposition du clavier et le fuseau horaire (si vous n'avez pas de besoins particuliers, vous pouvez tout laisser tel quel), vous devrez accepter les informations légales et vous devra choisir de personnaliser les paramètres ou d'utiliser les paramètres rapides.
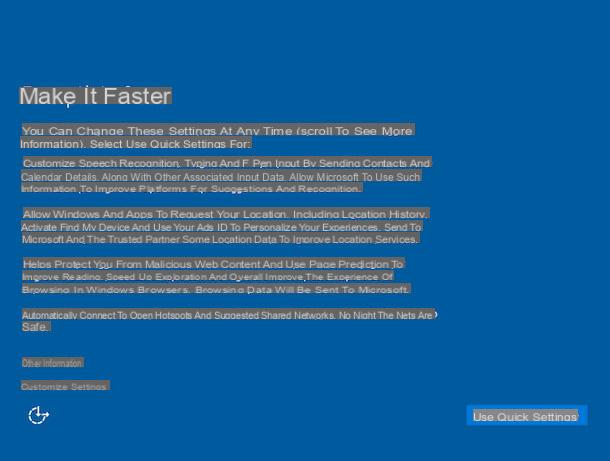
Le système lancera alors la configuration et récupérera toutes les mises à jour, après quoi vous devrez créer votre compte en suivant le simple assistant à l'écran. Selon vos besoins, vous pouvez associer votre compte Microsoft à Windows ou créer un compte local. Une fois cela fait, la procédure de réinstallation de Windows 10 sera terminée et le bureau s'affichera.
Réinstallez Windows 10 en créant un lecteur d'installation du système d'exploitation
Dans le cas où, en suivant les instructions ci-dessus, vous rencontriez des problèmes lors de la réinstallation de Windows 10, vous pouvez toujours réussir votre intention en agissant à "l'ancienne méthode", c'est-à-dire en créant un lecteur pour l'installation du système d'exploitation. Pour ce faire, il vous suffit d'utiliser un outil spécial fourni directement par Microsoft.
Pour commencer, procédez au téléchargement du Outil de création de médias. Il s'agit d'un petit programme gratuit de Microsoft grâce auquel vous pouvez télécharger n'importe quelle version de Windows 10, l'installer sur votre PC, le copier sur une clé ou l'enregistrer en tant qu'image ISO. Pour télécharger l'outil de création de médias, cliquez ici afin de vous connecter à la section appropriée du site Web de Microsoft et appuyez sur le bouton Téléchargez l'outil maintenant.
Une fois la procédure de téléchargement terminée, double-cliquez sur le fichier obtenu, appuyez sur le bouton Si, attendez que la fenêtre Media Creation Tool soit visible à l'écran, cliquez sur Accepter puis choisissez de réinstaller Windows 10 en agissant sur le PC en cours d'utilisation ou formatage du système à l'aide d'un autre ordinateur va créer un support d'installation spécial. Dans le premier cas, tous les fichiers nécessaires à l'installation du système d'exploitation seront téléchargés depuis Internet et la procédure démarrera automatiquement pour formater Windows 10. Dans le second cas, vous pouvez créer une clé USB avec les fichiers d'installation de Windows 10 ou vous pouvez télécharger l'image ISO du système d'exploitation à graver sur DVD.
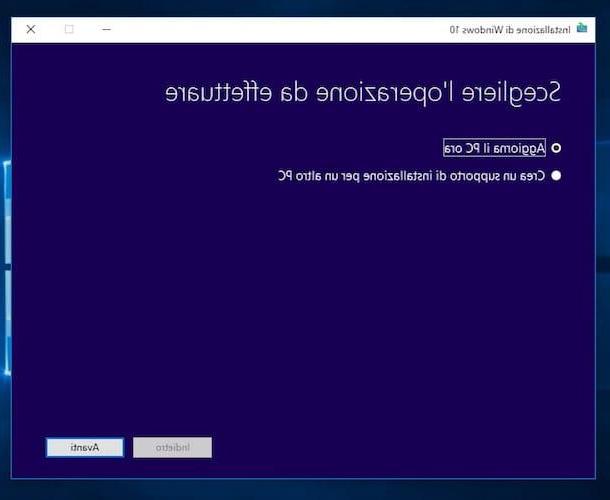
Si vous avez l'intention de réinstaller Windows 10 sur l'ordinateur que vous utilisez actuellement, une fois la fenêtre Media Creation Tool ouverte, choisissez de mettre à jour le PC immédiatement, puis cliquez sur le bouton Avanti situé en bas à droite, attendez le téléchargement complet de tous les composants nécessaires à l'installation du système d'exploitation et suivez l'assistant approprié qui s'affiche à l'écran.
Continuez en indiquant si vous préférez télécharger les dernières mises à jour disponibles pour le nouveau système d'exploitation avant de formater Windows 10 sur votre ordinateur puis cliquez sur Accepter d'accepter les conditions d'utilisation du produit et d'indiquer si vous souhaitez réinstaller le système d'exploitation tout en conservant les fichiers personnels, les applications et les paramètres, si vous le faites en ne conservant que les fichiers personnels ou si vous ne voulez rien conserver puis effectuez un "nettoyage" format. Appuyez ensuite sur Avanti et validez votre sélection en cliquant sur Si.
Attendez maintenant que la procédure de réinstallation de Windows 10 soit lancée puis choisissez la langue et la disposition du clavier puis appuyez sur le bouton Installer. Fournissez ensuite la clé de produit de votre copie du système, indiquez l'édition de Windows 10 à installer sur le PC, acceptez les conditions d'utilisation du logiciel et choisissez de mettre à jour la copie du système déjà présente sur l'ordinateur ou de porter une installation personnalisée.
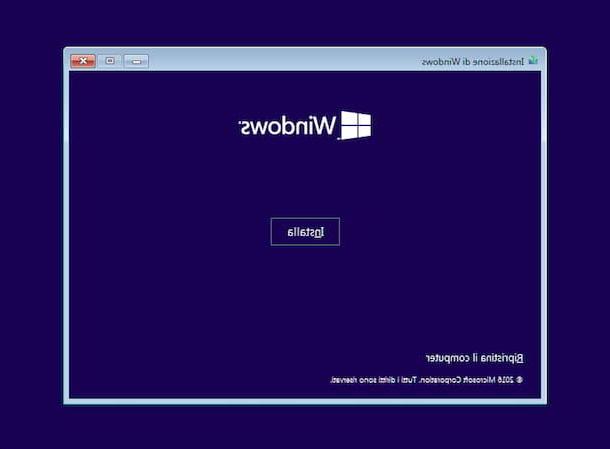
L'ordinateur redémarrera et commencera la procédure de configuration initiale de Windows 10. Suivez ensuite les instructions que je vous ai données dans les lignes précédentes, lorsque j'ai expliqué comment formater Windows 10 à l'aide des fonctionnalités spéciales attachées au système d'exploitation. La procédure à suivre est pratiquement la même.
Si, par contre, vous devez réinstaller Windows 10 pour agir sur un PC différent de celui en cours d'utilisation, une fois la fenêtre Media Creation Tool ouverte, sélectionnez l'option pour créer un support d'installation système, appuyez sur le bouton Avanti, choisissez la version de Windows 10 à télécharger, la langue du système d'exploitation et son architecture à l'aide des menus déroulants appropriés. Puis cliquez à nouveau sur le bouton Avanti.
Maintenant, mettez une coche à côté de l'option Clé USB pour créer une clé USB pour installer Windows 10 ou à côté de l'option Fichier ISO pour télécharger un fichier ISO du système d'exploitation et continuer pour indiquer le périphérique ou le dossier cible du système et pour démarrer le téléchargement, après quoi Media Creation Tool copiera automatiquement les fichiers du système d'exploitation sur la clé ou dans le fichier ISO que vous avez décidé de enregistrer sur votre PC. Dans le cas de la clé USB, celle-ci doit avoir une capacité d'au moins 8 Go. Dans le cas du fichier ISO, vous pouvez lire mon guide sur la façon de graver des fichiers ISO pour savoir comment créer un DVD d'installation du système d'exploitation.
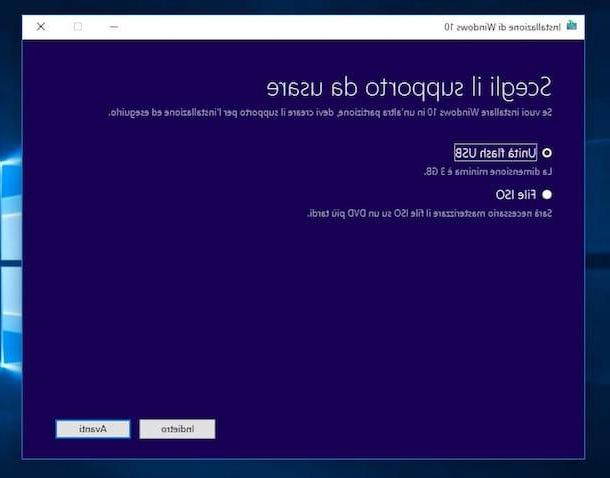
Éjectez ensuite la clé ou le DVD Windows 10 et connectez le support à l'ordinateur sur lequel vous souhaitez formater le système d'exploitation, en vous assurant qu'il est éteint, puis allumez le PC, attendez que la procédure démarre par laquelle vous pouvez formater le système et suivez les instructions que je vous ai fournies dans les lignes précédentes, les étapes que vous devez effectuer à ce stade sont les mêmes. Si la procédure de réinstallation de Windows 10 ne démarre pas, vous devez modifier l'ordre de démarrage en définissant le port USB ou la prise en charge du DVD comme premier périphérique, comme je l'ai expliqué dans mon guide sur la façon d'entrer dans le BIOS.
Observation: Si vous téléchargez Media Creation Tool depuis un système d'exploitation autre que Windows, une fois la page de téléchargement de l'outil affichée vous devrez sélectionner l'édition de Windows 10 en cours d'utilisation sur l'ordinateur sur lequel vous comptez agir, vous devrez choisissez la langue du produit, vous devrez indiquer si vous avez l'intention de télécharger l'outil pour la version 32 bits ou 64 bits du système d'exploitation, puis vous devrez attendre que la procédure de téléchargement démarre et se termine. Gravez ensuite le fichier ISO sur un support externe et procédez en suivant les instructions de formatage via fichier ISO.
Comment réinstaller Windows 10

























