Informations préliminaires

Avant d'entrer dans le vif du tutoriel, allons indiquer quelles sont les opérations à effectuer pour quitter le mode sans échec de Windows 10, il y a quelques informations préliminaires qu'il est de mon devoir de vous fournir. Essayons d'abord de comprendre qu'est-ce que le mode sans échec, exactement.
Bon, si vous n'en aviez jamais entendu parler, le mode sans échec est un mode particulier dans lequel il est possible d'accéder à Windows 10 (mais aussi d'autres systèmes d'exploitation) et durant lequel presque tous les pilotes, périphériques et programmes qui normalement ne le font pas démarrent ne sont pas exécutés automatiquement.
En conséquence, grâce à l'utilisation du mode sans échec, il devient possible identifier les problèmes liés à l'utilisation de l'appareil et y faire face. Son utilisation est donc cruciale dans tous les cas où, par exemple, le PC ne démarre pas normalement ou en tout cas commence à "faire une crise", en raison de pilotes corrompus, de logiciels malveillants qui démarrent automatiquement au démarrage et d'autres problèmes similaires.
Activer le mode sans échec sur Windows 10 n'est pas difficile, comme je vous l'ai expliqué en détail dans mon tutoriel sur le sujet, et le fait qu'il soit actif se reconnaît facilement, d'un simple coup d'œil, basé sur le fait qu'on s'en applique au bureau. fond noir uni et apparaît dans les coins de l'écran "Mode sans échec". Également désactiver ce n'est pas compliqué, mais je comprends que pour ceux qui ne sont pas très habitués au monde technologique cela peut représenter un petit obstacle. Voyons donc comment procéder.
Comment sortir du mode sans échec sur Windows 10
Après avoir apporté les précisions nécessaires ci-dessus, entrons dans le vif du sujet et découvrons ce qu'il faut faire exactement pour sortir du mode sans échec de Windows 10. Il est possible de le faire de différentes manières dans la réalité : vous les trouvez tous indiqués ci-dessous.
Redémarrez le PC
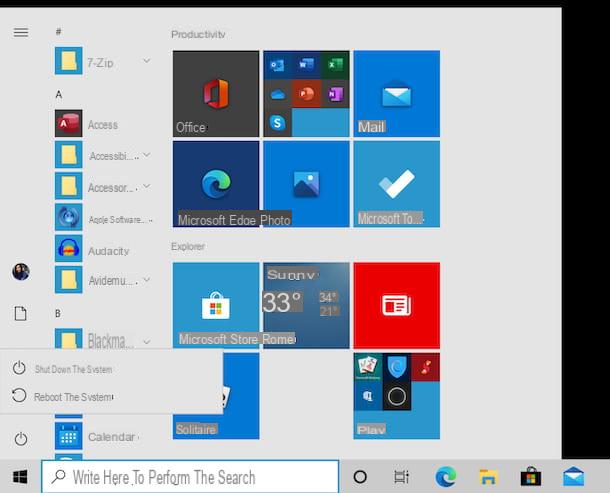
Le premier et le plus pratique système que vous pouvez adopter pour sortir du mode sans échec sur Windows 10 est très simplement le redémarrer le système.
Pour cela, cliquez ensuite sur Bouton Démarrer (celui avec le drapeau de fenêtres) que vous trouvez en bas à gauche du barre des tâches, puis sélectionnez le bouton Arrêter (celui avec leicône marche/arrêt) présent dans le menu qui apparaît et, enfin, choisissez l'option Redémarrez le système dans le menu supplémentaire affiché.
Comme alternative à la façon dont j'ai expliqué ci-dessus, vous pouvez faire un clic droit sur le Bouton Démarrer, choisissez l'option Fermer ou se déconnecter dans le menu qui apparaît et cliquez sur l'option Redémarrez le système.
Après avoir terminé les étapes ci-dessus, Windows 10 redémarrera et la prochaine fois que vous vous connecterez au système d'exploitation, le mode sans échec devrait enfin être désactivé.
Configuration du système
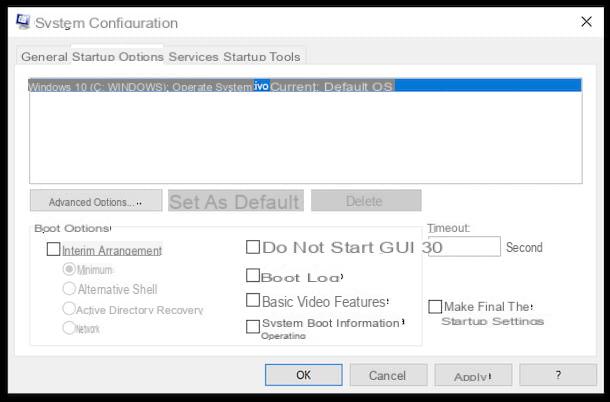
Un autre système que vous pouvez adopter pour quitter le mode sans échec de Windows 10 consiste à passer par Configuration du système: une procédure, celle-ci, qui s'avère efficace dans le cas où il ne suffit pas de redémarrer l'ordinateur pour désactiver le mode sans échec.
Donc, dans ce cas, ce que vous devez faire est d'utiliser la combinaison de touches Win + R appeler la fenêtre Cours, tapez la commande msconfig dans le champ Avri et cliquez sur le bouton OK (ou appuyez sur Envoi sur le clavier de l'ordinateur), pour accéder à la fenêtre Configuration du système.
Comme alternative à ce que je viens d'indiquer, vous pouvez également accéder à la configuration du système en tapant "Configuration du système" dans le champ de recherche de la barre des tâches, puis en sélectionnant le suggestion pertinents parmi ceux qui apparaissent à l'écran.
Une fois que la fenêtre de configuration du système apparaît sur le bureau, sélectionnez l'onglet Options de démarrage et décochez la case à côté du libellé Mode sans échec que vous trouvez en correspondance avec la section Options de démarrage présent en bas à gauche, puis cliquez sur les boutons Appliquer e OK et redémarrez votre ordinateur, en procédant comme je l'ai expliqué à l'étape précédente.
Invite de commande
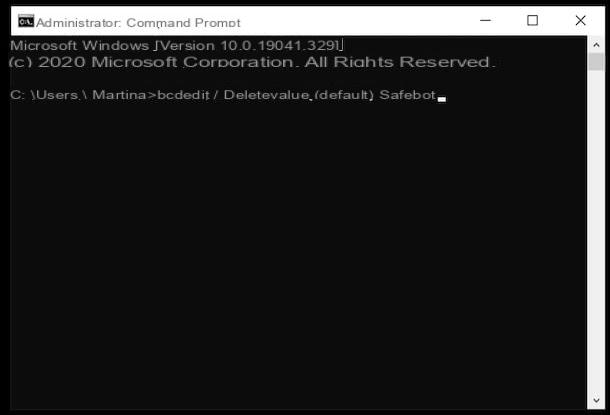
Une autre méthode que vous pouvez utiliser pour sortir du mode sans échec de Windows 10 consiste à passer par le Invite de commandeen redémarrant l'ordinateur via la ligne de commande. Comment? Je vais vous l'expliquer tout de suite, c'est très simple.
Tout d'abord, ouvrez l'invite de commande, en appelant le Cours avec la combinaison de touches Win + R, en tapant cmd.exe dans le champ Avri dans l'écran qui vous est présenté puis en cliquant sur le bouton OK ou sur le bouton Envoi sur le clavier de l'ordinateur.
Comme alternative à ce que je viens de vous signaler, vous pouvez ouvrir l'invite de commande en tapant "rapide" dans le champ de recherche de la barre des tâches, puis en sélectionnant le suggestion pertinents parmi ceux qui apparaissent à l'écran.
Maintenant que la fenêtre d'invite de commande est affichée à l'écran, entrez la chaîne bcdedit / deletevalue {default} safeboot, appuyez sur la touche Envoi sur le clavier de l'ordinateur et attendez que l'écriture apparaisse Opération terminée.
Enfin, tapez la commande shutdown/r, pour redémarrer Windows, appuyez sur la touche Envoi sur le clavier et attendez que l'ordinateur redémarre. La prochaine fois que vous vous connecterez au système, le mode sans échec devrait être désactivé.
En cas de problèmes

Malgré avoir suivi mes instructions en détail, vous n'avez toujours pas réussi à sortir du mode sans échec de Windows 10 ? Il y a évidemment quelques le problème dans le fonctionnement du système d'exploitation qui ne permet pas à l'ordinateur de démarrer normalement.
Dans la plupart des cas, les difficultés de ce type sont dues au manque de driver compatible ou leur échec de mise à jour, ou l'utilisation de programmi ne convient pas à la version du système d'exploitation installée sur l'ordinateur.
Dans la première hypothèse, il peut donc être utile de consulter mes guides sur comment installer les pilotes Windows 10, comment mettre à jour les pilotes et programmes pour les pilotes manquants, tandis qu'en ce qui concerne la compatibilité des logiciels installés, il peut être utile de consulter mes tutoriels sur comment désinstaller des programmes sur Windows 10 et comment mettre à jour des programmes.
Comment sortir du mode sans échec de Windows 10

























