Comment supprimer des fichiers non supprimables sous Windows
Commençons ce guide en analysant ensemble quels systèmes sont les meilleurs pour supprimer les fichiers non supprimables su Windows. Je vais vous parler, en particulier, des utilitaires et logiciels qui vous permettent de supprimer des fichiers que le système d'exploitation signale comme "bloqués par d'autres programmes".
Je ne parlerai pas délibérément d'un logiciel qui vous permet également de supprimer des fichiers système : si vous essayez de supprimer un fichier suspect, qui vous est signalé comme "bloqué par Windows", vous avez très probablement contracté un virus ou, en général, un malware. Si vous vous trouvez dans cette situation, alors, vous feriez bien de lire mon guide sur la façon d'éliminer les virus de votre ordinateur Windows, qui contient une série de trucs et astuces utiles pour faire face à de telles situations avec sérénité. Après avoir clarifié cela, commençons!
Invite de commande
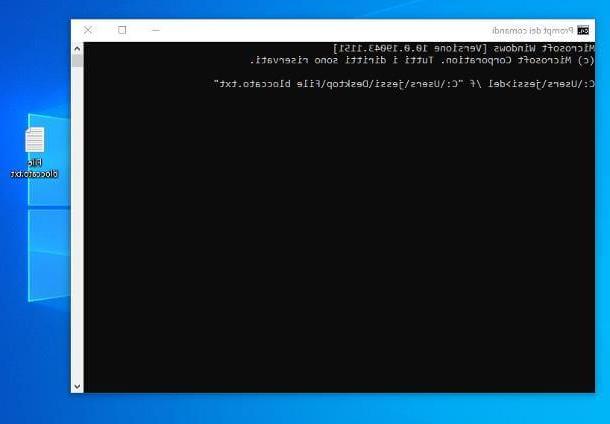
La première stratégie que je vous recommande de mettre en pratique est de forcer la suppression du fichier verrouillé à l'aide du Invite de commande Windows, disponible dans toutes les éditions du système d'exploitation Microsoft. Dans la plupart des cas, cette solution s'avère décisive, mais je vous préviens : si le programme qui bloque le fichier n'est pas fermé immédiatement après sa suppression, il pourrait se comporter de manière étrange, ou du moins inattendue. Rien qu'un redémarrage de l'ordinateur ne puisse résoudre, rassurez-vous !
Quoi qu'il en soit, pour commencer, rendez-vous sur le dossier où se trouve le fichier verrouillé et ne fermez pas la fenêtre : nous en aurons bientôt besoin. Maintenant, ouvrez le menu Démarrer Windows (l'icône du fanion situé dans le coin inférieur gauche de la barre des tâches), tapez les mots Invite de commande dans le champ de recherche et cliquez sur le premier résultat renvoyé. Alternativement, vous pouvez trouver l'icône de l'utilitaire dans le dossier Système Windows ou Tous les programmes> Accessoires del menu Démarrer/Écran de démarrage.
Maintenant, tapez la commande del / f dans l'écran qui s'ouvre, laissez un espace vide et, sans appuyer sur la touche Entrée, faites glisser leicône du fichier à supprimer dans la fenêtre Invite, afin d'insérer automatiquement le itinéraire précis du fichier. Une fois cela fait, appuyez sur le bouton Envoi du clavier et c'est tout : Windows devrait pouvoir supprimer le fichier, pas de problème.
LockHunter
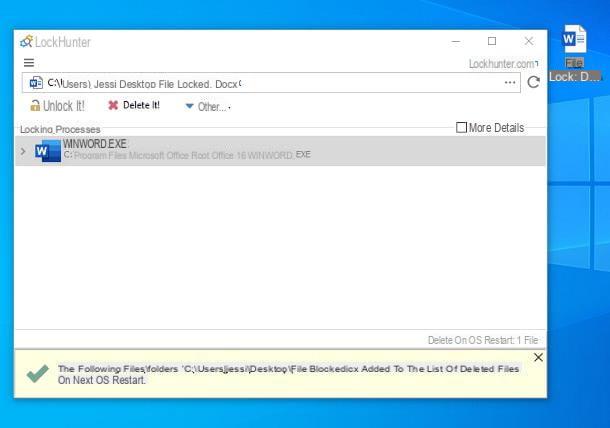
Si la solution précédente n'a pas fonctionné pour vous, vous pouvez envisager d'utiliser un programme tiers, tel que LockHunter: c'est un programme gratuit et extrêmement léger, qui s'intègre dans l'explorateur de fichiers Windows et permet de supprimer un élément bloqué par un simple clic droit sur son icône.
Vous me demandez comment l'obtenir ? C'est si facile. Tout d'abord, ouvrez la page d'accueil du logiciel, cliquez sur le bouton Télécharger maintenant! et attendez quelques secondes que le téléchargement du programme se termine. Ensuite, ouvrez le fichier précédemment téléchargé (par ex. lockhuntersetup_X.YZexe) et cliquez sur les boutons Oui, Suivant e finition, pour terminer l'installation.
Pour déverrouiller un fichier en utilisant Chasseur de serrures, allez d'abord au dossier qui contient l'élément en question, faites un clic droit sur son icône et sélectionnez l'élément Qu'est-ce qui verrouille ce fichier ? dans le menu contextuel qui s'affiche. Maintenant, appuyez sur le bouton Oui et attendez que le programme analyse l'état du fichier : après quelques secondes, vous devriez voir le nom du logiciel qui empêche la suppression de l'élément.
Le jeu est pratiquement terminé : pour déverrouiller et supprimer le fichier, appuyez sur le bouton Déverrouillez-le ! et, plus tard, sur les boutons Oui e Supprime-le!. Dans la plupart des cas, cela devrait suffire à se débarrasser définitivement de l'"invité" indésirable ; si la suppression n'aboutit pas, vous pouvez toujours faire en sorte que le fichier soit supprimé au prochain redémarrage de Windows : pour commander cette opération, cliquez d'abord sur le bouton Autre… situé en haut puis sur l'article Supprimer au prochain redémarrage du système, visible dans le menu qui apparaît.
Wise Force Deleter
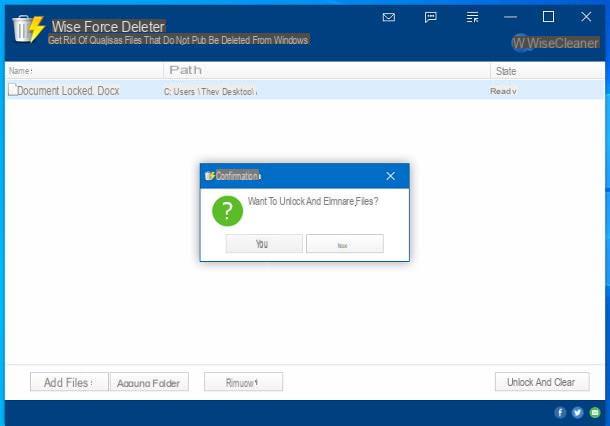
Un autre logiciel qui vous permet de supprimer efficacement les fichiers verrouillés sur Windows est Wise Force Deleter: c'est un petit utilitaire gratuit, compatible avec pratiquement toutes les éditions de Windows, qui permet de supprimer des fichiers bloqués par d'autres programmes avec une extrême facilité.
Pour obtenir Wise Force Deleter, lié à ce site, cliquez sur le bouton Essai Gratuit et attendez le package d'installation du logiciel (par ex. WFDSetup_1.5.3.54.exe) est téléchargé sur votre ordinateur. Une fois le téléchargement terminé, ouvrez le fichier .exe obtenu, cliquez sur le bouton Oui et mettre la coche à côté de l'élément J'accepte les termes du contrat de licence, situé dans la fenêtre qui apparaît à l'écran.
Pour terminer la configuration, appuyez sur les boutons dans l'ordre Avanti (deux d'affilée), Installer e Fins. Une fois l'installation terminée, cliquez sur le bouton Oui, afin de démarrer le programme automatiquement ; si cela ne se produit pas, vous pouvez utiliser l'icône qui, entre-temps, a été ajoutée au menu Démarrer.
Supprimer un fichier avec Wise Cleaner est super facile - tout ce que vous avez à faire est de traîner l'icône de l'élément verrouillé dans la fenêtre du programme (vous pouvez également faire glisser plusieurs fichiers si vous le souhaitez), sélectionnez-le et appuyez sur les boutons Déverrouiller et supprimer (en bas à droite) e Oui.
Dans certains cas, l'icône du fichier supprimé restera visible, pour des raisons techniques liées à la gestion des fichiers ouverts par Windows : pour résoudre le problème, il suffit de fermer le programme qui a bloqué le fichier - si possible - ou redémarrez votre ordinateur. C'est tout!
Comment supprimer des fichiers non supprimables de Mac
La probabilité qu'un fichier soit verrouillé par une application sur Mac ils sont certainement moins rares que ce qui se passe sous Windows, mais ce n'est pas un événement impossible de toute façon : ci-dessous j'expliquerai comment se débarrasser des éléments bloqués en quelques secondes, en utilisant les fonctions du système d'exploitation macOS.
Finder
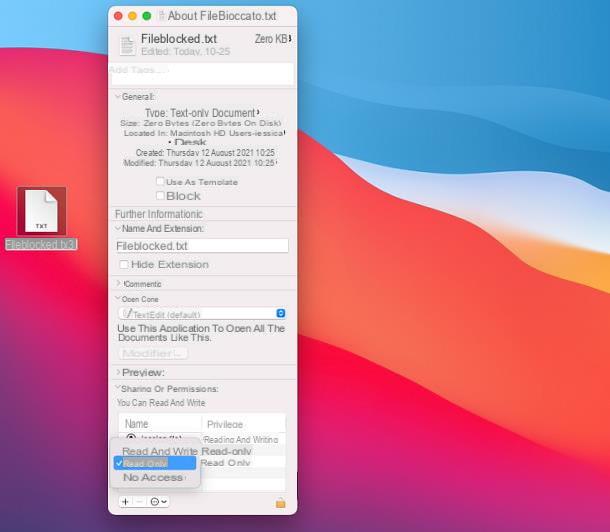
Si le fichier n'est pas supprimable pour une question de permis, vous pouvez utiliser le Finder en toute sécurité pour les modifier, à condition d'être connecté avec un compte de type Administrateur.
Une fois cette condition remplie, supprimer l'élément verrouillé est pratiquement un jeu d'enfant : d'abord, faites un clic droit sur son icône, sélectionnez l'élément Informations sur les Ottieni dans le menu contextuel qui apparaît puis cliquez sur le symbole > placé à côté de l'article Partage et autorisations, qui se trouve au bas du petit panneau ouvert.
Maintenant, cliquez sur le symbole cadenas verrouillé situé en bas à droite, tapez le Mot de passe du Mac dans le champ approprié et appuyez sur le bouton OK, pour déverrouiller les modifications. Maintenant, jetez un œil au tableau situé en bas du panneau et faites attention à l'entrée Privilège correspond à tuo nome (marqué de la mention "I") : cliquez sur l'autorisation en cours (ex. Lecture seulement ou Pas d'accès) et définissez le menu qui apparaît pour Lire et écrire, pour vous donner vous-même les autorisations nécessaires pour supprimer le fichier.
Si votre nom d'utilisateur n'apparaît pas du tout, cliquez sur le symbole [+] situé en bas à gauche, cliquez sur nom de votre compte résident sur l'écran suivant puis sur le bouton sélectionner, pour vous ajouter à la liste des utilisateurs autorisés à intervenir sur le fichier. Enfin, activez les autorisations pour vous-même Lire et écrire, comme vu ci-dessus.
Le jeu est pratiquement terminé : une fois les permissions du fichier modifiées, il suffit de le supprimer de la manière classique, en faisant un clic droit sur son nom et en sélectionnant l'article Aller à la corbeille dans le menu qui s'affiche.
Mode sans échec
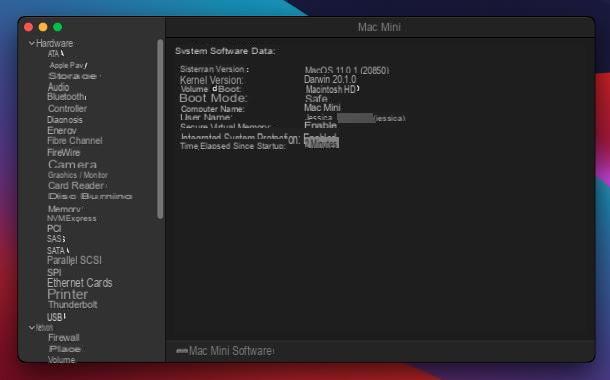
Si par contre votre problème est lié à des éléments bloqués par un programme, vous pouvez redémarrer votre Mac dans Mode sans échec et essayez de supprimer le fichier à partir de là. Pour votre information, le mode sans échec est un état de démarrage particulier de macOS dans lequel seuls les pilotes essentiels sont initialisés, laissant tous les programmes inutiles fermés (même si l'option de rouvrir les fenêtres à la prochaine connexion est sélectionnée).
Pour démarrer macOS en mode sans échec, vous pouvez suivre deux chemins différents, selon le type d'ordinateur que vous possédez : si vous avez un processeur sur votre Mac Intel, après l'avoir de, attendre secondes 10, allumez-le et appuyez immédiatement sur le bouton Majuscule sur le clavier, en le maintenant enfoncé jusqu'à ce que la fenêtre de connexion apparaisse.
Si, par contre, le vôtre est un ordinateur avec un processeur Silicium Apple (Par ex. M1), après l'avoir éteint, attendez 10 secondes et rallumez-le en appuyant sur la touche marche/arrêt et en la maintenant enfoncée, jusqu'à ce que la fenêtre des options de démarrage apparaisse ; lorsque cela se produit, sélectionnez un disque de démarrage système (par exemple Macintosh HD), maintenez la touche Majuscule sur le clavier, cliquez sur l'option Continuer en mode sans échec et relâchez la clé.
Pour vérifier qu'il a démarré en mode sans échec, après vous être connecté à votre compte, cliquez sur le menu Apple (le symbole de pomme mordue situé en haut à gauche), sélectionnez l'élément À propos de ce Mac et appuyez sur le bouton Rapport système..., situé dans la nouvelle fenêtre qui s'ouvre. Maintenant, cliquez sur l'entrée Progiciel et vérifier que, en correspondance avec l'article Mode de démarrage, le libellé apparaît Assurer. A ce stade, il vous suffit de supprimer avec la procédure classique fournie par macOS et de redémarrer le Mac normalement, pour désactiver le mode sans échec et revenir à la normale.
terminal
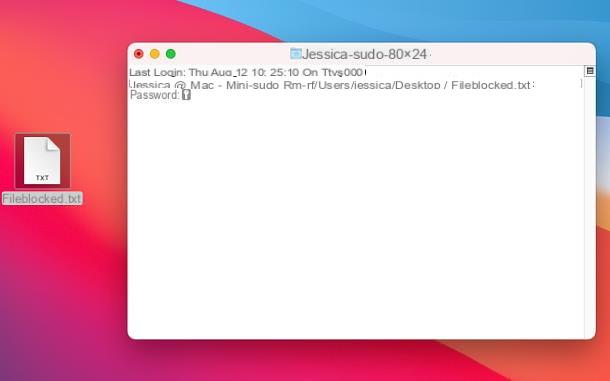
La dernière solution que je souhaite vous signaler est la suppression forcée de fichiers via le terminal, après vous être connecté à votre Mac avec un compte doté de privilèges administratifs. Attention toutefois : de cette façon, vous pourrez non seulement supprimer des fichiers verrouillés par d'autres programmes, mais aussi ceux du système et potentiellement indispensables pour macOS.
N'utilisez donc cette solution que si vous n'avez pas d'autres moyens viables et si vous connaissez exactement la nature du fichier que vous êtes sur le point de supprimer : une erreur pourrait vous amener à ne plus pouvoir utiliser un ou plusieurs programmes ou même l'ensemble du système d'exploitation, vous obligeant à réinitialiser votre Mac. Alors ne dites pas que je ne vous ai pas prévenu !
Cependant, pour continuer, cliquez sur le menu Vai> Utilitaire situé dans la barre de menu Mac et ouvrez le terminal à l'aide de l'icône qui apparaît dans le dossier nouvellement ouvert. Une fois cela fait, tapez la commande sudo rm -rf, laissez un espace vide et, sans appuyer sur la touche Entrée, faites glisser le filet à supprimer dans la fenêtre Terminal, afin d'ajouter automatiquement le chemin.
Une fois cela fait, appuyez sur le bouton Envoi sur le clavier, tapez le Mot de passe de votre compte utilisateur sur macOS et appuyez sur la touche Envoi, pour confirmer la suppression du fichier.
Comment supprimer des fichiers non supprimables

























