Informations préliminaires

Avant d'entrer dans le vif du tutoriel, allons expliquer comment télécharger windows 7 sur USB, il y en a information préliminaire, à cet égard, qu'il est de mon devoir de vous fournir pour faire en sorte que tout se passe bien.
Pour commencer, il faut préciser qu'actuellement Windows 7 ce n'est plus un système d'exploitation pris en charge par Microsoft, par conséquent il n'est mis à jour ni en ce qui concerne la fonctionnalité ni en ce qui concerne le front de sécurité.
A la lumière de cela, je vous suggère d'éviter de l'utiliser, préférant plutôt fenêtres 10 ou en tout cas une version plus mise à jour du système d'exploitation Microsoft ou Ubuntu ou une autre distribution Linux. À cet égard, je vous recommande de lire mes guides sur la façon d'installer Windows 10 et d'installer Ubuntu.
Si vous souhaitez toujours utiliser Windows 7 malgré tout, la première chose à faire est de vous soucier d'en trouver un Clé USB adaptée à l'objectif. Vous n'avez pas besoin de clé USB spéciale, ne vous inquiétez pas. Beaucoup plus simplement, vous devez vous assurer que celui que vous choisissez d'utiliser a une capacité d'au moins 4 GB. Si vous n'en avez pas encore, vous pouvez consulter mon guide d'achat dédié aux clés USB, pour recevoir des informations utiles sur les marques, types, capacités etc.
Considérant alors que la clé USB que vous allez utiliser sera formatée. Si celui-ci contient des fichiers et si vous voulez éviter qu'ils ne soient perdus, je vous conseille donc de faire un préventif sauvegarde des données en question. Pour ce faire, vous pouvez profiter d'un des outils que je vous ai indiqué dans ma revue dédiée aux programmes de sauvegarde.
Pour créer une clé USB avec Windows 7, vous devrez également vous soucier de trouver le fichier ISO système opérateur. Si vous avez le disque d'installation du système d'exploitation, vous pouvez extraire l'image système à partir de là, en suivant les instructions sur la marche à suivre que je vous ai données dans mon guide sur la façon d'extraire les fichiers ISO de DVD et de CD. Alternativement, si vous utilisez une connexion Internet rapide et stable, vous pouvez télécharger l'ISO Windows 7 à partir du site Web de Microsoft.
Dans tous les cas, gardez à l'esprit que pour utiliser Windows 7, vous devez disposer du bon licence. Si vous n'en avez pas encore, vous pouvez découvrir comment l'obtenir en lisant mon guide sur l'achat de Windows 7.
Comment télécharger Windows 7 sur clé USB
Après avoir apporté les précisions nécessaires ci-dessus, je dirais que nous pouvons enfin aller à l'essentiel et, par conséquent, découvrir comment télécharger Windows 7 sur USB. Je prévois immédiatement que pour ce faire, il suffit de recourir à l'utilisation de certains programmes spécialement conçus à cet effet, ceux que vous trouverez indiqués ci-dessous, ainsi que les instructions d'utilisation correspondantes.
Rufus
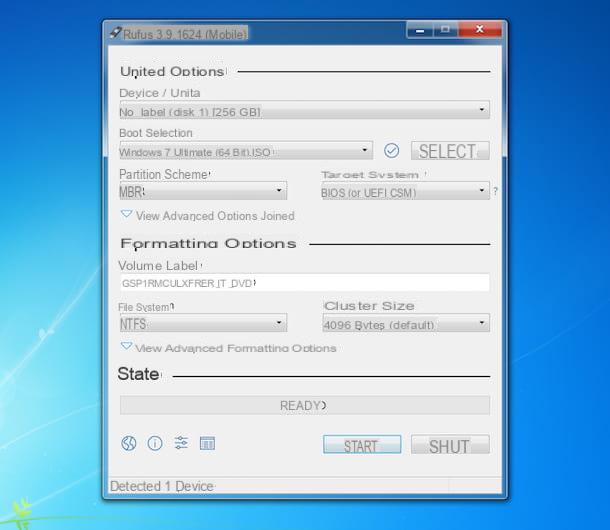
Le premier outil utile pour créer une clé USB avec Windows 7 que je vous suggère de considérer s'appelle Rufus. C'est un logiciel gratuit, pour les systèmes d'exploitation Windows uniquement et également disponible dans une version sans installation, qui vous permet de créer une clé USB amorçable et d'innombrables distributions Linux, d'une manière incroyablement simple et rapide. Notez qu'il permet également les téléchargements directs de Windows 10 et 8.1.
Pour télécharger le programme sur votre ordinateur, rendez-vous sur le site Rufus et cliquez sur le lien Rufus xx Portable que vous trouvez en correspondance avec la section Télécharger.
Une fois le téléchargement terminé, ouvrez le fichier .exe obtenu et, dans la fenêtre que vous voyez apparaître sur le bureau, cliquez sur le bouton Oui. Après cela, cliquez à nouveau sur le bouton Oui, de manière à permettre au programme de vérifier les mises à jour en ligne.
À ce stade, connectez la clé USB que vous souhaitez utiliser à l'un des ports USB de l'ordinateur et, dans la fenêtre principale de Rufus qui est apparue à l'écran, assurez-vous que l'appareil est sélectionné dans le menu déroulant Appareil / unité présent au sommet (sinon, prenez-en soin).
Maintenant, assurez-vous que dans le menu déroulant sous le titre Sélection de démarrage l'article est sélectionné Image disque ou ISO (sélectionner) (sinon, faites-le toujours vous-même), puis cliquez sur le bouton sélectionner adjacent et sélectionnez le fichier ISO du système d'exploitation.
Après avoir terminé les étapes ci-dessus, les paramètres Rufus devraient changer automatiquement pour s'adapter au système d'exploitation : pour éviter les problèmes de toute nature, assurez-vous toutefois que les éléments sont sélectionnés MBR dans la section Schéma de partition e NTFS dans la section Le système de fichiers.
Cliquez ensuite sur le bouton Démarrer et attendez que la procédure de création de clé USB avec Windows 7 démarre et se termine.
UNetbootin
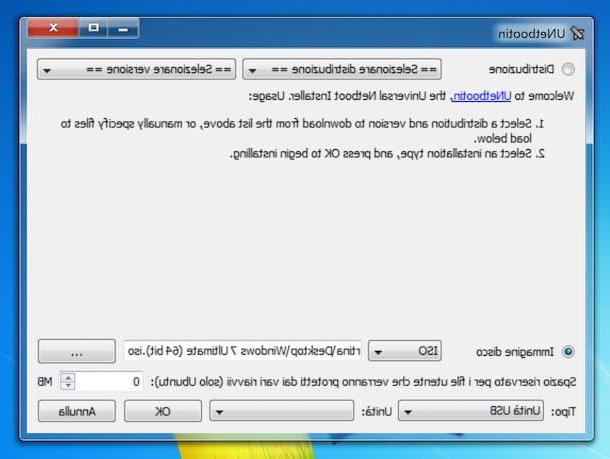
Un autre programme que vous pouvez utiliser pour télécharger Windows 7 sur USB est UNetbootin. Il s'agit d'un logiciel gratuit, fonctionnant à la fois sur Windows (il n'a pas besoin d'être installé) et sur macOS et Linux, grâce auquel il est possible de sélectionner les fichiers ISO de votre choix et de créer des clés USB amorçables. Notez qu'il prend également en charge le téléchargement direct des systèmes d'exploitation Linux.
Pour le télécharger sur votre ordinateur, allez sur le site officiel du programme et cliquez sur le bouton Télécharger (Windows) (si vous utilisez Windows) ou sur celui-ci Télécharger (macOS) (si vous utilisez macOS) que vous trouvez en haut de la page.
Une fois le téléchargement terminé, si vous utilisez Windows, ouvrez le fichier .exe obtenu et, dans la fenêtre que vous voyez apparaître à l'écran, cliquez sur le bouton Oui.
Si, par contre, vous utilisez MacOS, ouvrez le paquet .dmg continue, faites glisser leicône de programme dans le dossier applications Mac, faites un clic droit dessus, sélectionnez l'élément Avri dans le menu qui apparaît puis appuyez sur le bouton Avri dans la fenêtre à l'écran, de manière à ouvrir l'application allant contourner les limitations souhaitées par Apple vis-à-vis des développeurs non certifiés (opération qui ne doit être effectuée qu'au premier démarrage). Ensuite, tapez le Mot de passe de votre compte utilisateur et appuyez sur le bouton Envoi sur le clavier.
Maintenant que, quel que soit le système d'exploitation utilisé, vous voyez la fenêtre principale UNetbootin, sélectionnez l'option Image du disque, vérifiez que l'élément est sélectionné dans le menu déroulant à côté de celui-ci ISO (sinon, faites-le vous-même), cliquez sur le bouton (...) et sélectionnez l'image ISO Windows 7.
À ce stade, connectez la clé USB que vous souhaitez utiliser à l'un des ports USB de votre ordinateur, assurez-vous que dans le menu déroulant Type situé en bas, l'option est sélectionnée clé USB (sinon, faites-le toujours vous-même), sélectionnez le lecteur de votre clé dans le menu unité adjacent et lancer la procédure de copie des données sur l'appareil, en cliquant sur le bouton OK.
Apple Boot Camp
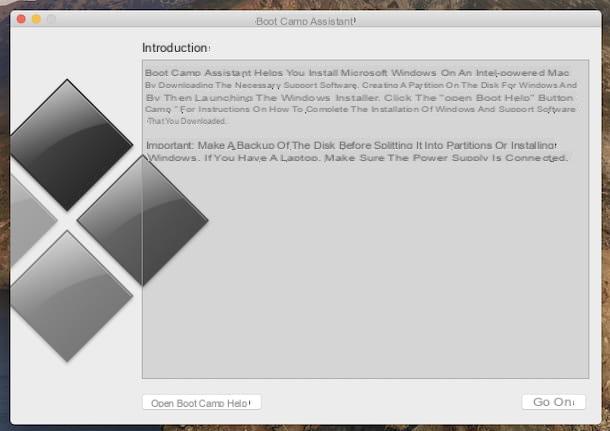
Si vous utilisez un Mac, vous pouvez également envisager d'utiliser Apple Boot Camp. Vous n'en avez jamais entendu parler ? Pas de problème, je vais vous expliquer tout de suite ce que c'est. C'est une application incluse dans toutes les nouvelles versions de MacOS, qui permet d'installer Windows sur des ordinateurs de marque Apple en dual-boot, afin de pouvoir choisir, à chaque démarrage, quel système d'exploitation utiliser.
Téléchargez sur Internet tous les pilotes nécessaires au fonctionnement de Windows, copiez l'image ISO du système sur une clé USB (si nécessaire) et créez la partition utile pour procéder à l'installation sur le disque dur.
Il s'agit donc d'un outil grâce auquel vous pouvez télécharger Windows 7 sur USB, mais qui n'est utile que si vous souhaitez installer le système d'exploitation Microsoft en tant que partition séparée sur le disque dur déjà utilisé pour macOS. Pour plus d'informations, je vous invite à vous référer à mon tutoriel consacré spécifiquement à l'installation de Windows sur Mac.
Comment télécharger Windows 7 et l'installer via USB
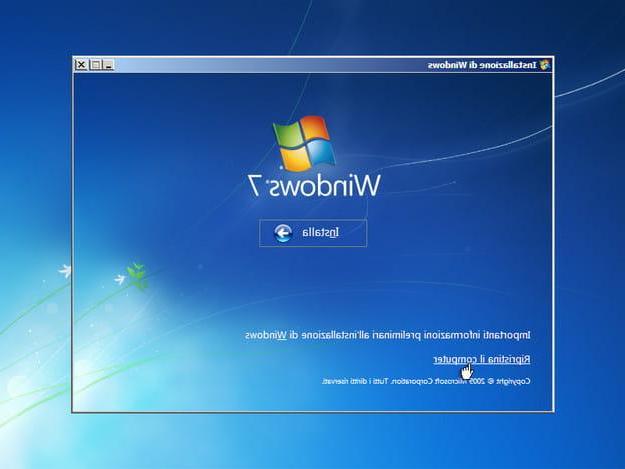
Avez-vous enfin réussi à télécharger Windows 7 sur USB et maintenant vous aimeriez comprendre comment installer le système d'exploitation à l'aide de la clé USB en question ? Je vais tout de suite vous expliquer comment procéder, c'est un jeu d'enfant.
Pour commencer, si vous avez l'intention d'intervenir sur l'ordinateur en cours d'utilisation, laisse connecté la clé USB au PC. Si par contre vous devez aller agir sur un autre PC, déconnecter la clé de votre ordinateur actuel, insérez-la dans l'un des Ports USB l'ordinateur de l'ordinateur de référence et allumez-le (ou redémarrez-le, s'il était déjà en cours d'exécution).
Ensuite, attendez le botte de la clé USB avec Windows 7. Si cela ne se produit pas, vous devez modifier les paramètres de la BIOS, va définir la clé USB comme premier périphérique de démarrage, comme je l'ai expliqué en détail dans mon guide sur la façon d'entrer dans le BIOS.
Gardez également à l'esprit que si vous travaillez sur un ordinateur récent, vous devrez peut-être définir leUEFI (le système "moderne" qui a remplacé le BIOS) pour s'exécuter dans mode hérité, c'est-à-dire en utilisant un système de compatibilité qui permet l'installation d'anciens systèmes d'exploitation, en désactivant également la fonctionnalité DÉMARRAGE SÉCURISÉ (non compatible avec Windows 7), comme je vous l'ai expliqué en détail dans mon article sur comment accéder au BIOS.
Après avoir terminé les étapes ci-dessus, il peut vous être demandé de appuyez sur une touche pour démarrer la machine depuis l'USB : suivez donc les instructions affichées à l'écran et attendez quelques minutes que le programme d'installation copie tous les fichiers nécessaires dans la mémoire.
Lorsque vous voyez l'écran pour procéder à l'installation de Windows 7, cliquez sur le bouton Avanti, pour confirmer l'utilisation duvilleno comme langue, et sur le bouton Installer, afin de lancer la procédure. Sélectionnez ensuite (si nécessaire) leédition du système que vous souhaitez installer (par ex. 7 de Windows Home Premium) et cliquez sur le bouton Avanti.
Acceptez ensuite les conditions d'utilisation du système en cochant la case à côté de l'article J'accepte les conditions de licence, et cliquez à nouveau sur Avanti, pour continuer plus loin. À ce stade, appuyez sur le bouton Personnalisé (utilisateurs experts), cliquez sur l'élément Options de lecteur avancées présent en bas à droite, sélectionnez le cloison sur lequel vous souhaitez installer l'OS et cliquez d'abord sur le bouton format qui est en bas et sur ça OK situé au centre.
Puis cliquez à nouveau sur le bouton Avanti et sur ce OK, afin de lancer l'installation de Windows 7. L'opération d'installation prendra quelques minutes et plusieurs redémarrages.
Une fois terminé, suivez les premier assistant de démarrage système pour configurer les comptes d'utilisateurs, les paramètres et le réseau, entrez le clé de produit Windows, après quoi vous vous retrouverez enfin devant le bureau de Windows 7 et vous pourrez commencer à utiliser le système d'exploitation. Pour plus de détails, reportez-vous à mon tutoriel spécifique sur l'installation de Windows 7.
Comment télécharger Windows 7 sur USB

























