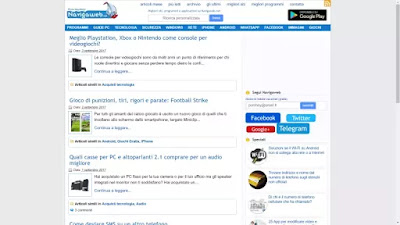 Si vous voulez avoir un ordinateur prêt à surfer sur Internet et rien d'autre, si vous voulez forcer ceux qui l'utilisent à afficher uniquement un site Web particulier en masquant chaque menu, chaque touche d'option et même la barre d'adresse, vous pouvez facilement configurer Chrome avec le soi-disant Mode "Kiosque".
Si vous voulez avoir un ordinateur prêt à surfer sur Internet et rien d'autre, si vous voulez forcer ceux qui l'utilisent à afficher uniquement un site Web particulier en masquant chaque menu, chaque touche d'option et même la barre d'adresse, vous pouvez facilement configurer Chrome avec le soi-disant Mode "Kiosque".Si Chrome s'ouvrira sur un site spécifique visible en plein écran, sans barre d'adresse, sans touches d'extension et sans possibilité d'ouvrir le menu des options, sans même la possibilité d'ouvrir un autre onglet.
Manquant également les touches pour fermer Chrome, le seul moyen de quitter est d'appuyer simultanément sur les touches ALT-F4 ou d'afficher le bureau en appuyant sur les touches Windows-D.
Pour activer le mode kiosque sur Chrome e masquer la barre d'adresse et tous les boutons ou bordures du navigateur, vous devez d'abord fermer Chrome et vous assurer qu'il ne s'exécute pas en arrière-plan.
Pour faire ça. vous devez désactiver, dans les paramètres de Chrome, dans la section des paramètres avancés, l'option "continuer à exécuter les applications après la fermeture de Chrome" et vérifier que l'icône n'apparaît pas dans la barre des tâches, près de l'horloge Windows de Chrome.
Une fois le navigateur Google fermé, faites un clic droit sur l'icône Chrome sur le bureau du PC et créez un raccourci pour ajouter une nouvelle icône Chrome sur le bureau.
Faites ensuite un clic droit sur cette nouvelle icône Chrome (qui peut être renommée, par exemple, dans Chrome Kiosk) et accédez aux Propriétés.
Dans la fenêtre Propriétés, vérifiez la ligne "Destination" où le chemin de démarrage de Chrome est écrit.
Depuis le champ cible, placez le curseur pour écrire immédiatement après les guillemets finaux, faites un espace puis ajoutez --kiosk website_address.
Par exemple, la ligne cible doit donc devenir :
"C:Program Files (x86)GoogleChromeApplicationchrome.exe" --kiosque http://
Cliquez sur Appliquer et fermez.
Adesso, ogni volta che si apre Chrome usando l'icona del Chrome Kiosk appena configurata, il browser apre a tutto schermo il sito selezionato, che può essere Google, Facebook, oppure qualsiasi altra cosa, senza barra degli indirizzi, titolo e altri pulsanti o menù.
Pour démarrer Chrome en mode normal, vous pouvez utiliser l'icône de démarrage principale ou accéder aux propriétés et supprimer la partie --kiosk du champ cible.
Remarque : lorsque le mode kiosque est activé dans le navigateur Chrome, il est toujours possible d'ouvrir l'un des derniers sites visités en faisant un clic droit sur l'icône Chrome située dans la barre des tâches du bureau.
Par ailleurs, le mode Kiosque ne doit pas être confondu avec le mode plein écran de la touche F11.
Appuyer sur la touche F11 masque la barre d'adresse, les onglets et les menus, mais seulement temporairement, jusqu'à ce que vous appuyiez à nouveau sur F11.
Avec le mode Kiosque, en revanche, un site s'ouvre uniquement sans bordures en plein écran et ne peut être désactivé qu'en fermant Chrome comme mentionné ci-dessus et en le rouvrant en mode normal.
Cette astuce peut être utile lorsque vous souhaitez que quelqu'un utilise Internet afin qu'il ne parcoure qu'un seul site Web.
Si vous vouliez en faire plus, nous l'avons également vu dans un autre article comment démarrer un PC bloqué sur un navigateur Internet ou un autre programme


























