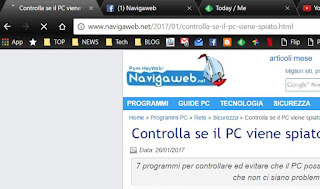 La dernière mise à jour de Chrome, désormais en version 56 qui n'apporte aucune nouveauté pertinente si ce n'est une amélioration de la vitesse de rechargement des sites déjà ouverts, on en profite pour le découvrir toutes les façons d'ouvrir, de fermer et de déplacer les onglets Chrome sur votre ordinateur, PC et Mac.
La dernière mise à jour de Chrome, désormais en version 56 qui n'apporte aucune nouveauté pertinente si ce n'est une amélioration de la vitesse de rechargement des sites déjà ouverts, on en profite pour le découvrir toutes les façons d'ouvrir, de fermer et de déplacer les onglets Chrome sur votre ordinateur, PC et Mac.Les onglets sont désormais au cœur de chaque navigateur, donnant la possibilité d'ouvrir plusieurs sites en même temps afin de passer de l'un à l'autre avec rapidité.
Savoir utiliser les onglets, c'est savoir rouvrir rapidement un onglet qui vient d'être fermé peut-être par erreur, savoir tout fermer en un clic, savoir donner plus de place aux plus importants et débloquer ceux qui restent bloqués et semblent impossibles à fermer.
Ouvrir et fermer des onglets dans Chrome c'est facile avec la souris, il suffit de cliquer sur le bouton du nouvel onglet qui est toujours celui le plus à droite par rapport au dernier onglet ouvert.
Sur Windows et Mac, vous pouvez également ouvrir un nouvel onglet en appuyant simultanément sur les touches CTRL-T (sur Mac au lieu de CTRL, vous utilisez la touche Commande)
Pour fermer un onglet, en revanche, il suffit de cliquer sur le X de chaque onglet ou d'appuyer sur les touches CTRL-W sous Windows ou Commande + W sur Mac.
C'est très simple, mais que se passe-t-il si j'essaie de fermer un onglet et qu'il ne répond pas à la commande ?
Dans ce cas, vous devez utiliser la commande crash, en écrivant dans la barre d'adresse du chrome : // crash / card et en appuyant sur entrée.
Con il comando Restart (aprendo una scheda con indirizzo chrome: // redémarrer), invece, si può riavviare Chrome con un click se si blocca
Pour déplacer les cartes et placez-les selon votre commande, vous pouvez cliquer sur le titre, maintenez-le et faites-le glisser vers la droite ou vers la gauche autour de vos besoins.
De même, si vous souhaitez qu'un onglet soit ouvert dans une nouvelle fenêtre Chrome, vous pouvez le faire glisser hors de la fenêtre actuelle du navigateur et le déposer sur le bureau.
Ceci est utile si vous souhaitez garder deux sites ouverts côte à côte sur l'écran.
En faisant un clic droit sur le titre d'un onglet une liste d'options s'ouvre, parmi lesquelles celle de recharger la page web, celle de dupliquer la carte, celle de couper le son et celle de bloquer la carte sont importantes.
Verrouiller la carte cela signifie qu'il se fixe sur le côté gauche et est rechargé au prochain démarrage de Chrome.
En pratique, en fermant Chrome et en le rouvrant, les onglets verrouillés se rechargent et restent verrouillés jusqu'à ce qu'ils soient fermés ou déverrouillés.
Cette option est particulièrement utile pour les sites comme Facebook ou Gmail, ceux qui s'ouvrent toujours à chaque démarrage du navigateur.
Couper le son d'un site sur Chrome est très utile pour ne pas être dérangé par des sites avec des vidéos et des publicités en lecture automatique.
Lorsqu'un onglet Chrome diffuse de l'audio, une icône de haut-parleur apparaît à côté et vous pouvez également désactiver l'onglet à l'aide des touches ALT-M
D'autres options utiles du menu qui apparaît en appuyant sur le bouton droit de la souris sur le titre d'un onglet sont de fermer tous les onglets à droite de celui en cours ou de tout fermer sauf l'onglet que vous visualisez.
Enfin, toujours depuis ce menu il est possible rouvrir un onglet fermé, ce qui est essentiel lorsque vous fermez accidentellement un site que vous étiez en train de lire.
Pour cette action particulière, le raccourci clavier est pratique, Ctrl-Maj-T sous Windows et Commande-Maj-T sous Mac, sur lesquels on peut appuyer plusieurs fois pour rouvrir les derniers onglets fermés.
Enfin, si vous souhaitez conserver un groupe d'onglets ouverts, vous pouvez utiliser l'option pour ajouter toutes les pages Web à vos favoris, peut-être en créant un nouveau dossier pour pouvoir les retrouver facilement.
À partir de 2022, il est également possible grouper les onglets Chrome, vous pouvez ainsi organiser les sites ouverts selon vos préférences et retrouver facilement les différents onglets ouverts.
Pour ouvrir, fermer et déplacer les onglets il est indispensable de connaître les raccourcis clavier de Chrome, parmi lesquels on retient surtout, sous Windows et Mac (sous Linux c'est la même chose que Windows).
- Ouvrir un nouvel onglet
Fenêtres : Ctrl + T
Mac : Commande + T
- Rouvrir le dernier onglet fermé
Windows : Ctrl + Maj + T
Mac : Commande + Maj + T
- Passer à l'onglet ouvert suivant
Windows : Ctrl + Tab ou Ctrl + PgDn
Mac : Commande + Option + Flèche droite
- Passer à l'onglet précédent
Windows : Ctrl + Maiusc + Tab ou Ctrl + Pag Su
Mac : Commande + Options + Flèche gauche
- Accéder à un onglet spécifique
Windows : Ctrl + chiffre de 1 à 8
Mac : Commande + chiffre 1 à 8
- Aller au dernier onglet
sous Windows : Ctrl + 9
Mac : Commande + 9
- Ouvrir la page d'accueil dans l'onglet actuel
Windows : Alt + Accueil
- Ouvrir la page précédente de l'historique sur l'onglet actuel
Windows : Alt + Flèche gauche
Mac : Commande + Flèche gauche
- Ouvrir la page suivante de l'historique sur l'onglet actuel
Windows : Alt + Flèche droite
Mac : Commande + Flèche droite
- Fermer l'onglet actuel
Windows : Ctrl + W ou Ctrl + F4
Mac : Commande + W
- Fermez tous les onglets ouverts et Chrome
Windows : Ctrl + Maj + W
Mac : Commande + Maj + W
Depuis les paramètres de Chrome, il est possible choisir les onglets à ouvrir à l'ouverture du navigateur.
Pour accéder à ces paramètres, cliquez sur les trois points en haut à droite de la fenêtre du navigateur, allez dans "Paramètres" puis faites votre choix dans l'option Démarrage.
Vous pouvez choisir d'ouvrir ou non la page standard du nouvel onglet, qui contient également les vignettes des 8 sites les plus visités pour un accès rapide, vous pouvez continuer là où vous étiez la dernière fois et toujours recharger les onglets laissés ouverts avant de fermer ou vous peut demander l'ouverture d'un ou plusieurs sites spécifiques.
Pour cette dernière option, cliquez sur le lien "Définir les pages" puis écrivez les adresses des sites à ouvrir automatiquement.
Le bouton "Utiliser les pages actuelles" permet de paramétrer les sites actuellement ouverts en démarrage automatique.
Les onglets Chrome peuvent être encore améliorés via des extensions et dans ce blog on a vu un peu de tous les genres pour :
- Sites de tuiles, onglets et fenêtres sur Chrome
- Extensions pour suspendre les onglets inactifs dans Chrome
- Extensions pour améliorer la carte d'accueil
- gérez plus facilement de nombreux onglets ouverts avec des groupes
Enfin, il convient de noter que Chrome sur PC dispose d'un système de gestion des cartes très efficace, consacrant un processus distinct pour chacun d'eux afin que l'erreur d'un site ne provoque pas de plantage du navigateur et que l'utilisation de la mémoire des cartes ne soit pas en vue est moins.


























