Não sabe como recuperar anexos de mensagens recebidas no Gmail? É simples: bastam dois cliques para salvá-los em seu computador e usá-los como quiser!
Mesmo que pareça óbvio para os regulares, não é intuitivo recuperar anexos em um e-mail e, mais particularmente, no Gmail. De fato, embora o famoso sistema de mensagens do Google seja geralmente muito fácil de usar, o gesto natural de clicar em um arquivo anexado a uma mensagem muitas vezes resulta na exibição de uma visualização no próprio navegador, quando é uma imagem ou um PDF , por exemplo, que nem sempre é a finalidade pretendida. A manipulação para salvar anexos é extremamente simples: desde que você saiba!
Quer você verifique seu Gmail no Chrome, Safari, Edge, Firefox ou qualquer outro navegador de Internet, quer use um Mac ou um PC, aqui estão dois métodos para baixar um ou mais anexos anexados a uma mensagem.
Lembre-se para a ocasião que você nunca deve baixar anexos recebidos em e-mails dos quais você não conhece os remetentes, pois podem ser arquivos maliciosos que podem infectar seu computador.
Fazer download de um anexo no Gmail
Se o e-mail recebido tiver dois ou três anexos, baixe-os um a um conforme explicado aqui. Se a mensagem tiver muito mais do que isso, você pode preferir a solução a seguir, que pega todos os anexos de uma só vez e os reúne em um arquivo Zip.
- No seu navegador de Internet, uma vez conectado à sua conta do Gmail, na lista de mensagens no Caixa de correioClique em o assunto do e-mail (e não no anexo, mesmo que esteja visível logo abaixo do assunto).

- No e-mail, passe o ponteiro do mouse sobre o anexo que deseja recuperar, sem clicar nele (se você clicar nele, você pede para ver uma prévia do arquivo).
- ícone Descarregar (representando uma seta para baixo) aparece sobreposta ao anexo: clique no ícone Descarregar.
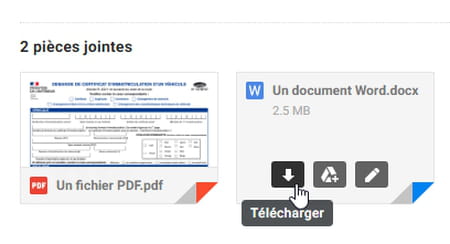
- E se você clicou no arquivo anexado, mas não no botão Descarregar ? Isso não é sério ! Você acabou de pedir ao Gmail para mostrar uma visualização do arquivo. Por exemplo, pressione a tecla Echap ou clique no canto superior esquerdo da janela no ícone Fermer representando uma seta para a esquerda. Se não…
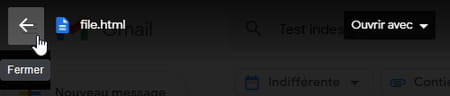
- … Ou o Gmail exibe uma visualização do documento recebido como anexo, clique no canto superior direito da janela de visualização do arquivo, no botão Descarregar.
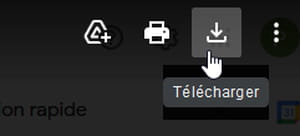
- … Ou o Gmail não é capaz de exibir uma visualização do documento e oferece automaticamente para salvar o arquivo em seu disco rígido: clique no botão Descarregar.
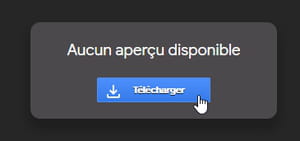
- …se o Gmail sugerir aplicativos online para você abrir o documento (ilustração abaixo), desconsidere-o e clique no botão Descarregar.
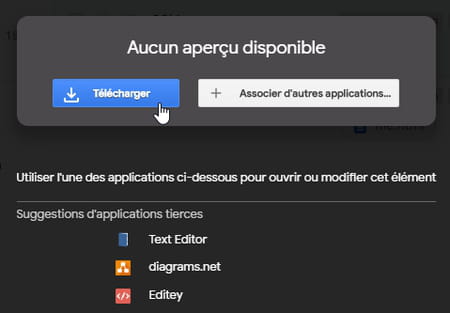
- Alguns navegadores baixam o anexo diretamente, outros pedem para você confirmar o salvamento: basta aceitar, conforme abaixo no Firefox para Windows.

- O arquivo é baixado pelo seu navegador e acaba na sua pasta Downloads, no Windows e no Mac (pelo menos se você não alterou as opções do navegador).
- Se o nome do arquivo anexado terminar com .zip, é um arquivo compactado, é melhor descompactá-lo: explicamos mais tarde como descompactar um arquivo Zip baixado no Windows e no macOS e acessar todos os arquivos que ele contém.
- Observe que se você for o remetente da mensagem e o destinatário não tiver respondido a você, este e-mail não aparecerá no Caixa de correio. Mas você pode ir para a pasta Mensagens enviadas do Gmail, abra seu e-mail e baixe seus anexos.
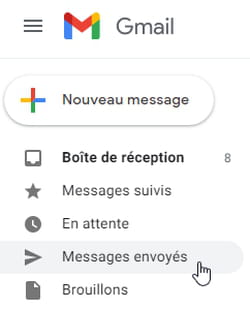
Fazer download de todos os anexos de uma mensagem recebida no Gmail
Seu e-mail tem vários anexos? Ao baixá-los um por um, você corre o risco de esquecer alguns. Veja como baixar vários arquivos recebidos em um e-mail de uma só vez: todos serão reunidos pelo Gmail em um único arquivo Zip compactado. Então será fácil descompactá-lo.
- No Caixa de correio do Gmail, clique no e-mail para ver seu conteúdo.
- Os anexos estão no final da mensagem. Em vez de clicar em um anexo, clique com o botão direito do mouse no ícone Baixe todos os anexos representando uma seta para baixo. Este ícone só aparece se houver vários anexos no e-mail.
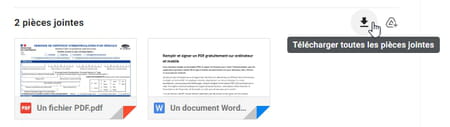
- Às vezes, antes de fazer o download, o Gmail precisa de uma precisão extra. Dependendo dos anexos anexados à mensagem, o ícone de download pode ser nomeado Baixe todos os anexos com a codificação selecionada. Clique nisso…
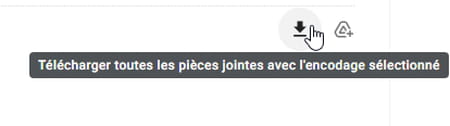
- … Nesse caso, o Gmail exibe a lista comprimido para, selecione Francês. Você pode rolar por esta lista deixando o ponteiro do mouse sobre ela e girando a roda central do mouse, ou então com as teclas de seta Cima baixo do seu teclado.
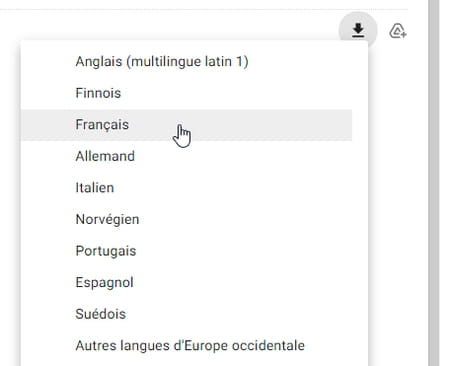
- Dependendo das configurações do seu navegador, o download é iniciado automaticamente ou uma etapa intermediária solicita que você especifique a ação (abaixo no Firefox): escolha Salvar Arquivo. Marque a caixa se necessário Sempre execute esta ação para este tipo de arquivo.
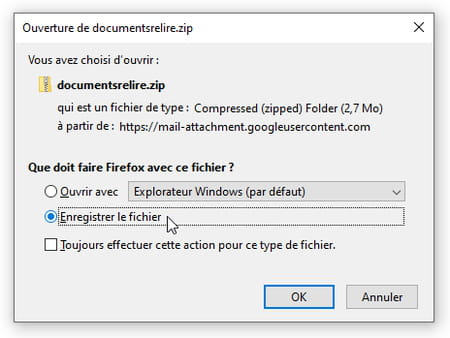
- O arquivo Zip baixado tem o mesmo nome do assunto do e-mail, despojado de suas palavras "sem sentido" (o, o, de, para, etc., no jargão do computador, são chamadas de "palavras vazias" ou palavras de parada ). Se o assunto do e-mail for Documentos a serem lidos, o arquivo Zip será, portanto, chamadodocumentreading.zip.
- O arquivo Zip baixado contendo todos os anexos agora está localizado em seu disco rígido em sua pasta Downloads, tanto no Windows quanto no macOS (se você não alterou as opções do navegador). Você vai encontrá-lo atravésExplorador de arquivos Mac ou PC.
- Se você não estiver muito confortável com arquivos Zip, siga as etapas abaixo para acessar os anexos de e-mail.
Descompacte um arquivo Zip recebido como anexo
- Um arquivo Zip (também conhecido como "arquivo" Zip) pode conter um ou mais arquivos compactados para ocupar menos espaço. Portanto, é preferível – e até mesmo essencial no Windows! – para descompactá-lo para acessar seu conteúdo sem restrições. Fique tranquilo, um ou dois cliques são suficientes! Aqui nós damos a você o caminho rápido: para aprender tudo sobre como compactar e descompactar arquivos Zip com o Windows 10, confira este artigo.
- No Windows ou macOS File Explorer, mova o arquivo Zip baixado para a pasta de sua escolha, se necessário. Por exemplo, recortando e colando o arquivo, da pasta Downloads para outra pasta.
- No Mac, clique duas vezes no arquivo Zip (seu ícone é reconhecível pelo zíper e pela menção ZIP) para criar uma pasta descompactada (tem o mesmo nome do Zip, mas sem .zip no final) contendo todos os arquivos . É melhor colocar o arquivo Zip no Cesta do Mac, já que, no Gmail, você guarda o e-mail recebido com seus anexos, se necessário.
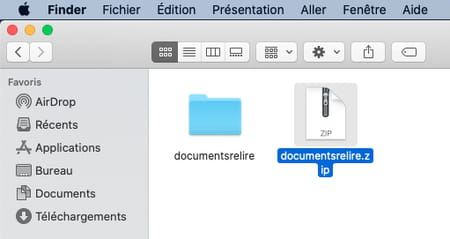
- No Windows, é importante : não clique duas vezes no arquivo Zip para abri-lo. Clique em vez disso com o botão direito do mouse no arquivo Zip e escolha Extrair tudo. Se você não alterou as opções do Windows, o nome do arquivo Zip pode não terminar em .zip, mas seu ícone com um zíper é reconhecível de qualquer maneira.
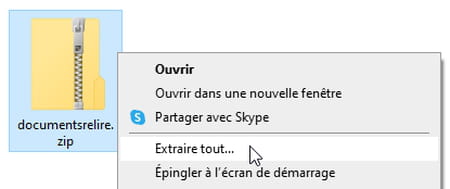
- Na janela Extraia pastas compactadas, pressione o botão extrato.
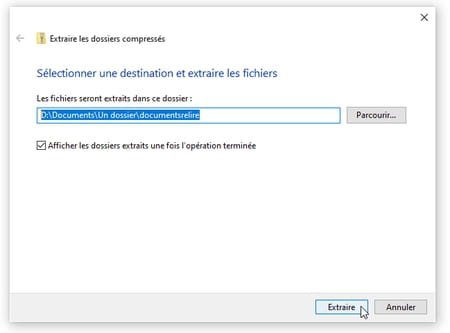
- Uma vez que o arquivo Zip é descompactado, uma pasta com o mesmo nome (sem .zip no final) é criada. É esta pasta que contém os anexos descompactados, portanto os arquivos baixados que você pode consultar, modificar, etc.
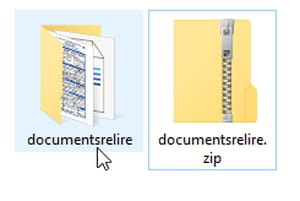
- Você pode colocar com segurança o arquivo Zip no Cesta do Windows, já que os anexos ainda estão no Gmail por precaução. É ainda melhor deletar o Zip porque isso evitará que você, como muitos usuários, confunda o arquivo Zip com a pasta descompactada, o que causa decepção se você modificar um arquivo encapsulado em um arquivo Zip.
Identifique e-mails com anexos no Gmail
Sem abrir uma mensagem recebida, apenas olhando a lista, você pode saber qual e-mail ou conversa (ou seja, uma troca de e-mails sobre o mesmo assunto) tem anexos, consultando cada linha na caixa de entrada do Gmail.
- No Caixa de correio, um e-mail recebido pode mostrar os anexos diretamente no assunto do e-mail. Em nossa ilustração abaixo, na primeira mensagem recebida, vemos dois anexos: um arquivo Word e um documento PDF, no qual podemos clicar para que o Gmail nos mostre uma prévia do conteúdo.
- O Gmail também pode exibir um ícone Trombone indicando que o e-mail possui anexos, à direita do assunto, conforme visto em nossa segunda mensagem na ilustração.
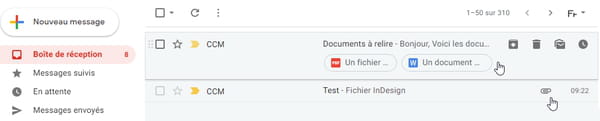
- No canto superior direito da janela, o ícone roda dentada do parametros do Gmail permite especificar qual apresentação do Caixa de correio você prefere. No painel vertical que aparece, para Densidade, escolha Padrão se você quiser ver os anexos sob o assunto do email. Escolher Normal ou Compacto se você quiser apenas ver o ícone de clipe de papel para lembrá-lo dos anexos em um e-mail.
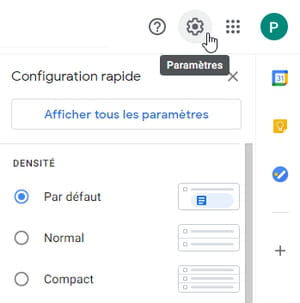
Ver lista de todos os e-mails com anexos no Gmail
Visualizar uma lista exaustiva de todos os e-mails (enviados e recebidos) contendo anexos pode ser útil para limpar sua caixa de entrada do Gmail, especialmente se sua caixa de correio estiver começando a ficar cheia. O Gmail oferece 15 GB de espaço de armazenamento gratuito; além disso, o Google oferece planos pagos. Mas você certamente pode recuperar espaço de armazenamento excluindo grandes mensagens antigas!
- No navegador da Web, faça login no Gmail e no Caixa de correio, clique à direita do campo de pesquisa na triângulo preto para exibir as opções de pesquisa.
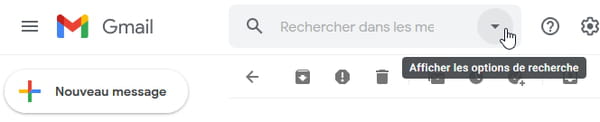
- Um painel se desdobra para especificar as opções. Verifica a caixa Contendo um anexo. Para consultar, além disso, apenas as mensagens maiores, na linha Tamanho, opcionalmente, você pode especificar que deseja listar apenas, por exemplo, mensagens e conversas cujo tamanho seja maior que 10 MB.
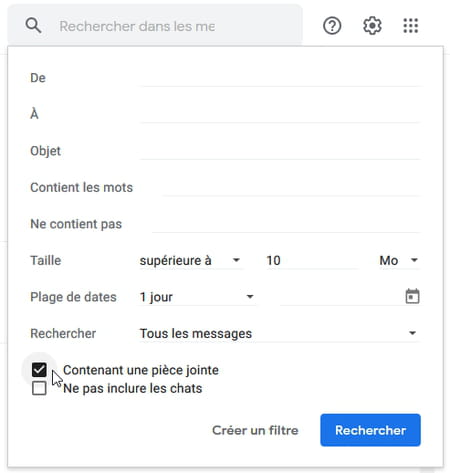
- Pressione o botão Pesquisa para obter a lista de mensagens.
Conteúdo Fazer download de um anexo no Gmail Fazer download de todos os anexos de uma mensagem do Gmail Recuperar anexos de um arquivo Zip Encontrar mensagens com anexos Listar todas as mensagens...


























