¿No está seguro de cómo recuperar archivos adjuntos en los mensajes que recibe en Gmail? Es simple: ¡dos clics son suficientes para guardarlos en tu computadora y usarlos como quieras!
Aunque pueda parecer obvio para los habituales, no es intuitivo recuperar archivos adjuntos en un correo electrónico, y más particularmente en Gmail. De hecho, mientras que el famoso sistema de mensajería de Google es generalmente muy fácil de usar, el gesto natural de hacer clic en un archivo adjunto a un mensaje muy a menudo resulta en la visualización de una vista previa en el navegador, cuando se trata de una imagen o un PDF. , por ejemplo, que no siempre es el fin previsto. Sin embargo, la manipulación para guardar archivos adjuntos es extremadamente simple: ¡siempre que lo sepa!
Ya sea que revise su Gmail en Chrome, Safari, Edge, Firefox o cualquier otro navegador de Internet, ya sea que use una Mac o una PC, aquí hay dos métodos para descargar uno o más archivos adjuntos a un mensaje.
Recuerda para la ocasión que nunca debes descargar archivos adjuntos recibidos en correos electrónicos de los que no conoces a los remitentes, porque pueden ser archivos maliciosos susceptibles de infectar tu ordenador.
Descargar un archivo adjunto en Gmail
Si el correo electrónico recibido tiene dos o tres archivos adjuntos, descárguelos uno por uno como se explica aquí. Si el mensaje tiene mucho más que eso, es posible que prefiera la siguiente solución, que toma todos los archivos adjuntos de una sola vez y los junta en un archivo Zip.
- En su navegador de Internet, una vez iniciada sesión en su cuenta de Gmail, en la lista de mensajes de la Bandeja de entradahacer clic en el asunto del correo electrónico (y no en el archivo adjunto, incluso si es visible justo debajo del tema).

- En el correo electrónico, pase el puntero del mouse sobre el archivo adjunto que desea recuperar, sin hacer clic en él (si hace clic en él, pide ver una vista previa del archivo).
- icono Descargar (que representa una flecha hacia abajo) aparece superpuesto al archivo adjunto: haga clic en el icono Descargar.
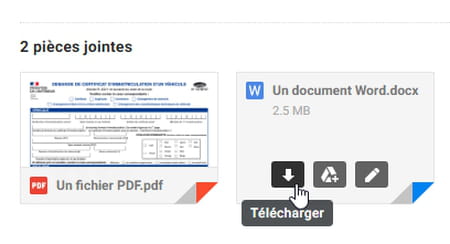
- ¿Qué sucede si hizo clic en el archivo adjunto, pero no en su botón? Descargar ? No es grave ! Acabas de pedirle a Gmail que te muestre una vista previa del archivo. Por ejemplo, presione la tecla Echap o haga clic en la parte superior izquierda de la ventana en el icono Cerrar representando una flecha a la izquierda. O sino…
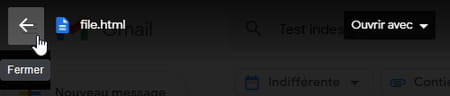
- … O Gmail muestra una vista previa del documento recibido como archivo adjunto, haga clic en la parte superior derecha de la ventana de vista previa del archivo, en el botón Descargar.
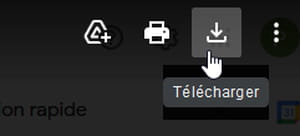
- … O bien Gmail no puede mostrar una vista previa del documento y automáticamente ofrece guardar el archivo en su disco duro: haga clic en el botón Descargar.
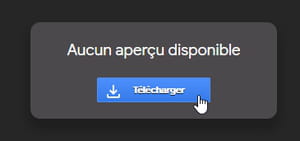
- …si Gmail sugiere aplicaciones en línea para que abra el documento (ilustración a continuación), ignórelas y haga clic en el botón Descargar.
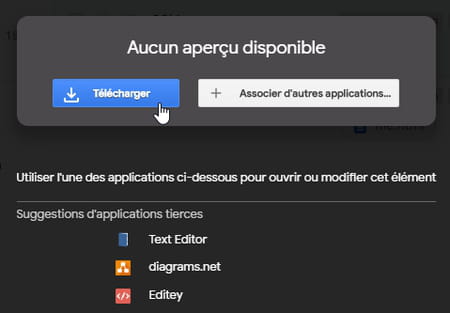
- Algunos navegadores descargan el archivo adjunto directamente, otros le piden que confirme el guardado: simplemente acepte, como se muestra a continuación en Firefox para Windows.

- El archivo es descargado por su navegador y termina en su carpeta Téléchargements, tanto en Windows como en Mac (al menos si no has cambiado las opciones de tu navegador).
- Si el nombre del archivo adjunto termina en .zip, es un archivo comprimido, es mejor descomprimirlo: más adelante explicamos cómo descomprimir un archivo Zip descargado en Windows y macOS y acceder a todos los archivos que contiene.
- Tenga en cuenta que si usted es el remitente del mensaje y el destinatario no le ha respondido, este correo electrónico no aparecerá en el Bandeja de entrada. Pero puedes ir a la carpeta. Mensajes enviados desde Gmail, abra su correo electrónico y descargue sus archivos adjuntos.
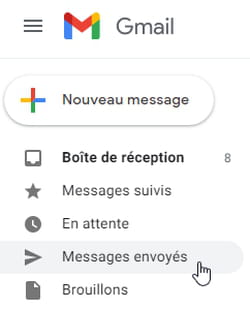
Descargar todos los archivos adjuntos de un mensaje recibido en Gmail
¿Tu correo electrónico tiene varios archivos adjuntos? Al descargarlos uno por uno, corre el riesgo de olvidar algunos. Aquí se explica cómo descargar varios archivos recibidos en un correo electrónico a la vez: Gmail reunirá todos en un único archivo Zip comprimido. Entonces será fácil descomprimirlo.
- En el Bandeja de entrada de Gmail, haga clic en el correo electrónico para ver su contenido.
- Los archivos adjuntos se encuentran al final del mensaje. En lugar de hacer clic en un archivo adjunto, haga clic con el botón derecho en el icono Descargar todos los archivos adjuntos que representa una flecha hacia abajo. Este icono solo aparece si hay varios archivos adjuntos en el correo electrónico.
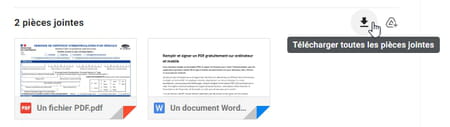
- A veces, antes de descargar, Gmail necesita un poco más de precisión. Dependiendo de los archivos adjuntos al mensaje, el icono de descarga puede llamarse Descargue todos los archivos adjuntos con la codificación seleccionada. Haz click en eso…
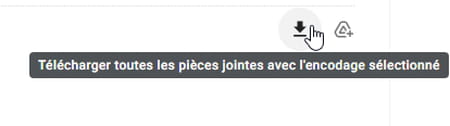
- … En este caso, Gmail muestra la lista comprimido para, seleccione Francés. Puede desplazarse por esta lista dejando el puntero del mouse sobre ella y girando la rueda central de su mouse, o de lo contrario con las teclas de flecha Alto bajo de tu teclado
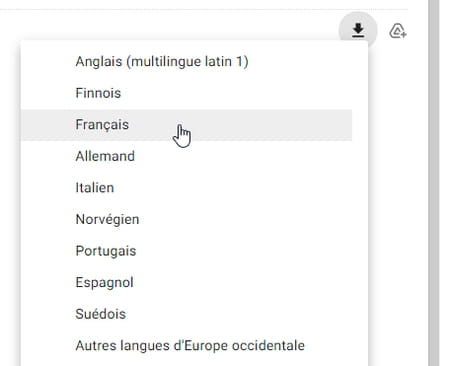
- Dependiendo de la configuración de su navegador, la descarga se inicia automáticamente o un paso intermedio le pide que especifique la acción (abajo en Firefox): elija Guardar el archivo. Marque la casilla si es necesario Realice siempre esta acción para este tipo de archivo.
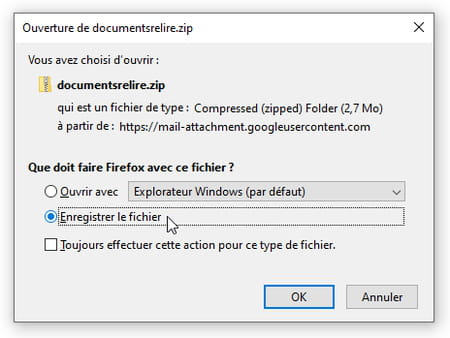
- El archivo Zip descargado tiene el mismo nombre que el asunto del correo electrónico, despojado de sus palabras "sin sentido" (the, the, from, to, this, etc., en la jerga informática, se denominan "palabras vacías" o palabras vacías). ). Si el asunto del correo electrónico es Documentos para leer, el archivo Zip se llamará documentoslectura.zip.
- El archivo Zip descargado que contiene todos los archivos adjuntos ahora se encuentra en su disco duro en su carpeta Téléchargements, tanto en Windows como en macOS (si no has cambiado las opciones de tu navegador). Lo encontrarás a travésExplorador de archivos Mac o PC.
- Si no se siente muy cómodo con los archivos Zip, siga los pasos a continuación para acceder a los archivos adjuntos de correo electrónico.
Descomprimir un archivo Zip recibido como archivo adjunto
- Un archivo Zip (también conocido como "archivo" Zip) puede contener uno o más archivos, comprimidos para ocupar menos espacio. Por lo tanto, es preferible, ¡e incluso esencial en Windows! – descomprimirlo para acceder a su contenido sin restricciones. ¡Tenga la seguridad de que uno o dos clics son suficientes! Aquí le brindamos la forma rápida: para aprender todo sobre cómo comprimir y descomprimir archivos Zip con Windows 10, consulte este artículo.
- En el Explorador de archivos de Windows o macOS, mueva el archivo Zip descargado a la carpeta de su elección si es necesario. Por ejemplo, cortando y pegando el archivo, desde la carpeta Descargas a otra carpeta.
- En Mac, haga doble clic en el archivo Zip (su icono se reconoce por la cremallera y la mención ZIP) para crear una carpeta descomprimida (tiene el mismo nombre que el Zip, pero sin .zip al final) que contenga todos los archivos. Lo mejor es colocar el archivo Zip en el cesta del Mac, ya que, en Gmail, conservas el correo recibido con sus archivos adjuntos si es necesario.
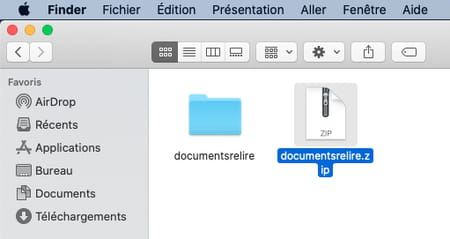
- En Windows, es importante : no haga doble clic en el archivo Zip para abrirlo. haga clic en su lugar con el botón derecho del ratón en el archivo Zip y elija Extraer todo. Si no ha cambiado las opciones de Windows, es posible que el nombre del archivo Zip no termine en .zip, pero su ícono con una cremallera es reconocible de todos modos.
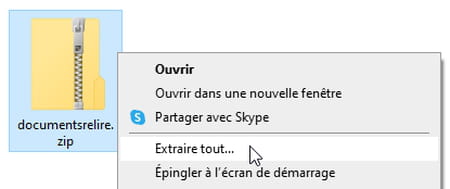
- En la ventana Extraer carpetas comprimidas, presiona el botón extracto.
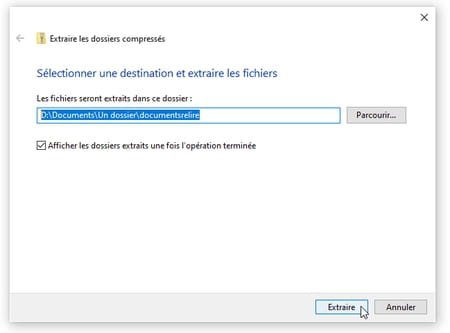
- Una vez descomprimido el archivo Zip, se crea una carpeta con el mismo nombre (sin .zip al final). Es esta carpeta la que contiene los archivos adjuntos descomprimidos, por lo tanto los archivos descargados que puedes consultar, modificar, etc.
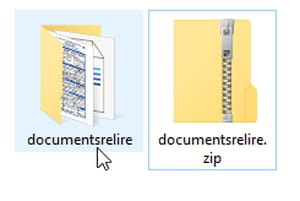
- Puede colocar con seguridad el archivo Zip en el cesta de Windows, ya que los archivos adjuntos todavía están en Gmail por si acaso. Es aún mejor eliminar el Zip porque evitará, como muchos usuarios, confundir el archivo Zip con la carpeta descomprimida, lo que causa decepción si modifica un archivo encapsulado en un archivo Zip.
Detectar correos electrónicos con archivos adjuntos en Gmail
Sin abrir un mensaje recibido, con solo mirar la lista, puede saber qué correo electrónico o conversación (es decir, un intercambio de correos electrónicos sobre el mismo tema) tiene archivos adjuntos, consultando cada línea en la Bandeja de entrada de Gmail.
- En el Bandeja de entrada, un correo electrónico recibido puede mostrarle los archivos adjuntos directamente debajo del asunto del correo electrónico. En nuestra ilustración a continuación, en el primer mensaje recibido, vemos dos archivos adjuntos: un archivo de Word y un documento PDF, en el que podemos hacer clic para que Gmail nos muestre una vista previa del contenido.
- Gmail también puede mostrar un icono Trombón indicando que el correo electrónico tiene archivos adjuntos, a la derecha del asunto, como se ve en nuestro segundo mensaje en la ilustración.
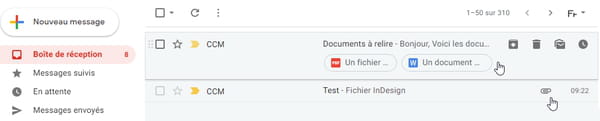
- En la parte superior derecha de la ventana, el icono rueda dentada de los Parámetros de Gmail le permite especificar qué presentación de la Bandeja de entrada Usted prefiere. En el panel vertical que aparece, para Densidad, elija defecto si desea ver los archivos adjuntos debajo del asunto del correo electrónico. Escoger Normal ou Compacto si solo desea ver el icono del clip de papel para recordarle los archivos adjuntos en un correo electrónico.
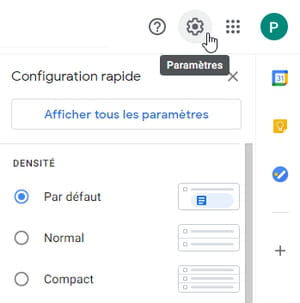
Ver la lista de todos los correos electrónicos con archivos adjuntos en Gmail
Ver una lista exhaustiva de todos los correos electrónicos (enviados y recibidos) que contienen archivos adjuntos puede ser útil para limpiar su bandeja de entrada de Gmail, especialmente si su buzón comienza a llenarse. Gmail te ofrece 15 GB de espacio de almacenamiento gratuito; más allá de eso, Google ofrece planes pagos. ¡Pero seguramente puede recuperar espacio de almacenamiento eliminando grandes mensajes antiguos!
- En su navegador web, inicie sesión en Gmail y en el Bandeja de entrada, haga clic a la derecha del campo de búsqueda en el triangulo negro para mostrar las opciones de búsqueda.
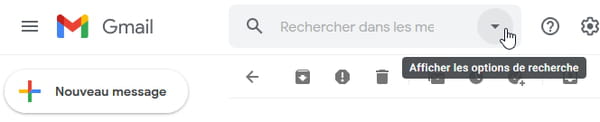
- Se despliega un panel para especificar las opciones. Revisa la caja Que contiene un archivo adjunto. Para consultar, además, sólo los mensajes más grandes, en la línea Forma, puede especificar opcionalmente que solo desea enumerar, por ejemplo, mensajes y conversaciones cuyo tamaño sea superior a 10 MB.
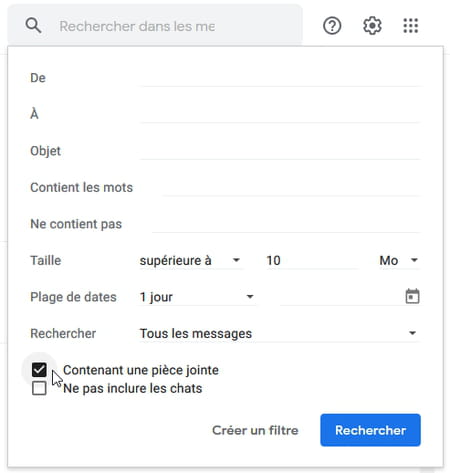
- Presiona el botón Búsqueda para obtener la lista de mensajes.
Contenido Descargar un archivo adjunto en Gmail Descargar todos los archivos adjuntos de un mensaje de Gmail Recuperar archivos adjuntos de un archivo Zip Buscar mensajes con archivos adjuntos Enumerar todos los mensajes...

























