O Google Drive oferece mais opções de backup do que apenas transferir seus arquivos importantes para a nuvem. Você pode fazer um backup em tempo real de todo ou parte do seu PC/Mac usando a ferramenta Backup e sincronização.
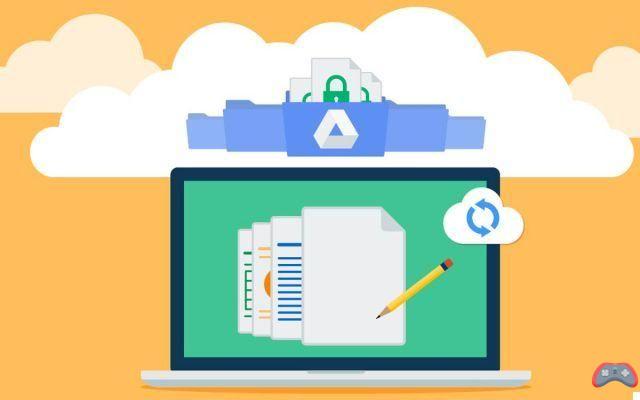
Google lançou a ferramenta Backup e Sincronização em 2018. Este último substitui o Google Drive no PC e Mac e permite fazer backup de seus dados. Você provavelmente já tentou em vão procurar um arquivo salvo em um “local seguro” em algum lugar do seu computador e nunca o encontrou. Provavelmente desapareceu após deleção inadvertida ou infecção por vírus. E você também não está a salvo de uma morte súbita do disco rígido ou SSD, o que pode fazer com que você perca seus dados importantes.
É por isso que é recomendado realizar backups regulares em um disco de recuperação. Como alternativa aos backups físicos, a Cloud é uma forma segura e duradoura de proteger os seus dados. Graças à sua ferramenta de backup e sincronização, O Google facilita o backup e a sincronização de grandes quantidades de dados com o Google Drive. Como o que é possível com OneDrive, Dropbox e muitos outros serviços de nuvem concorrentes.
Backup do Google Drive: como sincronizar todos ou parte dos dados do seu computador
Comece primeiro baixando a ferramenta Backup e sincronização nesta página. Instale-o em seu computador e faça login com sua conta do Gmail.
- Uma vez conectado, você terá que escolher as pastas que podem ser sincronizadas via Google Drive. Você entenderá: não é necessário fazer backup de todo o disco rígido. É possível selecionar apenas pastas importantes.
- Por padrão, o Backup and Sync oferece backup do conteúdo das pastas , Imagens et Computador (que nada mais é do que o Escritório). Você pode ser mais seletivo ou fazer backup de todo o disco rígido. Mas esta última opção é logicamente válida se você assinar uma assinatura do Google Drive com um espaço de armazenamento confortável.
Você tem 15 GB livres, o que deve ser suficiente para salvar a maioria dos seus documentos importantes, até mesmo suas fotos e vídeos. Se você precisar de mais, aqui estão as ofertas do Google para backup na nuvem:
- 100 GB por 1,99 euros por mês
- 1 TB por 9,99 euros por mês
- 10 TB por 99,99 euros por mês
- 20 TB por 199,99 euros por mês
- 30 TB por 299,99 euros por mês
Caso os arquivos multimídia sejam muito grandes, você pode, logo abaixo das pastas selecionadas, marcar a opção Alta qualidade o que reduzirá o tamanho das imagens, mantendo a boa qualidade. Embora fosse possível sincronizar suas fotos gratuitamente neste formato, o Google está encerrando o backup ilimitado e gratuito de fotos e vídeos a partir de 1º de junho de 2021. E se você ainda quiser manter o formato original, marque a segunda opção (Qualidade Original) . Em ambos os casos, o espaço ocupado conta para os 15 GB de armazenamento gratuito do Drive.
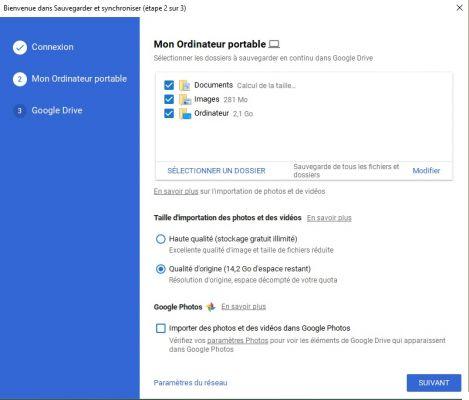
Selecionando a opção Importar fotos e vídeos para o Google Fotos, você informa ao backup e sincronização para sincronizar imagens e vídeos com backup no Google Fotos. Clique em próximo. Na etapa 3, você pode sincronizar seus dados do My Drive (no Google Drive) com o seu PC. Ao fazer isso, todos os arquivos salvos nesta pasta no Google Drive também terão uma cópia local em seu computador.
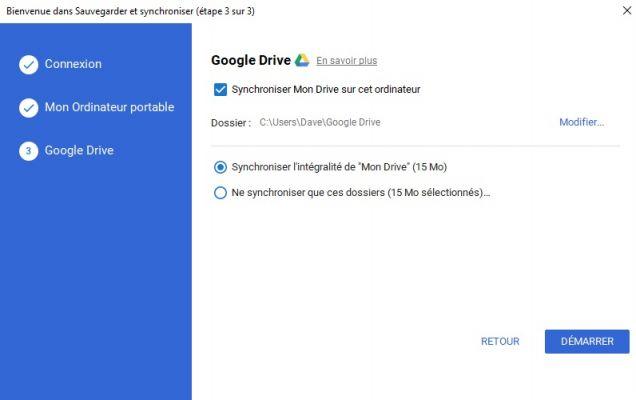
Em seguida, clique démarrer no canto inferior direito para iniciar o processo de backup e sincronização. Escusado será dizer que a velocidade de transferência de arquivos depende da velocidade da sua conexão com a Internet. Quando o processo estiver concluído, faça login na sua conta do Google Drive na Web para verificar as pastas e arquivos de backup.
O editorial aconselha:
- Como recuperar mensagens apagadas no WhatsApp?
- iPhone: como recuperar mensagens apagadas?
- Android: como transferir seu SMS e MMS para um novo smartphone


























