Informação preliminar
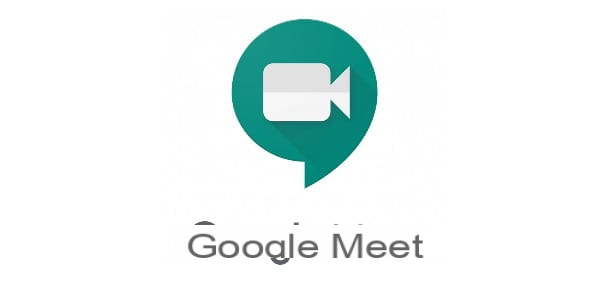
Antes de explicar para você como ativar o áudio da apresentação no Meet, Devo fornecer-lhe algumas informações preliminares úteis a esse respeito.
Na verdade, você deve saber que, para ter sucesso neste intento, é estritamente necessário proceder a partir de PC, através do site oficial do serviço de videoconferência do Google, uma vez que, no momento da redação deste guia, não existe um cliente desktop para Windows ou macOS dedicado ao Google Meet.
Além disso, lamento informar que não é possível ter sucesso nesta intenção de smartphones o comprimido porque, embora seja possível compartilhar a tela do seu dispositivo móvel, não há suporte para um recurso que permite aos participantes da conferência ouvir o áudio do que está sendo reproduzido no dispositivo móvel do apresentador.
Tendo feito as premissas necessárias acima, se tudo estiver claro para você, eu diria para agir.
Como ativar o áudio da apresentação no Meet a partir do computador
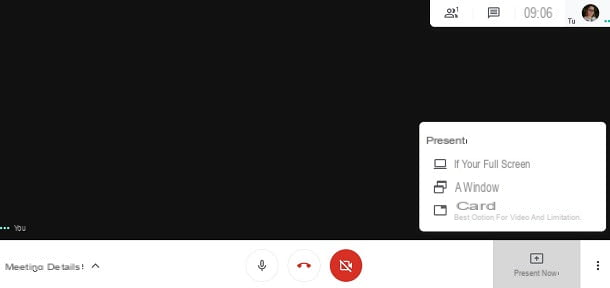
Para habilitar o áudio da apresentação em Conheça a primeira coisa que você precisa fazer é conectar-se ao site oficial do serviço, a fim de fazer o login com sua conta Google.
Feito isso, comece um nova reunião ou comece a aderir a um existente clicando no botão participar. Então, em ambos os casos, quando a tela principal da reunião for exibida, pressione o botão Envie agora.
Neste ponto, no menu que é mostrado a você, clique no texto Um cartão, pois é a única opção que permite compartilhar áudio, bem como vídeo, durante a apresentação.
Neste ponto, certifique-se de que a opção esteja selecionada Compartilhar áudio, marcando a caixa apropriada. Em seguida, selecione a aba no navegador que contém o conteúdo a ser compartilhado na apresentação e confirme a operação pressionando o botão ação.
Caso você tenha esquecido de ativar o áudio da apresentação durante a configuração, não se preocupe - você pode ativar o áudio da apresentação a qualquer momento. Para fazer isso, volte para a guia Google Meet e verifique se está definido como ON a alavanca localizada em correspondência com o texto Áudio da apresentação.
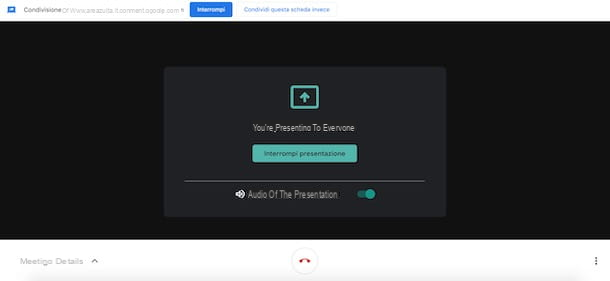
Por fim, ao terminar a apresentação, clique no botão Pare, para interrompê-lo e retornar à tela principal da reunião no Google Meet. Fácil, certo?
Em caso de problemas com o áudio do sistema ou com o microfone do seu PC, certifique-se de ter configurado tudo corretamente seguindo minhas instruções sobre como reativar o áudio do PC e como reativar o microfone.
Como ativar o áudio da apresentação no Meet a partir do seu telefone
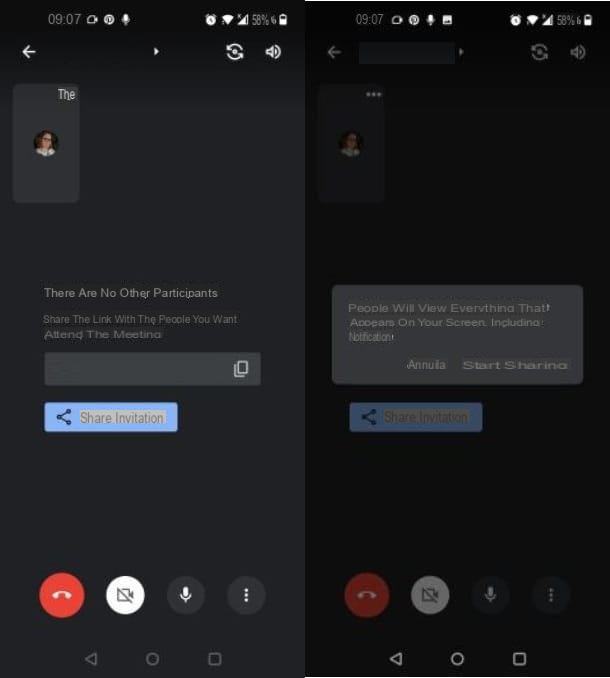
Você está usando Google Conheça por meio de seu aplicativo oficial para Android ou iOS / iPadOS e gostaria de usá-lo para iniciar uma apresentação? Se sim, você precisa saber que está começando um nova reunião que ao ingressar em um existente, você pode aproveitar as vantagens da funcionalidade Compartilhar tela. No entanto, no momento da escrita, você só pode compartilhar o vídeo do que está sendo reproduzido em seu smartphone ou tablet; o áudio, por outro lado, não é compatível.
Em qualquer caso, caso a funcionalidade deva ser posteriormente implementada, terei o cuidado de atualizar o artigo, fornecendo-lhe todas as informações sobre como proceder. Enquanto isso, se você deseja compartilhar a tela do seu dispositivo sem som, tudo o que você precisa fazer é selecionar o item apropriado no menu acessível pressionando o símbolo (...).
Ao fazer isso, você pode compartilhar facilmente tudo o que é exibido na tela do dispositivo, para que você possa usá-lo para fazer apresentações. Se você tiver problemas com o microfone, consulte meu guia sobre como ativar o microfone no Meet.
Como ativar o áudio da apresentação no Meet

























