Informação preliminar

Você sempre ouviu falar de G-SYNC mas até agora a questão apareceu para você como um conceito um tanto nebuloso e incompreensível? Sem problemas, tentarei explicar em que consiste essa tecnologia da maneira mais simples e clara possível.
Seguindo várias etapas de processamento, o processador gráfico instalado em um computador produz uma certa quantidade de quadros por segundo (muitas vezes abreviado para FPS e também conhecido como framerate) que são “enviados” e exibidos na tela conectada ao computador.
Em alguns casos, a taxa de quadros gerada por placas gráficas dedicadas (as de melhor desempenho) é maior do que a taxa de atualização máxima suportada pela tela em uso (ou seja, o número de vezes que a imagem da tela pode ser atualizada). Neste caso, o fenômeno visual do dilacerante, ou seja, as imagens exibidas na tela aparecem "separadas" ao meio, na horizontal ou na vertical, com as duas metades desalinhadas.
Em outros casos, fenômenos de engasgando: este termo se refere a todas as micro interrupções (com duração de algumas frações de segundo) no fluxo das imagens exibidas na tela. Em suma, a esta altura você já deve ter entendido: os dois problemas se originam do fato de que os fluxos de imagens produzidos pelo processador gráfico e "reproduzidos" pela tela não estão sincronizados entre si.
A tecnologia G-SYNC da NVIDIA foi projetada para evitar que esses defeitos ocorram. Basicamente, alguns monitores no mercado têm um módulo integrado o que torna possível sincronizar o fluxo de imagens produzidas por Placas gráficas NVIDIA e aquele reproduzido no monitor. Para verificar a lista (constantemente atualizada) de monitores G-SYNC, basta abrir a página de suporte apropriada no site da NVIDIA com qualquer navegador.
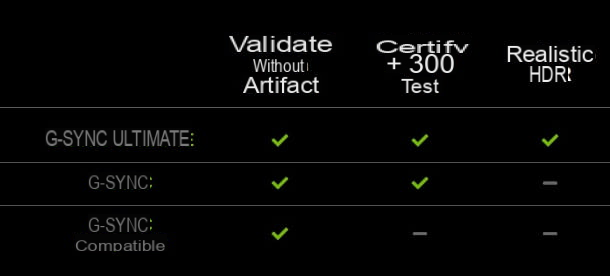
Nem é preciso dizer, portanto, que a função só pode ser ativada nesses monitores (com algumas exceções, das quais falarei em breve). Na lista compilada pela NVIDIA, você notará que alguns monitores são indicados com as palavras G-SYNC, outros com isso G-SYNC ULTIMATE e ainda outros com a redação G-SYNC COMPATÍVEL. Você deve saber que para todas as três categorias de monitores ainda é possível habilitar a funcionalidade G-SYNC para evitar completamente quaisquer problemas de rasgo ou gagueira.
As diferenças entre as três classificações estão relacionadas ao formato da mídia DisplayHDR 1000 (1000 nits de brilho), latência ultrabaixa, ampla gama de cores e luz de fundo de várias zonas. Esses recursos são exclusivos para monitores G-SYNC ULTIMATE.
Os monitores G-SYNC (como G-SYNC ULTIMATE) são caracterizados por um atraso de entrada muito baixo (o termo se refere ao intervalo de tempo entre o comando dado com um dispositivo de entrada, como um mouse ou teclado, e a saída do comando executado na tela) , desfoque de movimento ultrabaixo (a imagem não parece desfocada mesmo quando é particularmente movida), calibração de cores de fábrica e suporte para tecnologia G-SYNC em modo de janela e tela inteira.
Os monitores G-SYNC COMPATÍVEL tecnologia de suporte FreeSync da AMD (esta última foi projetada para evitar os mesmos problemas de rasgo e travamento e é compatível com placas de vídeo AMD). Apesar disso, esses monitores foram testados pela NVIDIA e obtiveram a certificação G-SYNC COMPATIBLE dela.
Isso significa que se você tiver um desses monitores e uma placa gráfica com um processador NVIDIA, poderá habilitar o G-SYNC da mesma forma que faria com um monitor G-SYNC "nativo" (no entanto, a calibração nem sempre está disponível para esses monitores. cor "de fábrica" e desfoque de movimento ultrabaixo como para monitores G-SYNC "nativos").
Como você diz? Você já olhou a lista do link que propus acima e seu monitor não é um dos mencionados? Não se desespere: alguns monitores FreeSync, mesmo que não sejam oficialmente certificados pela NVIDIA, ainda são compatíveis com a tecnologia desta. A este respeito, verifique a lista de monitores FreeSync compilada pela AMD ou, em alternativa, certifique-se de que na embalagem de venda do seu dispositivo ou no seu folheto de instruções está escrito as palavras FreeSync.
Depois de fazer essas verificações, siga os passos que darei no próximo capítulo para descobrir se o seu monitor realmente suporta a opção G-SYNC (a opção, nesses casos, pode ser ativada, mas alguns problemas gráficos podem ocorrer esporadicamente como “tremulação” ou oscilação da imagem).
Em relação aos requisitos para ativar a opção acima mencionada, devo informar que nem todas as placas gráficas equipadas com processador NVIDIA são compatíveis com G-SYNC. As cartas GeForce começando daqueles de série 650 (o modelo "básico" é o GeForce GTX 650 Ti com arquitetura Kepler) suportam a tecnologia em questão. No entanto, apenas aqueles da série 1050 (com arquitetura Pascal) permitem que você habilite o G-SYNC em monitores FreeSync também.
Se você não sabe qual placa gráfica está "equipada" em seu computador, consulte meu tutorial sobre como controlar a GPU. Para que tudo funcione corretamente, você também deve ter atualizado os drivers de sua placa para a versão mais recente disponível em um computador no qual ela está instalada janelas 7 ou uma versão posterior do sistema operacional Microsoft.
Finalmente, o último requisito fundamental e essencial para habilitar o G-SYNC é conectar a placa de vídeo ao monitor com um cabo DisplayPort 1.2 (ou uma versão posterior). Os cabos deste tipo, na maioria das vezes, são fornecidos com os monitores ou com as próprias placas gráficas (para mais detalhes consulte este tutorial). Se você não tiver esses cabos, pode facilmente comprar um nas principais redes de eletrônicos (os preços geralmente variam de 6 ai 15 € aproximadamente, dependendo do comprimento, a resolução padrão máxima e a taxa de atualização suportada).
Veja a oferta na Amazon See, a oferta na Amazon See, a oferta na Amazon
Para habilitar o G-SYNC, você precisará inserir diretamente o conector localizado em uma extremidade do cabo DisplayPort na entrada apropriada na parte traseira da placa gráfica e inserir a outra extremidade na entrada do monitor que pretende conectar. Tudo limpo? Ótimo! Então, vamos prosseguir com as próximas etapas deste tutorial em como ativar o G-SYNC.
Como ativar o G-SYNC
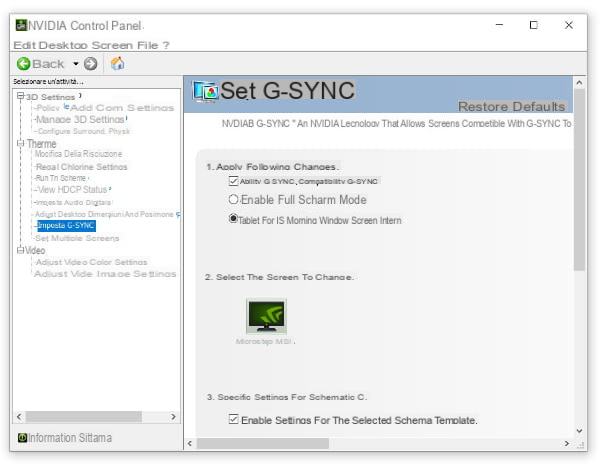
Depois de verificar as condições que mencionei anteriormente, você está pronto para habilitar o G-SYNC. O procedimento em si é muito simples. Você também deve saber que este último não muda: quer você tenha conectado um monitor G-SYNC "nativo" ou "não nativo" à sua placa de vídeo, os passos a serem executados são sempre os mesmos.
Portanto, se você está se perguntando como ativar o G-SYNC no monitor FreeSync, Clique no chave certa mouse em ponto sem ícones da área de trabalho e, a partir do menu de contexto que se abre, clique no item Painel de controle NVIDIA; alternativamente, pressione o botão Iniciar Windows (aquele com o bandeira localizado no canto inferior esquerdo), percorra a lista de programas, clique na pasta Sistema Windows e, a partir daqui, clique no item Painel de comando e, em seguida, Painel de controle NVIDIA (se você não encontrar, clique no item Categoria no canto superior direito e daqui clique no item Grandes ícones ou na voz Ícones pequenos).
Na janela que se abre, clique na entrada Imposta G-SYNC na lista à esquerda. Neste ponto, marque a caixa Ativar compatibilidade G-SYNC, G-SYNC (se necessário). Isso é tudo! Você acabou de ativar a função acima para o seu monitor. Certifique-se, no entanto, de que sua voz também esteja ligada Capacidade de janela e modo de tela inteira (caso contrário, clique no próprio item para ativá-lo).
Se você conectou mais de um monitor ao seu PC, clique emícone que tem o nome daquele em que você deseja ativar o G-SYNC e clique na caixa ao lado do item Habilite as configurações para o modelo de exibição selecionado. Se, posteriormente, você quiser desativar a função, basta pressionar a caixa de entrada novamente Ativar compatibilidade G-SYNC, G-SYNC, para remover a marca de seleção.
Se você não vir a opção G-SYNC no Painel de controle NVIDIA e estiver usando um monitor FreeSync, certifique-se de que o último recurso também esteja ativado (geralmente por padrão). Em monitores que possuem esta opção, ela pode ser ativada diretamente com i chaves colocado na parte inferior, no próprio painel do monitor, usando o menu integrado.
A forma como este último está estruturado e os itens relacionados variam dependendo do seu modelo de referência. Em geral, acessando o menu para uma entrada chamada Imagem o Jogo você deve encontrar uma opção chamada FreeSync o Sincronização Adaptativae prossiga para ativar esta função.
Se, por exemplo, você usa um monitor MSI, apenas suba Jogo> FreeSync e a partir daqui pressione a tecla OK, para confirmar a ativação.
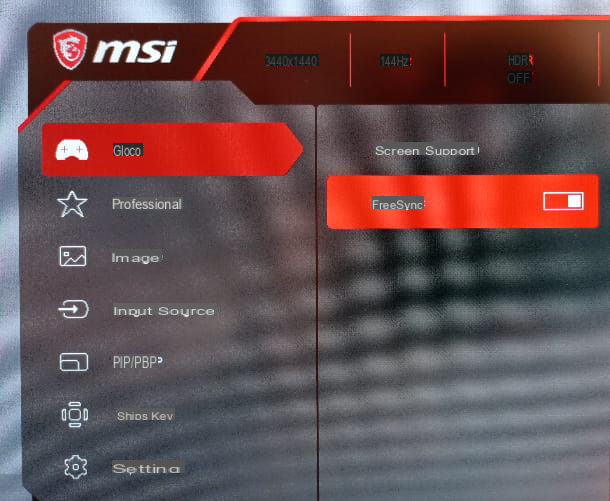
A mesma opção também pode ser ativada através do software disponibilizado pelos fabricantes dos monitores. Para baixar esses programas, basta digitar no Google o nome do seu monitor e o parente marca. Entre os primeiros resultados da pesquisa você deve encontrar a página oficial do seu dispositivo. Basta abri-lo e clicar em uma guia que pode ser chamada Software, supporto o utilidade e, a partir daqui, baixe o programa para ativar a opção FreeSync.
Se você usa um monitor MSI, por exemplo, você pode ativar a opção em questão com o software conveniente OSD de jogos (que faz parte do programa Unidade de Comandante MSI) disponibilizados pelo mesmo fabricante para alguns monitores de sua marca (você pode fazer o download clicando no botão Baixar você encontra nesta página). Depois de instalar e iniciar o Gaming OSD, para ativar a opção FreeSync, tudo o que você precisa fazer é pressionar botão colocado ao lado do item Sincronização Adaptativa.
Se, após seguir essas etapas preliminares, a opção G-SYNC ainda não aparecer no Painel de controle NVIDIA, certifique-se de ter atualizado os drivers da placa gráfica para a versão mais recente disponível e de ter conectado a placa diretamente ao monitor via cabo DisplayPort (a ligação HDMI não é suportado). Além disso, verifique se sua placa e monitor estão entre os que mencionei no capítulo anterior.
Como ativar o G-SYNC

























