Informations préliminaires

Vous avez souvent entendu parler G-SYNC mais jusqu'ici la question vous est apparue comme un concept assez nébuleux et incompréhensible ? Pas de problème, je vais essayer de vous expliquer en quoi consiste cette technologie de la manière la plus simple et la plus claire possible.
Après différentes étapes de traitement, le processeur graphique installé sur un ordinateur produit un certain nombre d'images par seconde (souvent abrégé en Images/seconde et aussi connu sous le nom framerate) qui sont « envoyés » et affichés sur l'écran connecté à l'ordinateur.
Dans certains cas, le framerate généré par les cartes graphiques dédiées (les plus performantes) est supérieur au taux de rafraîchissement maximum supporté par l'écran utilisé (c'est-à-dire le nombre de fois que l'image de l'écran peut être rafraîchie). Dans ce cas, le phénomène visuel de la déchirure, c'est-à-dire que les images affichées à l'écran apparaissent "séparées" en deux, horizontalement ou verticalement, les deux moitiés n'étant pas alignées l'une avec l'autre.
Dans d'autres cas, des phénomènes de bégaiement: ce terme désigne l'ensemble des micro-interruptions (d'une durée de quelques fractions de seconde) dans le flux des images affichées à l'écran. Bref, vous l'aurez désormais compris : les deux problèmes proviennent du fait que les flux d'images produits par le processeur graphique et "reproduits" par l'écran ne sont pas synchronisés entre eux.
La technologie G-SYNC de NVIDIA a été conçue pour empêcher ces défauts de se produire. Fondamentalement, certains moniteurs sur le marché ont un module intégré qui permet de synchroniser le flux d'images produit par Cartes graphiques NVIDIA et celui reproduit sur le moniteur. Pour consulter la liste (constamment mise à jour) des moniteurs G-SYNC, ouvrez simplement la page d'assistance appropriée sur le site NVIDIA avec n'importe quel navigateur.
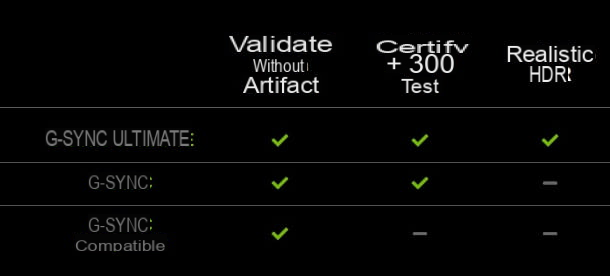
Il va donc de soi que la fonction ne peut être activée que sur ces moniteurs (à quelques exceptions près dont je vous parlerai tout à l'heure). Dans la liste compilée par NVIDIA, vous remarquerez que certains moniteurs sont indiqués par les mots G-SYNC, d'autres avec ça G-SYNC ULTIME et d'autres encore avec la mention COMPATIBLE G-SYNC. Il faut savoir que pour les trois catégories de moniteurs il est toujours possible d'activer la fonctionnalité G-SYNC afin d'éviter totalement tout problème de déchirure ou de bégaiement.
Les différences entre les trois classifications sont liées au format du média AffichageHDR 1000 (1000 nits de luminosité), latence ultra-faible, large gamme de couleurs et rétroéclairage multizone. Ces fonctionnalités sont propres aux moniteurs G-SYNC ULTIME.
Les moniteurs G-SYNC (comme G-SYNC ULTIMATE) se caractérisent par un très faible décalage d'entrée (le terme fait référence au décalage temporel entre la commande donnée avec un périphérique d'entrée, comme une souris ou un clavier, et la sortie de la commande exécutée à l'écran) , flou de mouvement ultra faible (l'image n'apparaît pas floue même lorsqu'elle est particulièrement déplacée), calibrage des couleurs d'usine et prise en charge de la technologie G-SYNC en mode fenêtre et plein écran.
Les moniteurs COMPATIBLE G-SYNC technologie de soutien FreeSync d'AMD (ce dernier a été conçu pour éviter les mêmes problèmes de déchirure et de bégaiement et est pris en charge par les cartes graphiques AMD). Malgré cela, ces moniteurs ont été testés par NVIDIA et ont obtenu de celle-ci la certification G-SYNC COMPATIBLE.
Cela signifie que si vous disposez d'un de ces moniteurs et d'une carte graphique avec un processeur NVIDIA, vous pouvez activer G-SYNC comme vous le feriez avec un moniteur G-SYNC "natif" (cependant, le calibrage n'est pas toujours disponible pour ces moniteurs. couleur "d'usine" et flou de mouvement ultra faible comme pour les moniteurs G-SYNC "natifs").
Comment dit-on? Avez-vous regardé la liste du lien que j'ai proposé ci-dessus et votre moniteur ne fait pas partie de ceux mentionnés ? Ne désespérez pas : certains moniteurs FreeSync, même s'ils ne sont pas officiellement certifiés par NVIDIA, restent compatibles avec la technologie de ce dernier. À cet égard, vérifiez la liste des moniteurs FreeSync compilée par AMD ou, alternativement, assurez-vous que sur l'emballage de vente de votre appareil ou dans son livret d'instructions, il est indiqué les mots FreeSync.
Une fois ces vérifications effectuées, suivez les étapes que je vais vous donner dans le chapitre suivant pour savoir si votre moniteur supporte réellement l'option G-SYNC (l'option, dans ces cas, peut être activée mais certains problèmes graphiques peuvent survenir sporadiquement comme un « scintillement » ou un scintillement de l'image).
Concernant les prérequis pour activer l'option précitée, je dois vous informer que toutes les cartes graphiques équipées d'un processeur NVIDIA ne sont pas compatibles avec G-SYNC. Les cartes GeForce à partir de ceux de série 650 (le modèle "de base" est le GeForce GTX 650 Ti avec l'architecture Kepler) prennent en charge la technologie en question. Cependant, seuls ceux de la série 1050 (avec architecture Pascal) vous permettent également d'activer G-SYNC sur les moniteurs FreeSync.
Si vous ne savez pas quelle carte graphique est "équipée" sur votre ordinateur, veuillez consulter mon tutoriel sur la façon de contrôler le GPU. Pour que tout fonctionne correctement vous devez également avoir mis à jour les pilotes de votre carte vers la dernière version disponible sur un ordinateur sur lequel elle est installée fenêtres 7 ou une version ultérieure du système d'exploitation Microsoft.
Enfin, la dernière condition fondamentale et indispensable pour activer G-SYNC est d'avoir connecté la carte graphique au moniteur avec un câble DisplayPort 1.2 (ou une version ultérieure). Les câbles de ce genre sont le plus souvent fournis avec les moniteurs ou avec les cartes graphiques elles-mêmes (pour plus de détails voir ce tutoriel). Si vous n'avez pas ces câbles, vous pouvez facilement en acheter un auprès des grandes chaînes d'électronique (les prix varient généralement de 6 ai 15€ environ, selon la longueur, la résolution standard maximale et le taux de rafraîchissement pris en charge).
Voir l'offre sur Amazon Voir l'offre sur Amazon Voir l'offre sur Amazon
Pour activer G-SYNC, vous devrez insérer directement le connecteur situé à une extrémité du câble DisplayPort dans l'entrée appropriée à l'arrière de la carte graphique et insérer l'autre extrémité dans l'entrée du moniteur que vous souhaitez connecter. Tout est clair? Optimal ! Passons ensuite aux étapes suivantes de ce didacticiel sur comment activer G-SYNC.
Comment activer G-SYNC
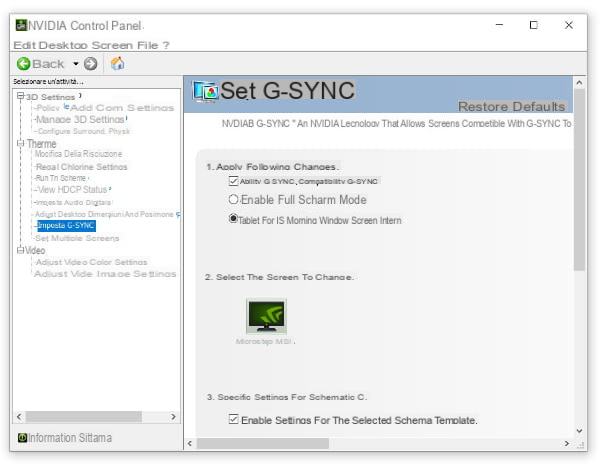
Une fois que vous avez vérifié les conditions que j'ai mentionnées plus tôt, vous êtes prêt à activer G-SYNC. La procédure elle-même est vraiment simple. Sachez également que ce dernier ne change pas : que vous ayez connecté un moniteur G-SYNC « natif » ou « non natif » à votre carte graphique, les étapes à suivre sont toujours les mêmes.
Par conséquent, si vous vous demandez comment activer G-SYNC sur le moniteur FreeSync, clique le clé droite point de souris dépourvu d'icônes sur le bureau et, dans le menu contextuel qui s'ouvre, cliquez sur l'élément Panneau de configuration NVIDIA; Sinon, cliquez sur le bouton Démarrer Windows (celui avec le fanion situé dans le coin inférieur gauche), faites défiler la liste des programmes, cliquez sur le dossier Système Windows et, à partir d'ici, cliquez sur l'élément Panneau de configuration et alors Panneau de configuration NVIDIA (si vous ne le trouvez pas, cliquez sur l'article catégorie en haut à droite et d'ici cliquez sur l'article Grandes icônes ou sur la voix Petites icônes).
Dans la fenêtre qui s'ouvre, cliquez sur l'entrée Imposte G-SYNC dans la liste à gauche. À ce stade, cochez la case Activer la compatibilité G-SYNC, G-SYNC (si nécessaire). C'est tout! Vous venez d'activer la fonction ci-dessus pour votre moniteur. Assurez-vous, cependant, que votre voix est également sur Possibilité de mode fenêtre et plein écran (sinon, cliquez sur l'élément lui-même pour l'activer).
Si vous avez connecté plus d'un moniteur à votre PC, cliquez suricône qui a le nom de celui sur lequel vous souhaitez activer G-SYNC puis cliquez sur la case à côté de l'élément Activer les paramètres du modèle d'affichage sélectionné. Si, ultérieurement, vous souhaitez désactiver la fonction, appuyez à nouveau sur la zone de saisie Activer la compatibilité G-SYNC, G-SYNC, pour supprimer la coche.
Si vous ne voyez pas l'option G-SYNC dans le panneau de configuration NVIDIA et que vous utilisez un moniteur FreeSync, assurez-vous que cette dernière fonctionnalité est également activée (généralement par défaut). Sur les moniteurs qui ont cette option, il peut être activé directement avec i clés placé en bas, sur le panneau du moniteur lui-même, à l'aide du menu intégré.
La manière dont ce dernier est structuré et les éléments associés varient en fonction de votre modèle de référence. En général, en accédant au menu d'une entrée appelée image o Jeu vous devriez trouver une option appelée FreeSync o Synchronisation adaptative, puis procédez à l'activation de cette fonction.
Si, par exemple, vous utilisez un moniteur MSI, il suffit de monter Jeu> FreeSync et d'ici appuyez sur la touche OK, pour confirmer l'activation.
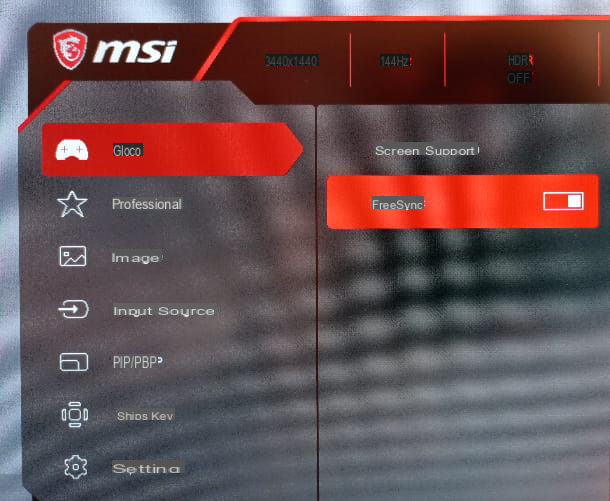
La même option peut également être activée à l'aide du logiciel mis à disposition par les fabricants des moniteurs. Pour télécharger ces programmes, tapez simplement dans Google le nom de votre moniteur et le relatif marque. Parmi les premiers résultats de la recherche, vous devriez trouver la page Web officielle de votre appareil. Il suffit de l'ouvrir, puis de cliquer sur un onglet qui pourrait s'appeler Progiciel, support o utilitaire et, à partir de là, téléchargez le programme pour activer l'option FreeSync.
Si vous utilisez un moniteur MSI, par exemple, vous pouvez activer l'option en question avec le logiciel pratique OSD de jeu (qui fait partie du programme Unité de commandement MSI) mis à disposition par le même constructeur pour certains moniteurs portant sa marque (vous pouvez le télécharger en cliquant sur le bouton Télécharger vous trouvez sur cette page). Une fois que vous avez installé et démarré Gaming OSD, pour activer l'option FreeSync, il vous suffit d'appuyer sur bouton placé à côté de l'article Synchronisation adaptative.
Si, après avoir suivi ces étapes préliminaires, l'option G-SYNC n'apparaît toujours pas dans le panneau de configuration NVIDIA, assurez-vous d'avoir mis à jour les pilotes de votre carte graphique vers la dernière version disponible et d'avoir connecté la carte directement au moniteur via câble DisplayPort (le lien HDMI n'est pas pris en charge). Vérifiez également que votre carte et votre moniteur font partie de ceux que j'ai mentionnés dans le chapitre précédent.
Comment activer G-SYNC

























