Informação preliminar
Antes de dedicar parte do seu tempo à leitura das linhas que se seguem, parece correcto fazer um esclarecimento. Ao contrário das outras versões do sistema operacional da Microsoft, no Windows 10 não existe uma opção especial que permite bloquear completamente a instalação de atualizações.
No entanto, você não precisa se preocupar: você ainda pode ter sucesso em sua intenção tirando proveito de alguns recursos especiais anexados ao sistema operacional que permitem lidar com a situação, garantindo a instalação de quaisquer atualizações, mas em muito menos, por assim dizer, de maneira "agressiva".
Atualmente existem diferentes sistemas disponíveis graças aos quais é possível obter um resultado quase semelhante ao bloqueio de atualizações.
Como bloquear atualizações do Windows 10 Home
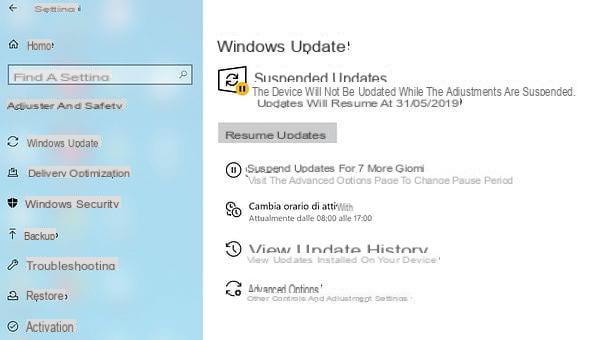
A partir de Windows 10 1903 (atualização de maio de 2019), O Windows 10 permite bloquear, ou melhor, impedir temporariamente a instalação de atualizações por meio do Windows Update. Para aproveitar esta possibilidade, clique no botão Iniciar (o ícone de bandeira localizado no canto inferior esquerdo da tela) e clique noengrenagem presente no lado esquerdo do menu que se abre, a fim de acessar o painel Configurações do PC.
Neste ponto, clique no ícone Atualização e segurança, então no botão Suspender atualizações por 7 dias e você vai suspender as atualizações do Windows 10 por 7 dias: você pode repetir esta operação por um total de 5 vezes, para um total de 35 dias de suspensão das atualizações.
Alternativamente, você pode clicar no item Opzioni Avanzate e selecione uma data exata até a qual bloquear o Windows Update (sempre por um máximo de 35 dias) usando o menu suspenso Selecione a data. Em caso de dúvida, para restaurar o funcionamento do Windows Update, clique no botão Retomar atualizações.
Como bloquear as atualizações do Windows 10 Enterprise e Pro
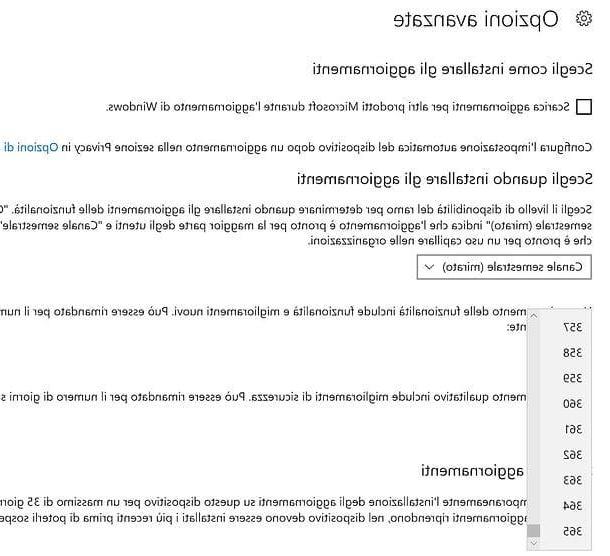
As versões Enterprise e Pro para Windows 10 oferecem as mesmas funções para desativar as atualizações automáticas do Windows 10 Home, mas isso apenas a partir da versão 1903 do sistema operacional.
Se você estiver usando uma versão mais antiga do Windows 10 e tiver uma edição Enterprise ou Pro do sistema, poderá aproveitar as vantagens de configurações específicas para bloquear temporariamente a instalação de atualizações via. atualização do Windows
Indo em mais detalhes, o que você precisa fazer é pressionar o botão Iniciar (o ícone de bandeira do Windows localizado no canto inferior esquerdo da tela), clique noícone de engrenagem presente no menu que se abre (para acessar o menu Configurações) e selecione o ícone Atualização e segurança na janela que aparece na tela.
Neste ponto, selecione o item Windows Update da barra lateral esquerda, suba Opzioni Avanzate e use o menu suspenso localizado sob o item Uma atualização de recurso inclui novos recursos e melhorias. Pode ser adiado para os seguintes dias para definir o número de dias (até 365) para adiar a instalação de atualizações que incluem novos recursos (por exemplo, Creators Update ou Fall Creators Update) e o menu suspenso localizado sob o item Uma atualização de qualidade inclui melhorias de segurança. Pode ser adiado para os seguintes dias para definir o número de dias (até 30) para adiar a instalação das atualizações de segurança.
O talo Pausar atualizações colocado na parte inferior da página, se ativado, ele suspende todas as atualizações por um período de 35 dias.
Outras maneiras de bloquear as atualizações do Windows 10
Se você não estiver satisfeito com os procedimentos descritos acima, talvez porque esteja usando uma versão mais antiga do Windows 10 e queira mantê-la no seu PC sem instalar as mais novas, você pode tentar colocar essas outras dicas em prática, a fim de bloquear as atualizações do sistema operacional.
Notificação para reiniciar cronograma
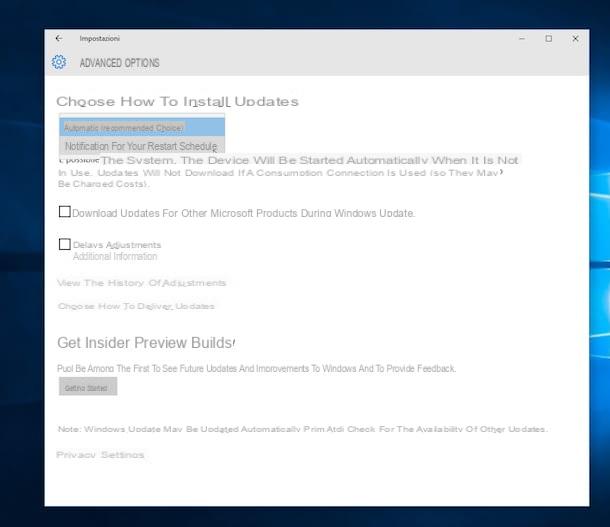
Se você estiver interessado em entender como bloquear as atualizações do Windows 10, o primeiro sistema que sugiro que você aproveite é ativar a função para notificação para reiniciar programação: este é um recurso que permite que você instale atualizações em uma base programada, bem como alguns recursos acessórios úteis para atrasar e impedir a instalação de certas atualizações.
Se a solução em questão interessa a você, a primeira coisa que você precisa fazer para bloquear as atualizações do Windows 10 é pressionar o campo de pesquisa ao lado do botão Iniciar na barra de tarefas, para digitar configurações de atualização do Windows e clicar no primeiro resultado que é mostrado a você.
Na janela que neste momento será mostrada na área de trabalho, pressione o item Opzioni Avanzate e clique no menu sob o item Escolha como instalar atualizações. Depois, selecione a opção Notificação para reiniciar cronograma. Tendo em conta que no Windows 10 não existe uma função que lhe permita desabilitar completamente a instalação de atualizações, saiba que ao selecionar esta opção as atualizações disponíveis para o sistema operacional serão baixadas de qualquer maneira, mas você será solicitado a agendar uma reinicialização para concluir a instalação do mesmo. Se, por outro lado, o que você está usando não for uma conexão plana com a Internet, as atualizações não serão baixadas.
Ainda a esse respeito, sugiro que você marque a caixa ao lado do item Atrasar atualizações. Ao selecionar este item, alguns dos novos recursos disponíveis para o sistema operacional não serão baixados e instalados por vários meses.
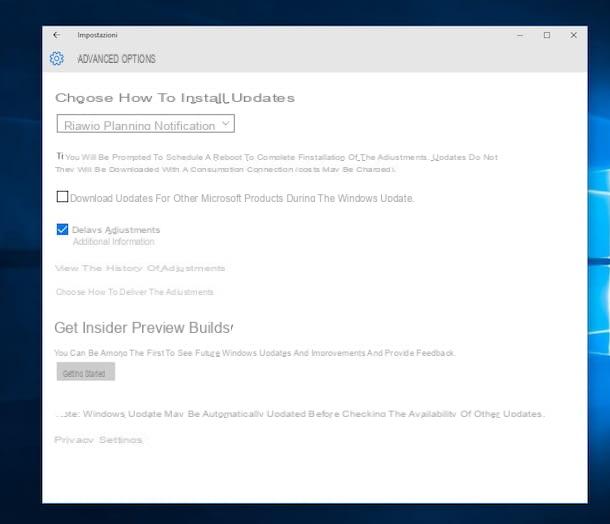
Além de intervir para tentar bloquear as atualizações do Windows 10, é possível interromper o procedimento de download automático de atualizações para outros produtos Microsoft. Para fazer isso, certifique-se de que não haja marca de seleção na caixa ao lado do item Baixe atualizações para outros produtos da Microsoft durante a atualização do Windows.
Depois de fazer todas as várias alterações graças às quais bloquear as atualizações do Windows 10, confirme o aplicativo simplesmente fechando a janela exibida na tela.
Caso tenha dúvidas, você sempre pode cancelar o procedimento para bloquear as atualizações do Windows 10. Para restaurar tudo para as configurações padrão do sistema, acesse a seção novamente. Configurações do Windows Update, Clique em Opzioni Avanzate, selecione o item Automático (recomendado) no menu suspenso localizado sob o item Escolha como instalar atualizações e remova a marca de seleção que você adicionou ao lado do item Baixe atualizações para outros produtos da Microsoft durante a atualização do Windows e ao lado do item Atrasar atualizações.
Configurar uma conexão medida
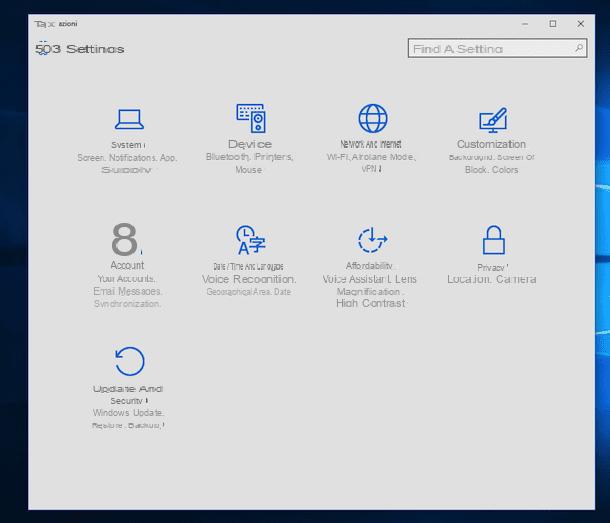
A solução para bloquear as atualizações do Windows 10 que indiquei nas linhas anteriores não o satisfez? Você ainda está procurando um sistema que permita evitar a instalação de atualizações para o sistema operacional em seu PC? Se a resposta for sim, então ativar a opção dedicada a conexões monitoradas pode ser a escolha certa. Se você ainda não está ciente disso, saiba que este é um recurso específico que a Microsoft optou por incluir em seu sistema operacional mais recente e representa uma espécie de salva-vidas para todos aqueles que têm uma conexão com quantidades limitadas de dados. De facto, ao activar esta função bloqueia-se o download dos dados em background, tanto do sistema operativo como das aplicações instaladas, de forma a evitar custos inesperados para o utilizador. Com isso, o download das atualizações também será adiado. A funcionalidade em questão, no entanto, é bom ter presente, só pode ser ativada e exclusivamente se a ligação utilizada for do tipo Wi-Fi, infelizmente o mesmo não acontece com as ligações feitas por cabo, desculpe.
Se esta solução for do seu interesse, você pode bloquear as atualizações do Windows 10 fazendo o seguinte. Para começar, clique no campo de pesquisa localizado próximo ao botão Iniciar na barra de tarefas e digite definições e clique no resultado colocado sob o título Melhor partida.
Na nova janela que agora será aberta na área de trabalho, clique em Rede e Internet então localize o item Wi-Fi na barra de alteração localizada à esquerda e clique nela. Na tela que agora será mostrada para você, clique no item Opzioni Avanzate colocado sob o nome da rede Wi-Fi à qual seu PC está conectado, localize a entrada Definido como uma conexão medida e então continuar ON o switch relevante clicando nele.
Depois de realizar todos os passos que indiquei para bloquear as atualizações, o Windows 10 confirma a aplicação das alterações efetuadas simplesmente fechando a janela que vê no ecrã.
Se tiver que reconsiderar e, conseqüentemente, caso todo o procedimento que acabamos de ver para bloquear as atualizações do Windows 10 não lhe interesse mais, lembre-se de que você sempre pode refazer seus passos desabilitando a funcionalidade em questão. Para fazer isso, basta acessar a seção novamente Rede e Internet Configurações do Windows 10, pressione o item Wi-Fi localizado na barra lateral, clique em Opzioni Avanzate, selecione a rede sem fio à qual seu computador está conectado e ative FORA o interruptor presente sob o item Definido como uma conexão medida.
Strumento Mostrar ou Ocultar Atualizações
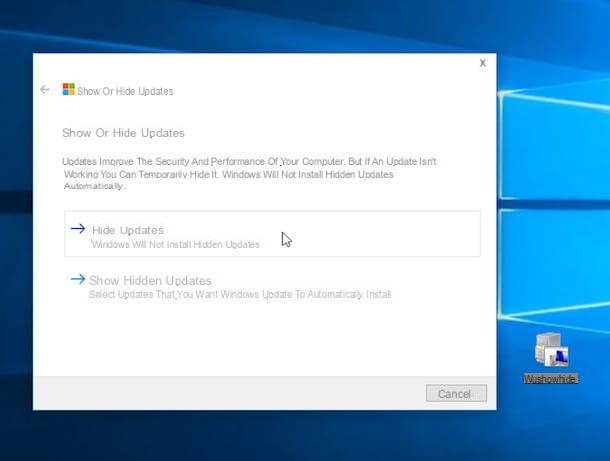
Como já disse, como alternativa aos recursos vinculados diretamente ao sistema operacional, outra solução para bloquear as atualizações do Windows 10 é recorrer ao uso de uma ferramenta desenhada justamente para o efeito em questão. Este programa permite que você bloqueie todos os pacotes de atualização disponíveis para download. O programa atua ocultando as atualizações disponíveis para o Windows 10 e, consequentemente, impedindo sua instalação automática.
Você pode baixar a ferramenta que permite bloquear as atualizações do Windows 10 em seu computador clicando aqui e pressionando o item Baixe o pacote de solução de problemas “Mostrar ou ocultar atualizações” agora. anexado à página da web que é mostrada a você.
Em seguida, aguarde o download da ferramenta ser concluído, clique no arquivo que você acabou de obter e aguarde a janela principal do programa ficar visível na área de trabalho, clique no botão para a frente e selecione a opção Ocultar atualizações. Depois, aguarde um momento para que as alterações sejam aplicadas e validadas e clique mais uma vez para a frente e, finalmente, pressione perto.
Posteriormente, você poderá ver as atualizações disponíveis para o seu PC com o Windows 10 instalado que você passou a ocultar, iniciando a ferramenta novamente, clicando em para a frente e continuando Mostrar atualizações ocultas. Para fechar a janela de ferramentas, basta pressionar x localizado na parte superior direita da janela do programa.
Como bloquear atualizações do Windows 10

























