Informations préliminaires
Avant de consacrer une partie de votre temps à la lecture des lignes suivantes, il semble juste de faire une clarification. Contrairement aux autres versions du système d'exploitation de Microsoft, sur Windows 10, il n'y a pas d'option spéciale qui vous permet de bloquer complètement l'installation des mises à jour.
Cependant, ne vous inquiétez pas: vous pouvez toujours réussir votre intention en profitant de certaines fonctionnalités spéciales attachées au système d'exploitation qui vous permettent de faire face à la chose tout en garantissant l'installation de toutes les mises à jour mais dans un beaucoup moins, pour ainsi dire, manière "agressive".
Actuellement, il existe différents systèmes disponibles grâce auxquels il est possible d'obtenir un résultat presque similaire au blocage des mises à jour.
Comment bloquer les mises à jour de Windows 10 Home
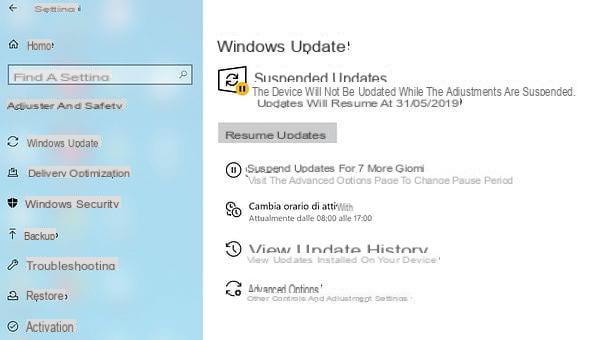
à partir de Windows 10 1903 (Mise à jour de mai 2019), Windows 10 permet de bloquer, ou plutôt d'empêcher temporairement l'installation des mises à jour via Windows Update. Pour profiter de cette possibilité, cliquez sur le bouton Démarrer (l'icône du drapeau située dans le coin inférieur gauche de l'écran) et cliquez sur leéquipement présent sur le côté gauche du menu qui s'ouvre, afin d'accéder au panneau Paramètres de l'ordinateur.
À ce stade, cliquez sur l'icône Mise à jour et sécurité, puis sur le bouton Suspendre les mises à jour pendant 7 jours et vous suspendez les mises à jour de Windows 10 pendant 7 jours : vous pouvez répéter cette opération 5 fois au total, pour un total de 35 jours de suspension des mises à jour.
Alternativement, vous pouvez cliquer sur l'élément Options avancées et sélectionnez une date exacte jusqu'à laquelle bloquer Windows Update (toujours pour un maximum de 35 jours) à l'aide du menu déroulant Sélectionner une date. En cas de doute, pour restaurer le fonctionnement de Windows Update, cliquez sur le bouton Reprendre les mises à jour.
Comment bloquer les mises à jour de Windows 10 Enterprise et Pro
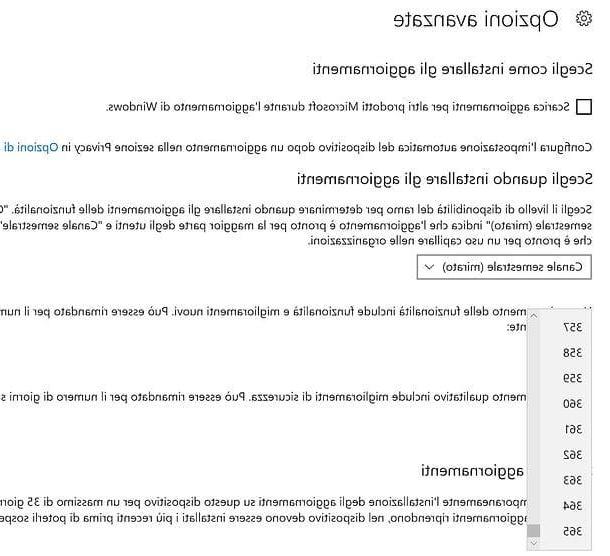
Les versions Windows 10 Entreprise et Pro offrent les mêmes fonctions pour désactiver les mises à jour automatiques de Windows 10 Home, mais ceci uniquement à partir de la version 1903 du système d'exploitation.
Si vous utilisez une ancienne version de Windows 10 et disposez d'une édition Entreprise ou Pro du système, vous pouvez profiter de paramètres spécifiques pour bloquer temporairement l'installation des mises à jour via. Windows Update
Pour entrer dans les détails, ce que vous devez faire est d'appuyer sur le bouton Démarrer (l'icône du drapeau Windows située dans le coin inférieur gauche de l'écran), cliquez sur leicône d'engrenage présent dans le menu qui s'ouvre (pour accéder au menu réglages) et sélectionnez l'icône Mise à jour et sécurité à partir de la fenêtre qui apparaît à l'écran.
À ce stade, sélectionnez l'élément Windows Update depuis la barre latérale gauche, montez Options avancées et utilisez le menu déroulant situé sous l'élément Une mise à jour des fonctionnalités inclut de nouvelles fonctionnalités et améliorations. Il peut être reporté du nombre de jours suivants pour définir le nombre de jours (jusqu'à 365) pour reporter l'installation des mises à jour qui incluent de nouvelles fonctionnalités (par exemple Creators Update ou Fall Creators Update) et le menu déroulant situé sous l'élément Une mise à jour de qualité inclut des améliorations de sécurité. Il peut être reporté du nombre de jours suivants pour définir le nombre de jours (jusqu'à 30) pour reporter l'installation des mises à jour de sécurité.
La tige Suspendre les mises à jour placé en bas de page, s'il est activé, il suspend toutes les mises à jour pour une durée de 35 jours.
Autres moyens de bloquer les mises à jour de Windows 10
Si vous n'êtes pas satisfait des procédures décrites ci-dessus, peut-être parce que vous utilisez une ancienne version de Windows 10 et que vous souhaitez la conserver sur votre PC sans installer les plus récentes, vous pouvez essayer de mettre ces autres astuces en pratique, afin de bloquer les mises à jour du système d'exploitation.
Notification pour le calendrier de redémarrage
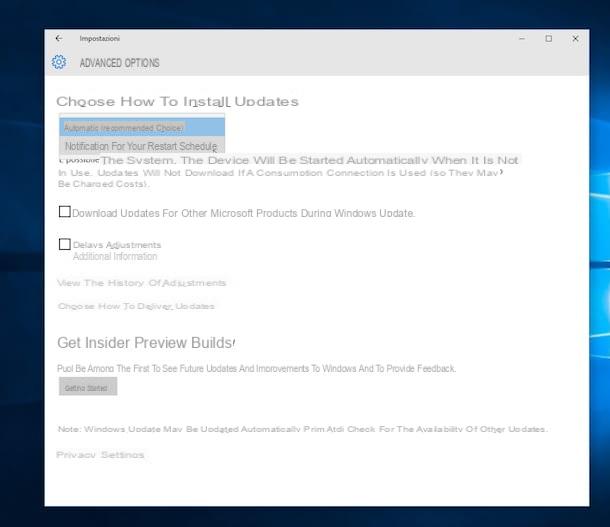
Si vous souhaitez comprendre comment bloquer les mises à jour de Windows 10, le premier système dont je vous suggère de profiter est d'activer la fonction pour notification pour le calendrier de redémarrage: il s'agit d'une fonctionnalité qui vous permet d'installer des mises à jour de manière planifiée ainsi que des fonctionnalités accessoires utiles pour retarder et empêcher l'installation de certaines mises à jour.
Si la solution en question vous intéresse, les premières choses à faire pour pouvoir bloquer les mises à jour de Windows 10 sont d'appuyer sur le champ de recherche à côté du bouton Démarrer dans la barre des tâches, pour taper paramètres de mise à jour de windows et de cliquer sur le premier résultat qui s'affiche.
Dans la fenêtre qui s'affichera à ce stade sur le bureau, appuie sur l'élément Options avancées et cliquez sur le menu sous l'élément Choisissez comment installer les mises à jour. Ensuite, sélectionnez l'option Notification pour le calendrier de redémarrage. Tenant compte du fait que sur Windows 10 il n'y a pas de fonction qui permet de désactiver complètement l'installation des mises à jour, sachez qu'en sélectionnant cette option les mises à jour disponibles pour le système d'exploitation seront quand même téléchargées mais il vous sera demandé de programmer un redémarrage pour terminer l'installation de la même. Si, en revanche, celle que vous utilisez est une connexion Internet non plate, les mises à jour ne seront pas téléchargées.
Toujours à cet égard, je vous suggère de cocher la case à côté de l'article Retarder les mises à jour. En sélectionnant cet élément, certaines des nouvelles fonctionnalités disponibles pour le système d'exploitation ne seront pas téléchargées et installées avant plusieurs mois.
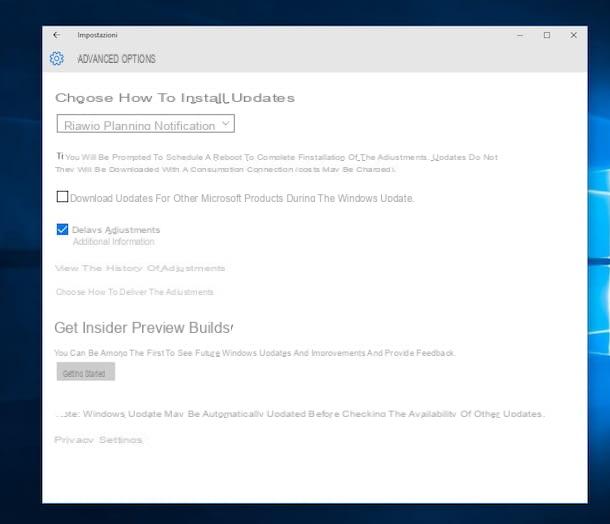
En plus d'intervenir pour tenter de bloquer les mises à jour de Windows 10, il est alors possible d'interrompre la procédure de téléchargement automatique des mises à jour pour les autres produits Microsoft. Pour ce faire, assurez-vous qu'il n'y a pas de coche sur la case à côté de l'élément Télécharger des mises à jour pour d'autres produits Microsoft pendant la mise à jour Windows.
Après avoir effectué toutes les différentes modifications grâce auxquelles bloquer les mises à jour de Windows 10, validez l'application en fermant simplement la fenêtre affichée à l'écran.
En cas de doute, vous pouvez toujours annuler la procédure de blocage des mises à jour de Windows 10. Pour tout restaurer aux paramètres par défaut du système, accédez à nouveau à la section. Paramètres de mise à jour Windows, cliquer sur Options avancées, sélectionnez la voix Automatique (recommandé) dans le menu déroulant situé sous l'élément Choisissez comment installer les mises à jour et supprimez la coche que vous avez ajoutée à côté de l'élément Télécharger des mises à jour pour d'autres produits Microsoft pendant la mise à jour Windows et à côté de l'article Retarder les mises à jour.
Configurer une connexion mesurée
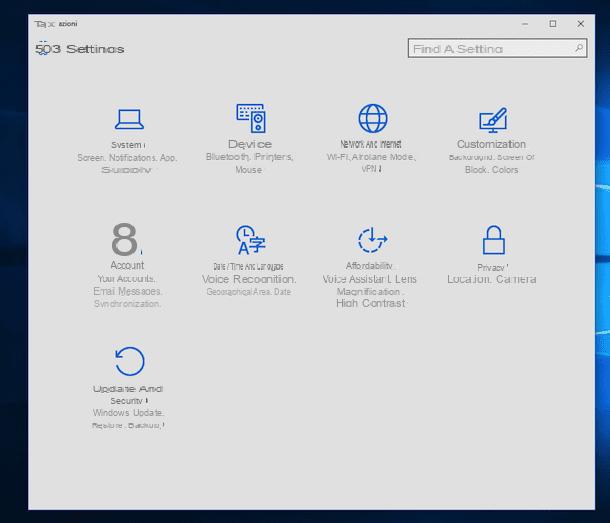
La solution pour bloquer les mises à jour de Windows 10 que j'ai signalé dans les lignes précédentes ne vous a pas satisfait ? Êtes-vous toujours à la recherche d'un système qui vous permette d'éviter d'installer des mises à jour du système d'exploitation sur votre PC ? Si la réponse est oui, alors l'activation de l'option dédiée aux connexions mesurées pourrait être le bon choix. Si vous n'êtes pas encore au courant, sachez qu'il s'agit d'une fonctionnalité particulière que Microsoft a choisi d'inclure dans son dernier système d'exploitation et représente une sorte de bouée de sauvetage pour tous ceux qui ont une connexion avec des quantités de données limitées. En effet, en activant cette fonction, le téléchargement de données en arrière-plan est bloqué, à la fois pour le système d'exploitation et pour les applications installées, afin d'éviter des coûts inattendus pour l'utilisateur. En conséquence, le téléchargement des mises à jour sera également reporté. La fonctionnalité en question, cependant, il est bon de le garder à l'esprit, ne peut être activée que et exclusivement si la connexion utilisée est de type Wi-Fi, malheureusement il n'en va pas de même pour les connexions effectuées par câble, je suis désolé.
Si cette solution vous intéresse, vous pouvez bloquer les mises à jour de Windows 10 en procédant comme suit. Pour commencer, cliquez sur le champ de recherche situé à côté du bouton Démarrer dans la barre des tâches, puis tapez impostazioni et cliquez sur le résultat placé sous la rubrique Meilleure correspondance.
Dans la nouvelle fenêtre qui va maintenant s'ouvrir sur le bureau, cliquez sur Réseau et Internet puis localisez l'article Wi-Fi dans la barre de modification située à gauche et cliquez dessus. Dans l'écran qui s'affichera maintenant, cliquez sur l'élément Options avancées placé sous le nom du réseau Wi-Fi auquel votre PC est connecté, repérez l'entrée Définir comme une connexion mesurée puis continuer ON l'interrupteur correspondant en cliquant dessus.
Après avoir effectué toutes les étapes que j'ai indiquées pour bloquer les mises à jour, Windows 10 confirme l'application des modifications apportées en fermant simplement la fenêtre que vous voyez à l'écran.
Si vous devez reconsidérer et, par conséquent, dans le cas où toute la procédure que l'on vient de voir pour bloquer les mises à jour de Windows 10 ne vous intéresse plus, gardez à l'esprit que vous pouvez toujours revenir sur vos pas en désactivant la fonctionnalité en question. Pour cela, il suffit d'accéder à nouveau à la section Réseau et Internet Paramètres Windows 10, appuyez sur l'élément Wi-Fi situé dans la barre latérale, cliquez sur Options avancées, sélectionnez le réseau sans fil auquel votre ordinateur est connecté et affichez SUR l'interrupteur présent sous l'article Définir comme une connexion mesurée.
Strumento Afficher ou masquer les mises à jour
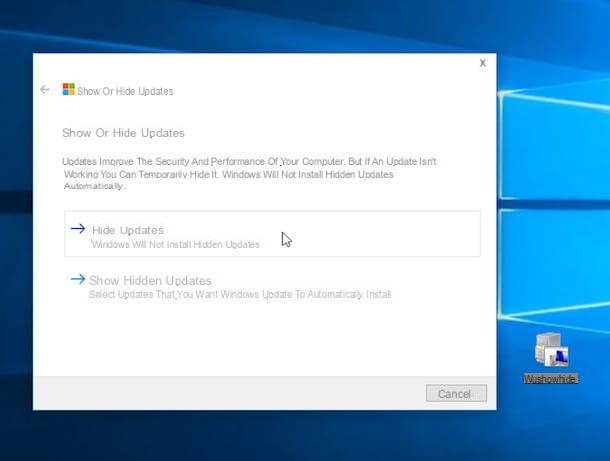
Comme je vous l'ai dit, comme alternative aux fonctionnalités attachées directement au système d'exploitation, une autre solution pour bloquer les mises à jour de Windows 10 est de recourir à l'utilisation d'un outil conçu précisément pour le but en question. Ce programme vous permet de bloquer chaque package de mise à jour disponible au téléchargement. Le programme agit en masquant les mises à jour disponibles pour Windows 10 et, par conséquent, en empêchant leur installation automatique.
Vous pouvez télécharger l'outil qui vous permet de bloquer les mises à jour de Windows 10 sur votre ordinateur en cliquant ici puis en appuyant sur l'élément Téléchargez maintenant le package de dépannage « Afficher ou masquer les mises à jour ». attaché à la page Web qui vous est montrée.
Attendez ensuite que le téléchargement de l'outil soit terminé, puis cliquez sur le fichier que vous venez d'obtenir et attendez que la fenêtre principale du programme soit visible sur le bureau, cliquez sur le bouton Avanti et sélectionnez l'option Masquer les mises à jour. Ensuite, attendez quelques instants que les modifications soient appliquées et validées, puis cliquez à nouveau Avanti et enfin, appuyez sur Fermer .
Par la suite, vous pourrez visualiser les mises à jour disponibles pour votre PC avec Windows 10 installé que vous avez procédé à masquer en redémarrant l'outil, en cliquant sur Avanti et en appuyant sur Afficher les mises à jour masquées. Pour fermer la fenêtre de l'outil, il suffit d'appuyer sur x situé dans la partie supérieure droite de la fenêtre du programme.
Comment bloquer les mises à jour de Windows 10

























