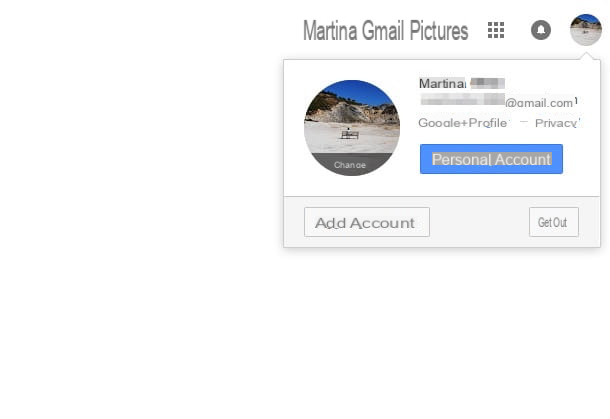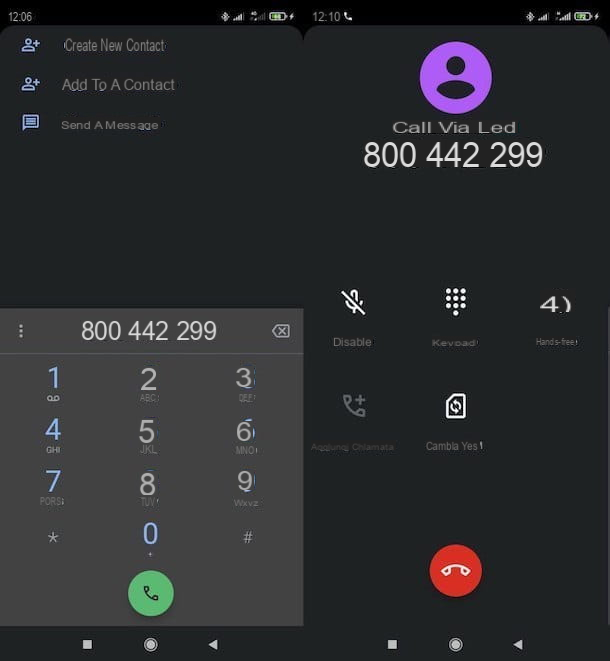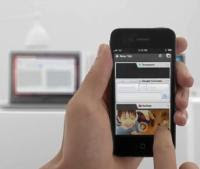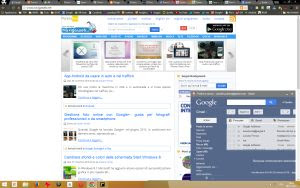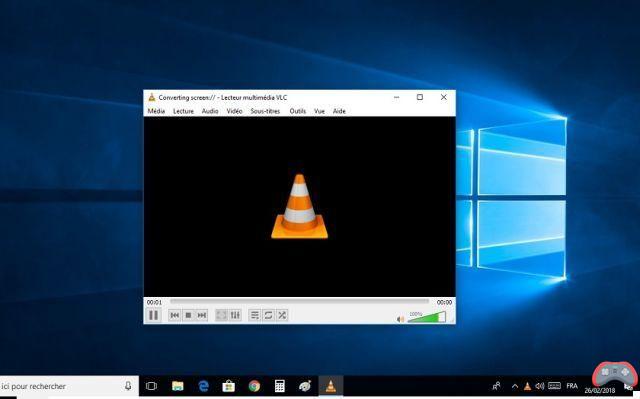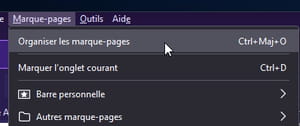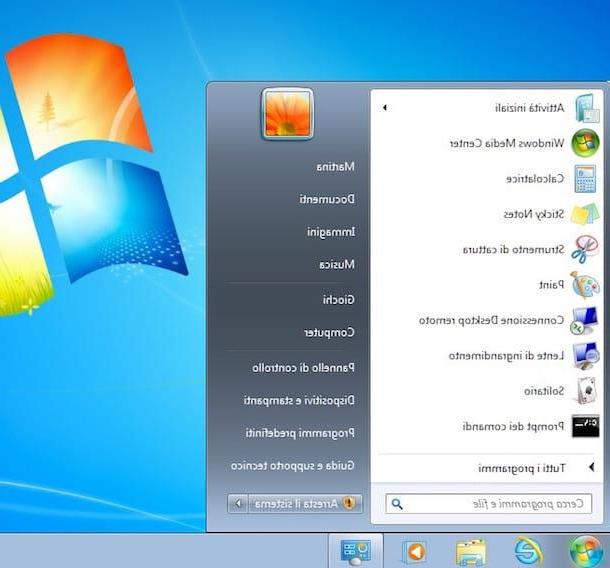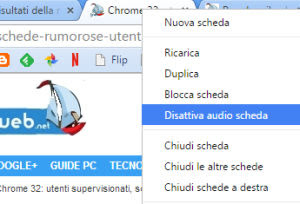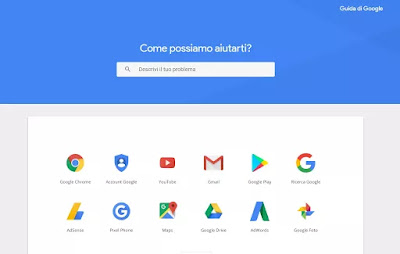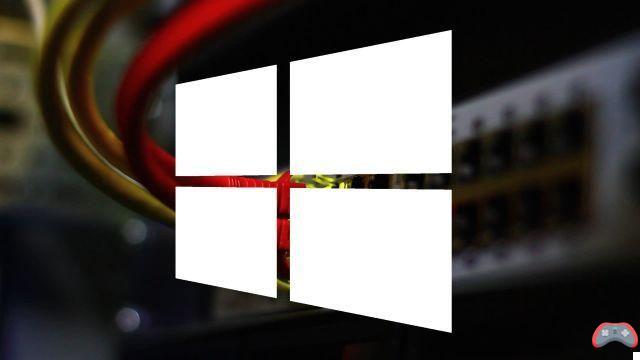Como definir um fundo de pasta no Windows

querer definir um plano de fundo para as pastas do Windows? Como já mencionei antes, o sistema operacional da Microsoft não integra uma função que permita fazer isso, então você será forçado a entrar em contato com soluções de terceiros.
QTTabBar
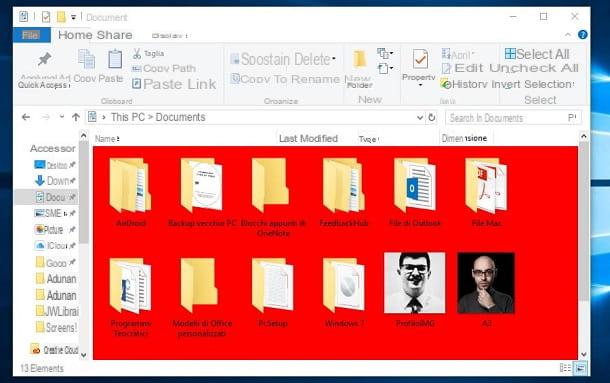
Uma solução que eu recomendo que você tente definir uma cor de fundo personalizada para as pastas do Windows é QTTabBar: uma extensão gratuita para o Windows File Explorer que permite personalizar o fundo das pastas de forma eficaz. O programa também pode ser baixado no Windows 7, mas o recurso relacionado à alteração da cor de fundo das pastas está disponível apenas para Windows 8.xe Windows 10.
Para baixar QTTabBar, primeiro conecte-se ao site do programa, clique no link QTTabBar ver xxxx localizado na entrada Baixar e aguarde a conclusão do download. Ao final do download, extraia o conteúdo presente noarquivo zip acabou de baixar, inicie o executável QTTabBar.exe, clique no botão Sim e siga o procedimento guiado para concluir a configuração: em seguida, pressione o botão Próximo por duas vezes consecutivas, aguarde que o procedimento de instalação seja concluído com sucesso e clique no botão saída.
Depois de instalar o QTTabBar, inicie oExplorador de arquivos Windows (o ícone do pasta amarela encontrado na parte inferior esquerda da barra de tarefas), clique na guia Ver localizado na parte superior e, no menu que aparece, pressiona o botão opções localizado à direita e selecione os itens Barra de Comando QT e QTTabBar no menu que é aberto.
Agora você deve ver a barra de ferramentas QTTabBar na parte superior do File Explorer (e qualquer pasta que for abrir). Em seguida, clique noengrenagem que você vê na tela e na janela Opções QTTabBar que abre, clique no item Aparência (o ícone deolho localizado na barra lateral à esquerda).
Em seguida, clique na guia Vista de pasta localizado na parte superior, coloque a marca de seleção no item Cor de fundo de base, selecione uma cor de fundo para janelas ativas e inativas clicando nos botões Escolha a cor colocado imediatamente sob as palavras Ativo e Inativo e então pressiona o botão Inscrever-se.
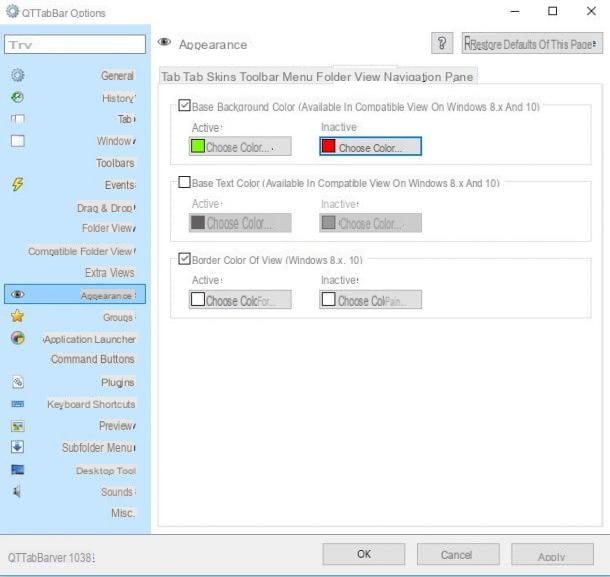
Em seguida, clique na guia Painel de navegação, coloque a marca de seleção no item Cor de fundo e aperta o botão Escolha a cor para selecionar a cor de fundo do painel de navegação localizado à esquerda de cada pasta. Se desejar, escolha também a cor do texto referente ao nome das pastas, marcando o item Texto e depois escolher a cor de sua preferência (sempre usando o botão Escolha a cor) Para salvar essas alterações também, clique no botão Inscrever-se e, em seguida, OK.
Se as alterações que você acabou de fazer no plano de fundo da pasta não estiverem visíveis, reinicie o computador e pronto. Claro, em caso de necessidade, você pode remover a barra QTTabBar do Explorador de Arquivos do Windows da mesma forma que a ativou: basta ir até a guia Ver do File Explorer, pressione o botão opções localizado à direita e desmarque os itens Barra de Comando QT e QTTabBar no menu que é aberto. Mais fácil do que isso ?!
Se, por outro lado, você deseja restaurar o fundo branco aplicado por padrão às pastas, volte para as configurações de QTTabBar e remova a marca de seleção dos itens que você selecionou anteriormente (Cor de fundo de base, Cor de fundo, Cor do texto, Etc.)
Como definir um plano de fundo de pasta no macOS

Você usa um Mac? Nesse caso, saiba que no macOS você pode definir um plano de fundo para as pastas sem baixar programas de terceiros. O sistema operacional de desktop da Apple, de fato, integra uma função muito conveniente que permite personalizar pastas alterando a cor de fundo e até mesmo definindo uma imagem para ser usada como "papel de parede".
Para alterar a cor de fundo das pastas no macOS, abra a pasta que deseja personalizar e ative a visualização do ícone clicando no símbolo quatro quadrados localizado na parte superior da janela aberta.
Agora, clique com o botão direito (ou clique com dois dedos no trackpad) em uma parte "vazia" da janela e selecione o item Mostrar opções de visualização no menu de contexto. No painel que se abre, localize a seção fundo (abaixo), selecione a opção cor, pressiona quadrado branco e, usando a janela Cores que aparece na tela para escolher a cor com a qual deseja personalizar a pasta escolhida. Quase como mágica, a cor de fundo da pasta mudará instantaneamente.
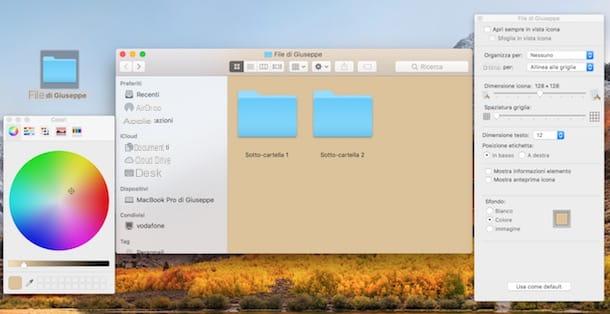
Se quiser aplicar a cor que escolheu como fundo também às subpastas que estão dentro da pasta que personalizou, carregue no botão Eua virá o padrão. As alterações serão aplicadas imediatamente.
Você deseja definir uma imagem como plano de fundo de uma pasta? Você também pode fazer isso. Abra a pasta que deseja personalizar, ative a visualização do ícone clicando no símbolo i quatro quadrados localizado na parte superior da janela aberta, clique com o botão direito (ou clique com dois dedos no trackpad) em um ponto "vazio" da janela aberta e, no menu que abrir, selecione o item Mostrar opções de visualização.
Na caixa que aparece na tela, localize a seção fundo, selecione a opção Imagem e arraste a imagem que deseja usar como fundo para a caixa Arraste a imagem aqui.
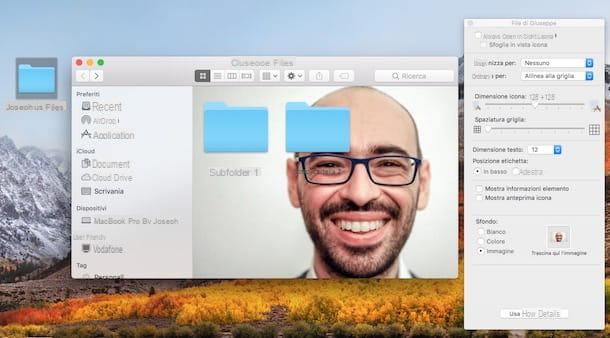
Para evitar deixar espaços em branco, recomendo que você use uma imagem do mesmo tamanho que o fundo da pasta. Alternativamente, você pode redimensionar a imagem de fundo que deseja usar (caso não saiba como fazer, leia o guia no qual explico como proceder) ou, simplesmente, redimensionar a janela da própria pasta passando o mouse cursor em um de seus quatro lados e, em seguida, use o setas que aparecem na tela para aumentar ou diminuir a própria janela e adaptá-la à imagem.
Se quiser aplicar a imagem que escolheu como fundo também às subpastas que estão dentro da pasta que acabou de personalizar, carregue no botão Eua virá o padrão e as alterações serão aplicadas em nenhum momento.
Se você decidir refazer seus passos e redefinir o fundo branco aplicado por padrão às pastas do macOS, abra novamente a pasta cujo fundo você alterou, defina a visualização do ícone, clique com o botão direito em um ponto "vazio" da janela aberta, selecione o item Mostrar opções de visualização e selecione a opção branco da caixa que se abre.
Como definir um plano de fundo para pastas