Comment définir un arrière-plan de dossier sous Windows

vouloir définir un arrière-plan pour les dossiers Windows? Comme je l'ai déjà mentionné précédemment, le système d'exploitation Microsoft n'intègre pas de fonction permettant de le faire, vous serez donc obligé de contacter des solutions tierces.
QTTabBar
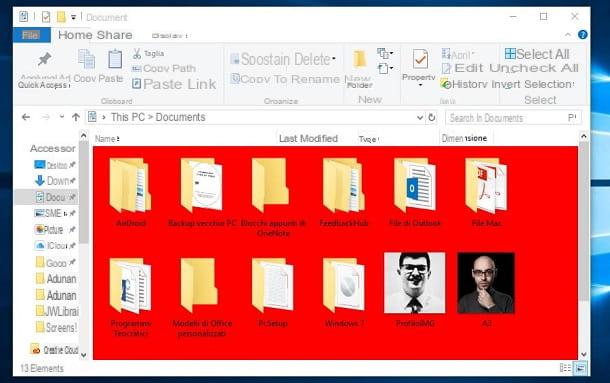
Une solution que je vous recommande d'essayer de définir une couleur d'arrière-plan personnalisée pour les dossiers Windows est QTTabBar: une extension gratuite pour l'explorateur de fichiers Windows qui vous permet de personnaliser l'arrière-plan des dossiers de manière efficace. Le programme peut également être téléchargé sur Windows 7, mais la fonctionnalité liée à la modification de la couleur d'arrière-plan des dossiers n'est disponible que pour Windows 8.x et Windows 10.
Pour télécharger QTTabBar, connectez-vous d'abord sur le site du programme, cliquez sur le lien QTTabBar voir xxxx situé à l'entrée Télécharger et attendez la fin du téléchargement. A la fin du téléchargement, extraire le contenu duarchive zip venez de télécharger, lancez l'exécutable QTTabBar.exe, cliquez sur le bouton Oui et suivez la procédure guidée pour terminer la configuration : puis appuyez sur le bouton Suivant deux fois consécutives, attendez que la procédure d'installation se termine avec succès puis cliquez sur le bouton Sortir.
Après avoir installé QTTabBar, lancez leExplorateur de fichiers Windows (l'icône du dossier jaune en bas à gauche de la barre des tâches), cliquez sur l'onglet Voir situé en haut et, dans le menu qui apparaît, appuie sur le bouton Options situé à droite puis sélectionnez les éléments Barre de commande QT e QTTabBar dans le menu qui s'ouvre.
Vous devriez maintenant voir la barre d'outils QTTabBar en haut de l'explorateur de fichiers (et quel que soit le dossier que vous allez ouvrir). Cliquez ensuite sur leéquipement que vous voyez à l'écran et dans la fenêtre Options de la barre QTTab qui s'ouvre, cliquez sur l'élément Aspect (l'icône deœil situé dans la barre latérale à gauche).
Cliquez ensuite sur l'onglet Vue de dossier situé en haut, cochez l'élément Couleur de fond de base, sélectionnez une couleur de fond pour les fenêtres actives et inactives en cliquant sur les boutons Choisir la couleur placé immédiatement sous les mots Actif e Inactif puis appuie sur le bouton Ajouter .
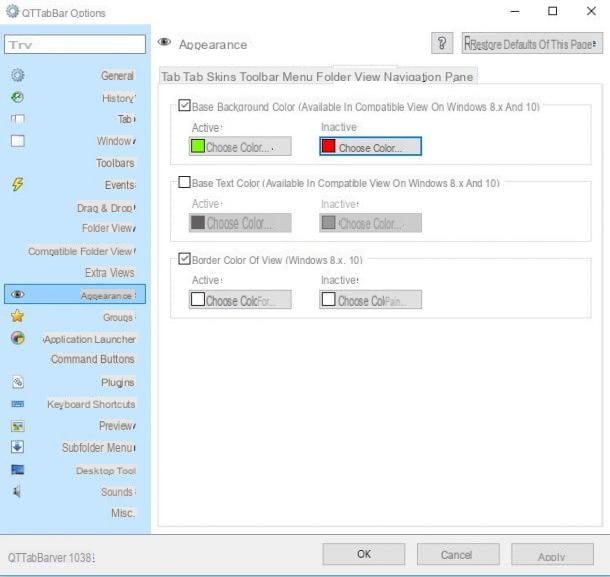
Ensuite, cliquez sur l'onglet Volet de navigation, cochez l'élément Couleur de fond et appuie sur le bouton Choisir la couleur pour sélectionner la couleur de fond du panneau de navigation situé à gauche de chaque dossier. Si vous le souhaitez, choisissez également la couleur du texte relatif au nom des dossiers en cochant la rubrique Texte puis en choisissant la couleur que vous préférez (toujours en utilisant le bouton Choisir la couleur). Pour enregistrer également ces modifications, cliquez sur le bouton Ajouter et alors OK.
Si les modifications que vous venez d'apporter à l'arrière-plan du dossier ne sont pas visibles, redémarrez votre ordinateur et c'est tout. Bien entendu, en cas de besoin, vous pouvez supprimer la barre QTTabBar de l'explorateur de fichiers Windows de la même manière que vous l'avez activée : il vous suffit de vous rendre dans l'onglet Voir de l'explorateur de fichiers, appuyez sur le bouton Options situé à droite puis décochez les éléments Barre de commande QT e QTTabBar dans le menu qui s'ouvre. Plus facile que ça ?!
Si par contre vous souhaitez restaurer le fond blanc appliqué par défaut aux dossiers, retournez dans les paramètres de QTTabBar et décochez les éléments que vous avez sélectionnés précédemment (Couleur de fond de base, Couleur de fond, Couleur du texte, Etc).
Comment définir un arrière-plan de dossier sur macOS

Vous utilisez un Mac? Dans ce cas, sachez que sur macOS, vous pouvez définir un arrière-plan pour les dossiers sans télécharger de programmes tiers. Le système d'exploitation de bureau Apple, en effet, intègre une fonction très pratique qui vous permet de personnaliser les dossiers en changeant la couleur d'arrière-plan et même en définissant une image à utiliser comme "fond d'écran".
Pour changer la couleur de fond des dossiers sur macOS, ouvrez le dossier que vous souhaitez personnaliser et activez la vue des icônes en cliquant sur le symbole quatre carrés situé en haut de la fenêtre ouverte.
Maintenant, faites un clic droit (ou cliquez avec deux doigts sur le trackpad) dans une partie "vide" de la fenêtre et sélectionnez l'élément Afficher les options d'affichage depuis le menu contextuel. Dans le volet qui s'ouvre, repérez la section fond (ci-dessous), sélectionnez l'option couleur, appuie sur carré blanc et, par la fenêtre couleurs qui apparaît à l'écran pour choisir la couleur avec laquelle vous souhaitez personnaliser le dossier choisi. Presque comme par magie, la couleur d'arrière-plan du dossier changera instantanément.
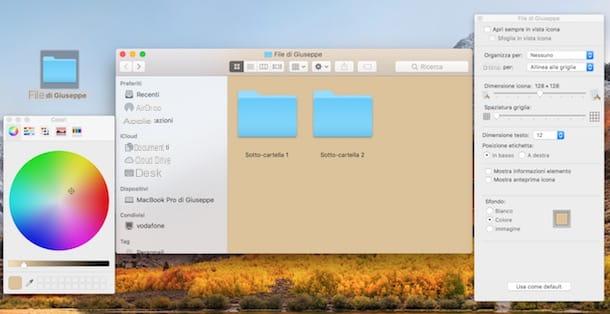
Si vous souhaitez appliquer la couleur que vous avez choisie comme arrière-plan également aux sous-dossiers qui se trouvent à l'intérieur du dossier que vous avez personnalisé, appuyez sur le bouton Les États-Unis viennent par défaut. Les modifications seront appliquées immédiatement.
Voulez-vous définir une image comme arrière-plan d'un dossier ? Vous pouvez le faire aussi. Ouvrez le dossier que vous souhaitez personnaliser, activez la vue des icônes en cliquant sur le symbole i quatre carrés situé en haut de la fenêtre ouverte, faites un clic droit (ou cliquez avec deux doigts sur le trackpad) en un point "vide" de la fenêtre ouverte et, dans le menu qui s'ouvre, sélectionnez l'élément Afficher les options d'affichage.
Dans la case qui apparaît à l'écran, repérez la section fond, sélectionnez l'option image et faites glisser l'image que vous souhaitez utiliser comme arrière-plan dans la boîte Faites glisser l'image ici.
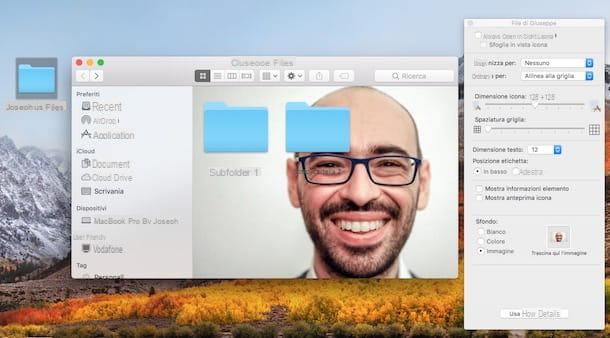
Pour éviter de laisser des espaces blancs, je vous recommande d'utiliser une image de la même taille que le fond du dossier. Alternativement, vous pouvez redimensionner l'image de fond que vous souhaitez utiliser (si vous ne savez pas comment faire, lisez le guide dans lequel j'explique comment procéder) ou, simplement, redimensionnez la fenêtre du dossier lui-même en survolant la souris curseur sur l'un de ses quatre côtés, puis utilisez le flèches qui apparaissent à l'écran pour agrandir ou réduire la fenêtre elle-même et l'adapter à l'image.
Si vous souhaitez appliquer l'image que vous avez choisie comme arrière-plan également aux sous-dossiers qui se trouvent à l'intérieur du dossier que vous venez de personnaliser, appuyez sur le bouton Les États-Unis viennent par défaut et les modifications seront appliquées en un rien de temps.
Si vous décidez de revenir sur vos pas et de réinitialiser le fond blanc appliqué par défaut aux dossiers macOS, ouvrez à nouveau le dossier dont vous avez modifié le fond, réglez la vue des icônes, faites un clic droit sur un point "vide" de la fenêtre ouverte, sélectionnez le Objet Afficher les options d'affichage et sélectionnez l'option Blanc de la boîte qui s'ouvre.
Comment définir un arrière-plan pour les dossiers

























