How to set a folder background on Windows

want set a background to Windows folders? As I have already mentioned before, the Microsoft operating system does not integrate a function that allows you to do this, so you will be forced to contact third-party solutions.
QTTabBar
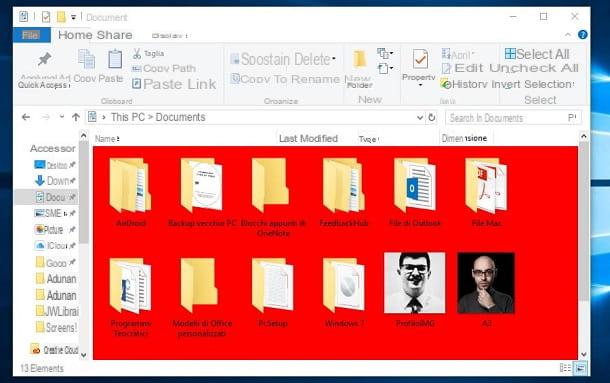
A solution that I recommend you try to set a custom background color to Windows folders is QTTabBar: a free extension for the Windows File Explorer that allows you to customize the background of folders in an effective way. The program can also be downloaded on Windows 7, but the feature related to changing the background color of the folders is only available for Windows 8.x and Windows 10.
To download QTTabBar, first connect to the program's website, click on the link QTTabBar see xxxx located at the entry Download and wait for the download to complete. At the end of the download, extract the contents present in thezip archive just downloaded, launch the executable QTTabBar.execlick on your button Yes and follow the guided procedure to complete the setup: then press the button Next for two consecutive times, wait for the installation procedure to be completed successfully and then click on the button Exit.
After installing QTTabBar, launch theFile Explorer Windows (the gialla poster found at the bottom left of the taskbar), click on the tab Show located at the top and, in the menu that appears, presses the button options located on the right and then select the items QT Command Bar e QTTabBar give the menu check if you press.
You should now see the QTTabBar toolbar at the top of the File Explorer (and whatever folders you go to open). Then click on thegear that you see on the screen and in the window QTTabBar Options that opens, click on the item Appearance (the icon ofeye located in the sidebar on the left).
Then click on the tab Folder View located at the top, put the check mark on the item Base background color, select a background color for active and inactive windows by clicking on the buttons Choose color placed immediately under the words active e Inactive e poi pigia sul pulsating Apply.
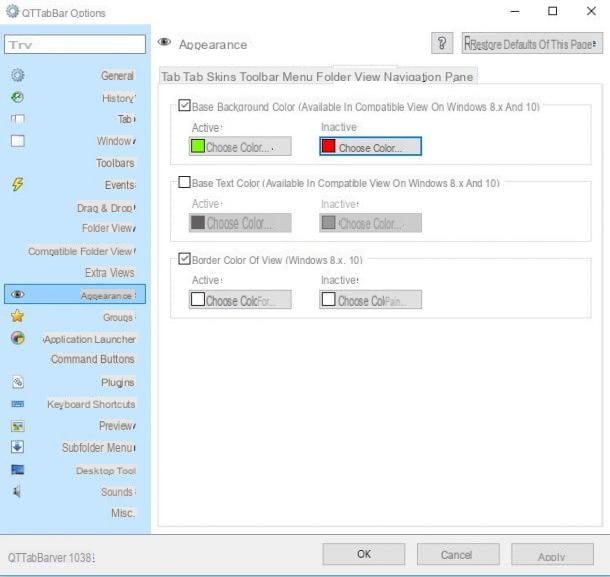
Next, click on the tab Pane navigation, put the check mark on the item Back color e pulsing sul pulsating Choose color to select the background color for the navigation panel located on the left of each folder. If you wish, also choose the color of the text relating to the name of the folders by placing a check mark on the item Text and then choosing the color you prefer (always using the button Choose color). To save these changes as well, click on the button Apply and then OK.
If the changes you just made to the folder background are not visible, restart your computer and that's it. Of course, in case of need, you can remove the QTTabBar bar from the Windows File Explorer in the same way you activated it: all you have to do is go to the tab Show of the File Explorer, press the button options located on the right and then uncheck the items QT Command Bar e QTTabBar from the menu that opens. Easier than that ?!
If, on the other hand, you want to restore the white background applied by default to the folders, go back to the QTTabBar settings and remove the check mark from the items you selected previously (Base background color, Back Color, Text Color, Etc.).
How to set a folder background on macOS

You use a Mac? In that case, know that on macOS you can set a background to folders without downloading third-party programs. The Apple desktop operating system, in fact, integrates a very convenient function that allows you to customize folders by changing the background color and even setting an image to be used as a "wallpaper".
To change the background color of the folders on macOS, open the folder you want to customize and activate the icon view by clicking on the symbol four squares located at the top of the open window.
Now, right click (or click with two fingers on the trackpad) in an "empty" part of the window and select the item Show View options from the context menu. In the pane that opens, locate the section Background (below), select the option Color, presses on square white and, using the window Colors that appears on the screen to choose the color with which you want to customize the chosen folder. Almost like magic, the folder's background color will change instantly.
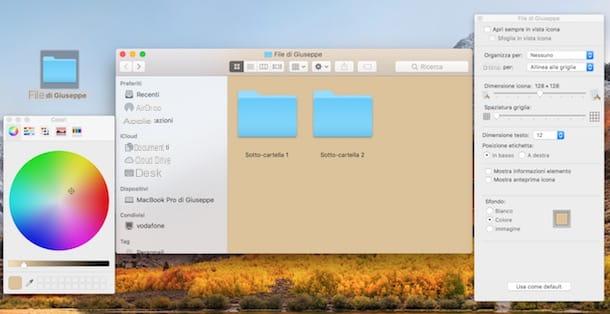
If you want to apply the color you have chosen as the background also to the sub-folders that are inside the folder you have customized, press the button Usa come default. The changes will be applied immediately.
Do you want to set an image as the background of a folder? You can do this too. Open the folder you want to customize, activate the icon view by clicking on the i symbol four squares located at the top of the open window, right-click (or click with two fingers on the trackpad) in an "empty" point of the open window and, in the menu that opens, select the item Show View options.
In the box that appears on the screen, locate the section Background, select the option Image and drag the image you want to use as a background into the box Drag the image here.
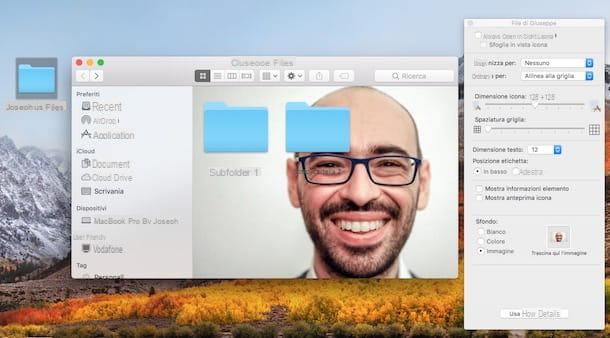
To avoid leaving white space, I recommend that you use an image that is the same size as the background of the folder. Alternatively, you can resize the background image you want to use (if you don't know how to do it, read the guide in which I explain how to proceed) or, simply, resize the window of the folder itself by hovering the mouse cursor on one of its four sides and then use the arrows that appear on the screen to enlarge or shrink the window itself and adapt it to the image.
If you want to apply the image you have chosen as a background also to the sub-folders that are inside the folder you just customized, press the button Usa come default and the changes will be applied in no time.
Should you decide to retrace your steps and reset the white background applied by default to the macOS folders, open again the folder whose background you have changed, set the icon view, right click in an "empty" point of the open window , select the item Show View options e seleziona l'opzione White give the riquadro che si apre.
How to set a background for folders

























