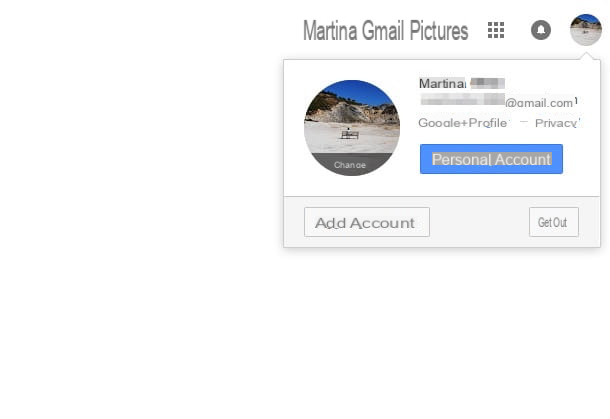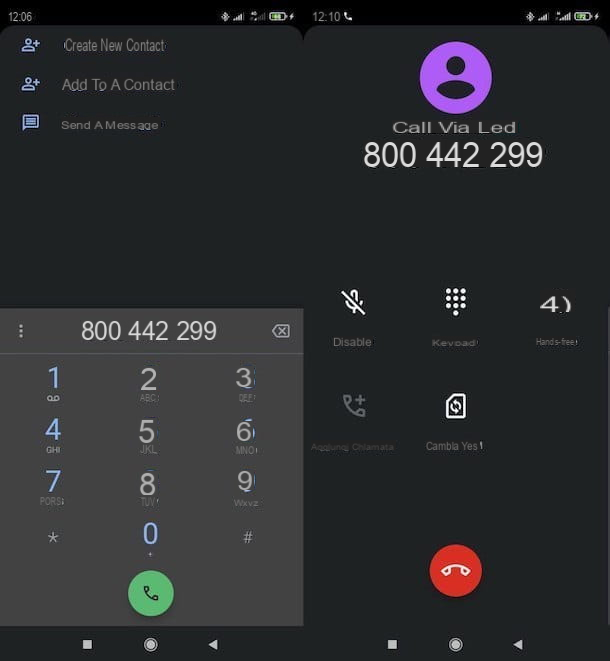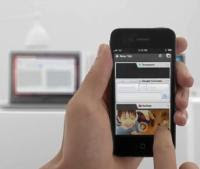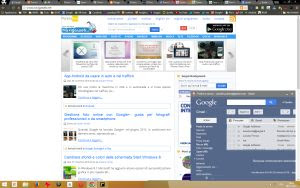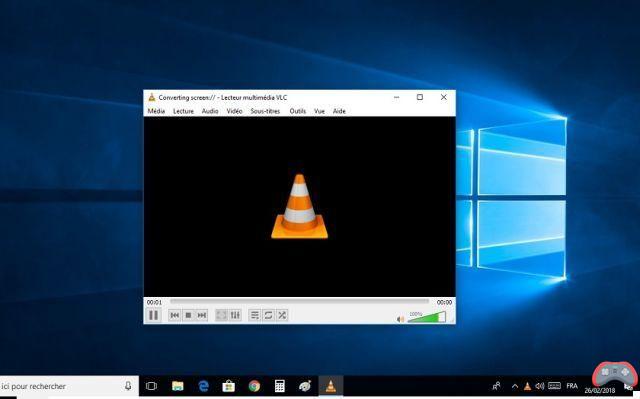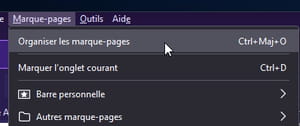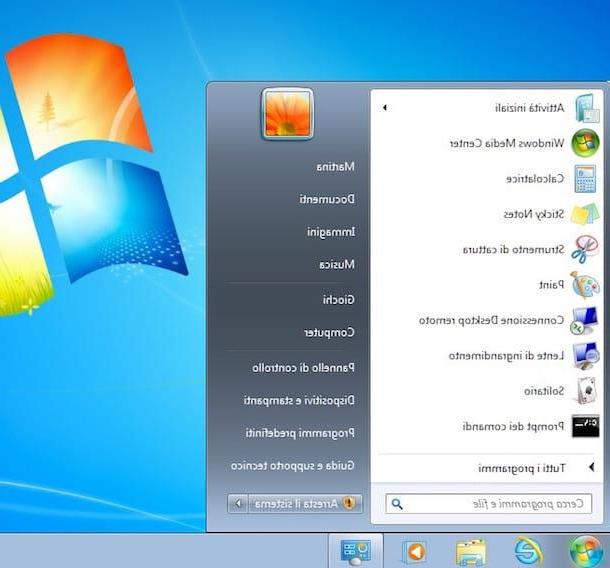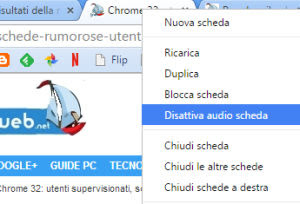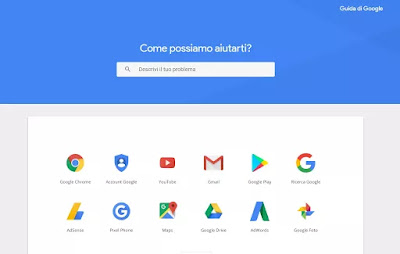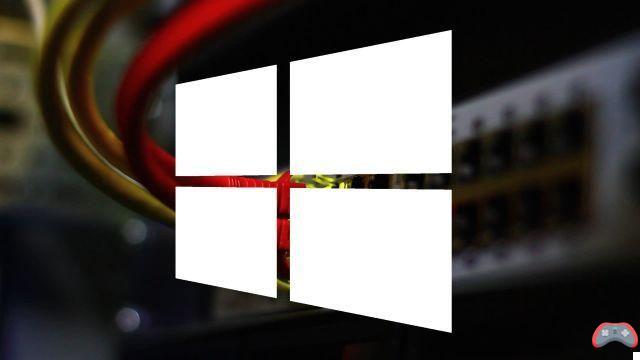Divida a tela do Windows 10 por meio de cabos
Equipamento

Como já comentei para vocês, para conseguir dividir a tela do Windows 10 e, conseqüentemente, poder conectar o computador a uma tela secundária, basta recorrer ao uso de alguns cabos especiais.
Antes de determinar a solução a adotar, no entanto, você deve verificar quais entradas são realmente suportadas pelo seu computador e pelo monitor ou TV que você pretende usar para dividir a tela. Isso é necessário porque existem vários cabos através dos quais é possível colocar duas telas em comunicação uma com a outra. Abaixo você encontrará uma lista dos mais populares.
- S-Video - É um pequeno plugue redondo compatível com a maioria dos PCs (inclusive os mais antigos) e facilmente conectado à TV graças ao uso de adaptadores Scart. Ele não gerencia o fluxo de áudio, portanto, deve ser associado a um cabo adicional para ser conectado à saída de áudio do PC e às entradas de áudio da TV.
- HDMI - Esta é a melhor maneira de conectar seu computador a um monitor secundário ou TV. É compatível com a maioria dos PCs mais recentes e todas as HDTVs. Através do cabo HDMI, não apenas o sinal de vídeo (em Full HD 1080p ou mesmo resolução 4K) é transferido, mas também o sinal de áudio.
- VGA - Este é o mesmo cabo comumente usado para conectar o PC ao monitor. É compatível com todos os PCs e com a maioria das TVs mais recentes. Como o S-Video, ele não oferece suporte a fluxos de áudio e, portanto, deve ser emparelhado com outro cabo.
- RCA Composto - São as famosas tomadas em vermelho, amarelo e branco suportadas por muitos PCs e praticamente todos os televisores do mercado. Os cabos vermelho e branco transportam o áudio, portanto, não há necessidade de plugues adicionais. No entanto, deve-se ter em mente que a qualidade da saída não é excelente.
- DVI - Este é outro formato de cabo muito comum para conectar PCs e monitores. Existem adaptadores excelentes para conectar esta porta de PC à porta HDMI de TVs HD.
Depois de verificar o tipo de cabo que pode ser usado para dividir a tela do Windows 10, caso ainda não tenha o equipamento certo à sua disposição, você pode ir a qualquer loja de eletrônicos ou informática bem abastecida ou entrar em contato com Amazon ou outros sites de comércio eletrônico para encontrar o que você precisa. O preço dos cabos é geralmente bastante acessível (em média estamos a falar de dez euros no máximo) e pode variar em função do comprimento.
Veja a oferta na Amazon See oferta na Amazon See oferta na Amazon See oferta na Amazon
link
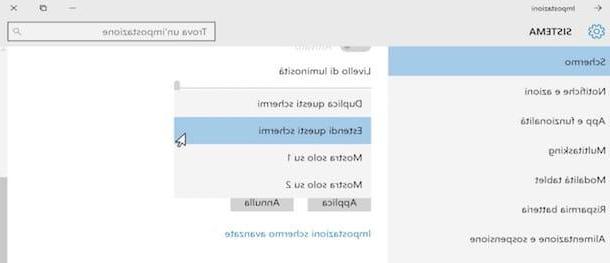
Depois de verificar qual cabo usar e depois de encontrar a "parafernália" necessária e colocar o computador e o monitor secundário ou TV em comunicação, você pode escolher se deseja usar o último como uma duplicata exata da área de trabalho do Windows 10, em seguida, indo para reproduzir em tempo real o que acontece na tela do seu PC, ou se deve configurá-lo como uma extensão da mesa e, portanto, utilizá-lo como um monitor secundário.
Para fazer isso, clique com o botão direito em qualquer lugar da área de trabalho e selecione o item Configurações de tela no menu que aparece. Na janela que se abre, clique na lista suspensa localizada ao lado do item Mais telas e selecione o item Duplique essas telas ou a opção Estenda essas telas.
Como alternativa, para acelerar as coisas, você pode pressionar a combinação de teclas Win + P no teclado do PC e escolha se deseja usar a função Duplas o Ampliar no menu que aparece.
Se necessário, você também pode alterar a ordem em que as telas são organizadas, para que você possa se mover com mais naturalidade de um espaço para outro. Para fazer isso, volte ao menu Configurações de tela e arraste com o mouse os ícones dos dois monitores de forma que correspondam à sua posição real (por exemplo, um à direita e outro à esquerda ou um na parte superior e outro na parte inferior).
Para escolher qual das duas telas identificar como o monitor principal, selecione seu ícone com o mouse, coloque a marca de seleção ao lado do item Definir como tela principal que está localizado na parte inferior e primeiro clique em Aplicar e, em seguida, OK para salvar as alterações.
Divida a tela do Windows 10 por meio de dispositivos e tecnologias sem fio

Só a ideia de ter que usar um ou mais cabos "horrorizados" e gostaria de entender como dobrar a tela do Windows 10 usando dispositivos e tecnologias sem fio como mencionei no início do guia? Bem, então você pode considerar seriamente o uso de uma das soluções mencionadas abaixo.
Mas aviso, dividir a tela do Windows 10 usando dispositivos e tecnologias sem fio nem sempre é sinônimo de perfeição. Estas soluções, baseadas na transmissão do sinal de áudio / vídeo via rede WI-Fi, podem de facto sofrer ligeiros atrasos (atrasos) e abrandamentos e podem não ser capazes de oferecer a mesma qualidade de imagem e som que as ligações físicas. A última palavra, no entanto, depende de você.
chromecast
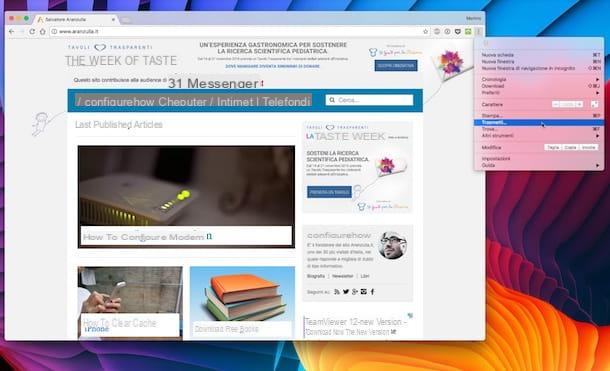
A maneira mais barata de obter uma conexão sem fio entre o seu computador Windows 10 e um segundo monitor ou TV é chromecast, uma espécie de chave que se conecta às portas HDMI e USB da TV e permite enviar conteúdo streaming, desde que estejam conectados à mesma rede sem fio). Tem um preço base de 39,00 euros e está disponível na loja oficial do Google.
Para usá-lo para dividir a tela do Windows 10, basta instalar o navegador Google Chrome no computador (expliquei em detalhes como fazê-lo no meu guia sobre como baixar o Google Chrome gratuitamente) e clique no item viga presente no menu com eu três pontos localizado no canto superior direito.
Em seguida, você deve selecionar o item Enviar para na caixa que aparece no centro da tela e você deve primeiro clicar no item Área de trabalho do elenco e depois no nome do Chromecast. Se precisar de mais informações, você pode consultar meu guia sobre como o Chromecast funciona, no qual eu expliquei tudo para você em detalhes.
Miracast
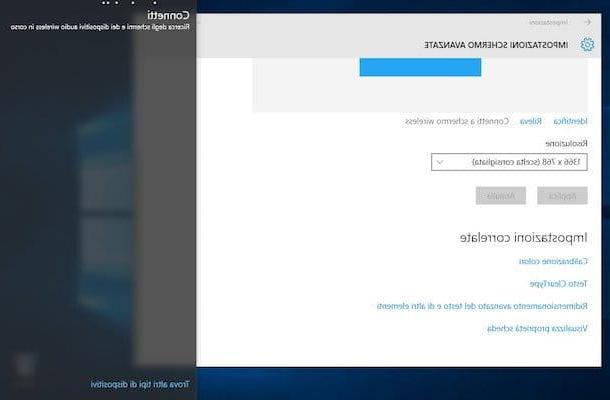
Alguns computadores são equipados com suporte a Miracast, uma tecnologia que usa o sistema Wi-Fi Direct para dividir a tela do PC, enviando conteúdo de vídeo e áudio para a TV. Ao contrário do Chromecast, a tecnologia em questão não precisa de uma rede Wi-Fi compatível.
Para que o procedimento de divisão da tela do Windows 10 ocorra corretamente, você precisa usar um monitor com Miracast integrado ou comprar um adaptador que você pode encontrar em qualquer loja de eletrônicos ou informática bem abastecida, na Amazon ou em outros sites de comércio eletrônico. Os preços não são exatamente baixos, mas a configuração não é absolutamente complicada.
Veja a oferta na AmazonPara estourar a tela do Windows 10 usando a tecnologia MIracast, vá para Configurações do PC, selecione o ícone Sistema e clique no item Conecte-se à tela sem fio presente no cardápio Tela. Se precisar de mais detalhes, você pode consultar a página de informações apropriada anexada ao site oficial da Microsoft e acessível clicando aqui.
Como dividir a tela Windows 10