Split the Windows 10 screen via cables
Equipment

As I have already mentioned to you, to be able to split the Windows 10 screen and, consequently, to be able to connect the computer to a secondary screen, you just have to resort to the use of some special cables.
Before determining the solution to adopt, however, you must check which inputs are actually supported by your computer and by the monitor or TV you intend to use to split the screen. This is necessary because there are various cables through which it is possible to put two screens in communication with each other. Below you will find a list of the most popular ones.
- S-Video - It is a small round plug supported by most PCs (including older ones) and easily connected to the TV thanks to the use of Scart adapters. It does not manage the audio stream, so it must be associated with an additional cable to be connected to the audio output of the PC and the audio inputs of the TV.
- HDMI - This is the best way to connect your computer to a secondary monitor or TV. It is supported by most of the latest PCs and all HDTVs. Through the HDMI cable, not only the video signal (in Full HD 1080p or even 4K resolution) is transferred but also the audio signal.
- VGA - This is the same cable that is commonly used to connect the PC to the monitor. It is supported by all PCs and most of the latest TVs. Like S-Video, it does not support audio streams and must therefore be paired with another cable.
- RCA Composite - These are the very famous jacks in red, yellow and white supported by many PCs and practically all televisions on the market. The red and white cables carry the audio so there is no need for additional plugs. However, it should be borne in mind that the output quality is not excellent.
- DVI - This is another very common cable format for connecting PCs and monitors. There are some great adapters to connect this PC port to the HDMI port of HD TVs.
After checking the type of cable that can be used to split the Windows 10 screen, if you do not already have the right equipment at your disposal, you can go to any well-stocked electronics or computer store or you can contact Amazon or other e-commerce sites to find what you need. The price of the cables is generally quite affordable (on average we are talking about ten euros at most) and can vary according to the length.
See offer on Amazon See offer on Amazon See offer on Amazon See offer on Amazon
connection
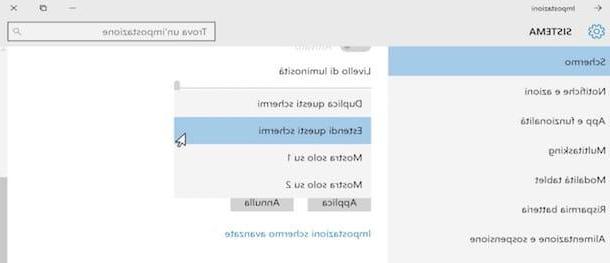
After having checked which cable to use and once you have found the necessary "paraphernalia" and connected the computer and the secondary monitor or the TV, you can choose whether to use the latter as an exact duplicate of the Windows 10 desktop, then going to reproduce in real time what happens on your PC screen, or whether to configure it as an extension of the desk, and therefore use it as a secondary monitor.
To do this, right-click anywhere on the desktop and select the item Display settings from the menu that appears. In the window that opens, click on the drop-down list located next to the item More screens and select the item Duplicate these screens or the option Extend these screens.
Alternatively, to speed things up, you can press the key combination Win + P on the PC keyboard and choose whether to use the function Duplicate o Extend give the menu to compare.
If necessary, you can also change the order in which the screens are arranged, so that you can move more naturally from one space to another. To do this, go back to the menu Display settings and drag with the mouse the icons of the two monitors so that they correspond to their real position (eg one on the right and one on the left or one at the top and one at the bottom).
To choose which of the two screens to identify as the primary monitor, select its icon with the mouse, put the check mark next to the item Set as main screen which is located at the bottom and first click on Apply and then OK per salvare i Cambiomenti.
Split the Windows 10 screen via wireless devices and technologies

Just the idea of having to use one or more "horrified" cables and would like to understand how to double the Windows 10 screen using devices and wireless technologies as I mentioned at the beginning of the guide? Well, then you might seriously consider using one of the solutions that you find mentioned below.
But I warn you, splitting the Windows 10 screen using wireless devices and technologies is not always synonymous with perfection. These solutions, being based on the transmission of the audio / video signal via WI-Fi network, can in fact suffer from slight lag (delays) and slowdowns and may not be able to offer the same image and sound quality as physical connections. The final word, however, is up to you.
chromecast
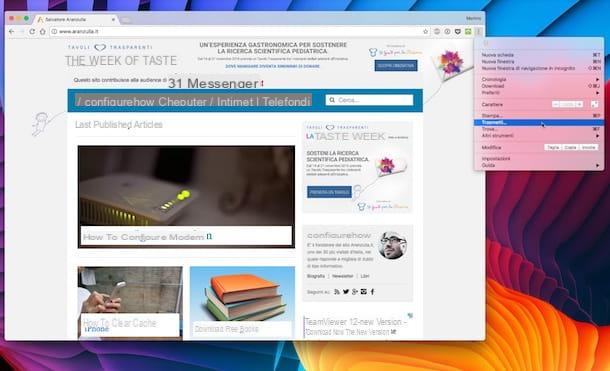
The cheapest way to get a wireless connection between your Windows 10 computer and a second monitor or TV is chromecast, a sort of key that connects to the HDMI and USB ports of the TV and allows you to send streaming content, as long as they are connected to the same wireless network). It has a base price of 39,00 euros and is available on the official Google store.
To use it to split the Windows 10 screen, all you have to do is install the browser Google Chrome on the computer (I explained to you in detail how to do it in my guide on how to download Google Chrome for free) and click on the item Broadcast present in the menu with i three dots located at the top right.
Next you have to select the item Send to from the box that appears in the center of the screen and you must first click on the item Cast desktop and then on the name of the Chromecast. If you need more information, you can consult my guide on how Chromecast works in which I have explained everything to you in detail.
Miracast
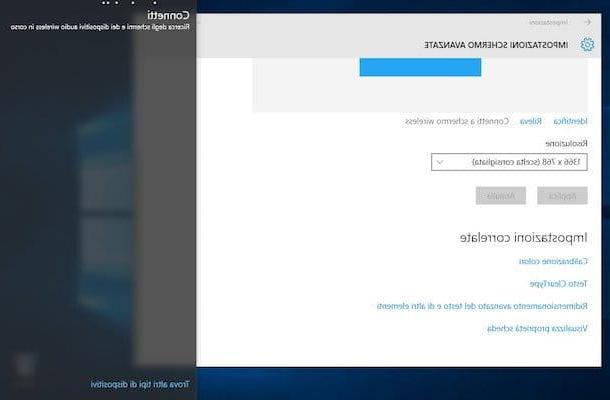
Some computers are equipped with support a Miracast, a technology that uses the Wi-Fi Direct system to split the PC screen by sending video and audio content to the TV. Unlike Chromecast, the technology in question does not need a support Wi-Fi network.
In order for the procedure to be able to split the Windows 10 screen to take place correctly, you need to use a monitor with integrated Miracast or you need to buy a adapter that you can find in any well-stocked electronics or computer store, on Amazon or other e-commerce sites. The prices are not exactly low but the configuration is not absolutely complicated.
Vedi offers your AmazonTo burst the Windows 10 screen using MIracast technology, just go to PC settings, select the icon System and click on the item Connect to wireless screen present in the menu Screen. If you need further details, you can consult the appropriate information web page attached to the official Microsoft website and accessible by clicking here.
How to split the screen Windows 10

























