Divide la pantalla de Windows 10 a través de cables
equipo

Como ya os he comentado, para poder dividir la pantalla de Windows 10 y, en consecuencia, poder conectar el ordenador a una pantalla secundaria, solo hay que recurrir al uso de unos cables especiales.
Sin embargo, antes de determinar la solución a adoptar, debe verificar qué entradas son realmente compatibles con su computadora y con el monitor o televisor que desea usar para dividir la pantalla. Esto es necesario porque existen varios cables a través de los cuales es posible poner dos pantallas en comunicación entre sí. A continuación encontrará una lista de los más populares.
- S-Video - Es un pequeño enchufe redondo compatible con la mayoría de las PC (incluidas las más antiguas) y se conecta fácilmente al televisor gracias al uso de adaptadores Scart. No gestiona el flujo de audio, por lo que debe estar asociado a un cable adicional para conectarlo a la salida de audio del PC y las entradas de audio del televisor.
- HDMI - Esta es la mejor manera de conectar su computadora a un monitor o televisor secundario. Es compatible con la mayoría de las últimas PC y todos los HDTV. A través del cable HDMI, no solo se transfiere la señal de video (en resolución Full HD 1080p o incluso 4K) sino también la señal de audio.
- VGA - Este es el mismo cable que se usa comúnmente para conectar la PC al monitor. Es compatible con todas las PC y la mayoría de los televisores más recientes. Al igual que S-Video, no admite transmisiones de audio y, por lo tanto, debe emparejarse con otro cable.
- Compuesto RCA - Estos son los muy famosos jacks en rojo, amarillo y blanco compatibles con muchos PC y prácticamente todos los televisores del mercado. Los cables rojo y blanco transportan el audio, por lo que no hay necesidad de enchufes adicionales. Sin embargo, debe tenerse en cuenta que la calidad de salida no es excelente.
- DVI - Este es otro formato de cable muy común para conectar PC y monitores. Hay algunos adaptadores geniales para conectar este puerto de PC al puerto HDMI de televisores HD.
Después de verificar el tipo de cable que se puede usar para dividir la pantalla de Windows 10, si aún no tiene el equipo adecuado a su disposición, puede ir a cualquier tienda de electrónica o informática bien surtida o puede contactar Amazon u otros sitios de comercio electrónico para encontrar lo que necesita. El precio de los cables es en general bastante asequible (de media estamos hablando de diez euros como máximo) y puede variar según la longitud.
Ver oferta en Amazon Ver oferta en Amazon Ver oferta en Amazon Ver oferta en Amazon
enlace
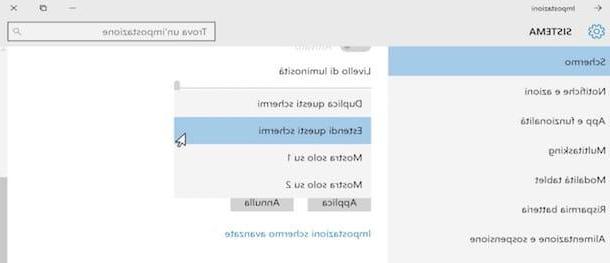
Después de haber verificado qué cable usar y una vez que haya encontrado la "parafernalia" necesaria y haya conectado la computadora y el monitor secundario o el televisor, puede elegir si usar este último como un duplicado exacto del escritorio de Windows 10, y luego ir a Reproduce en tiempo real lo que sucede en la pantalla de tu PC, o si lo configuras como una extensión del escritorio, y por tanto lo utilizas como monitor secundario.
Para hacer esto, haga clic derecho en cualquier lugar del escritorio y seleccione el elemento Ajustes de pantalla en el menú que aparece. En la ventana que se abre, haga clic en la lista desplegable ubicada junto al elemento Más pantallas y seleccione el artículo Duplica estas pantallas o la opcion Extiende estas pantallas.
Alternativamente, para acelerar las cosas, puede presionar la combinación de teclas Win + P en el teclado de la PC y elija si desea utilizar la función Duplicar o Ampliar en el menú que aparece.
Si es necesario, también puedes cambiar el orden en el que están dispuestas las pantallas, para que puedas moverte con más naturalidad de un espacio a otro. Para hacer esto, regrese al menú Ajustes de pantalla y arrastre con el ratón los iconos de los dos monitores para que correspondan a su posición real (por ejemplo, uno a la derecha y otro a la izquierda o uno arriba y otro abajo).
Para elegir cuál de las dos pantallas identificar como el monitor principal, seleccione su icono con el mouse, coloque la marca de verificación junto al elemento Establecer como pantalla principal que está en la parte inferior y primero haga clic en Aplicar y luego OK para guardar los cambios.
Divida la pantalla de Windows 10 a través de dispositivos y tecnologías inalámbricos

¿Solo la idea de tener que usar uno o más cables "horrorizados" y me gustaría entender cómo duplicar la pantalla de Windows 10 usando dispositivos y tecnologías inalámbricos como mencioné al principio de la guía? Bueno, entonces podría considerar seriamente el uso de una de las soluciones que se mencionan a continuación.
Pero les advierto, dividir la pantalla de Windows 10 utilizando dispositivos y tecnologías inalámbricos no siempre es sinónimo de perfección. Estas soluciones, al estar basadas en la transmisión de la señal de audio / video a través de una red Wi-Fi, pueden sufrir de hecho un ligero retraso (retrasos) y ralentizaciones y es posible que no puedan ofrecer la misma calidad de imagen y sonido que las conexiones físicas. La última palabra, sin embargo, depende de usted.
Chromecast
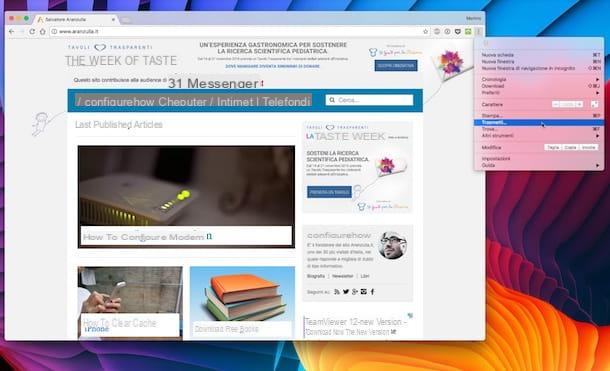
La forma más barata de obtener una conexión inalámbrica entre su computadora con Windows 10 y un segundo monitor o televisor es Chromecast, una especie de llave que se conecta a los puertos HDMI y USB del televisor y te permite enviar contenido en streaming, siempre que estén conectados a la misma red inalámbrica). Tiene un precio base de 39,00 euros y está disponible en la tienda oficial de Google.
Para usarlo para dividir la pantalla de Windows 10, todo lo que tiene que hacer es instalar el navegador Google Chrome en la computadora (te expliqué en detalle cómo hacerlo en mi guía sobre cómo descargar Google Chrome gratis) y haz clic en el elemento haz presente en el menú con i tres puntos ubicado en la parte superior derecha.
A continuación, debe seleccionar el elemento. Enviar a desde el cuadro que aparece en el centro de la pantalla y primero debe hacer clic en el elemento Transmitir escritorio y luego en el nombre del Chromecast. Si necesitas más información, puedes consultar mi guía sobre cómo funciona Chromecast en la que te he explicado todo en detalle.
Miracast
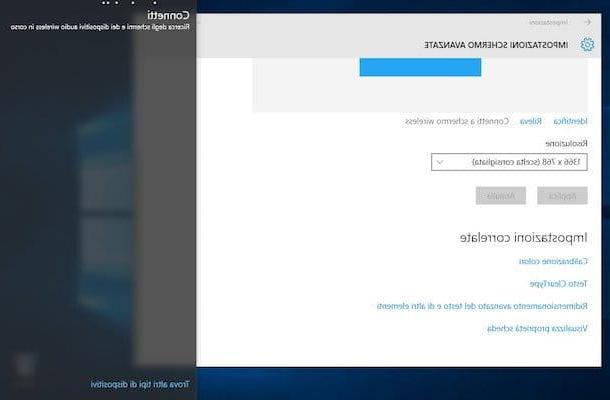
Algunas computadoras están equipadas con soporte Miracast, una tecnología que utiliza el sistema Wi-Fi Direct para dividir la pantalla de la PC enviando contenido de video y audio al televisor. A diferencia de Chromecast, la tecnología en cuestión no necesita una red Wi-Fi de soporte.
Para que el procedimiento pueda dividir la pantalla de Windows 10 se lleve a cabo correctamente, debe usar un monitor con Miracast integrado o debe comprar un adaptador que puede encontrar en cualquier tienda de electrónica o informática bien surtida, en Amazon u otros sitios de comercio electrónico. Los precios no son precisamente bajos pero la configuración no es absolutamente complicada.
Ver oferta en AmazonPara romper la pantalla de Windows 10 usando la tecnología MIracast, simplemente vaya a Configuraciones de PC, seleccione el icono Sistema y haga clic en el elemento Conectarse a la pantalla inalámbrica presente en el menú Pantalla. Si necesita más detalles, puede consultar la página web de información correspondiente adjunta al sitio web oficial de Microsoft y accesible haciendo clic aquí.
Cómo dividir la pantalla de Windows 10
























