Operações preliminares
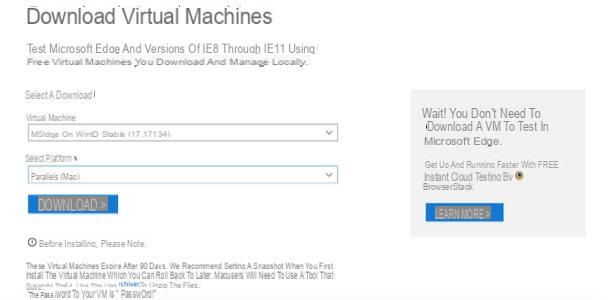
Antes de entrar no tutorial e se explicar em detalhes como emular windows no mac, é bom que você aponte o operações preliminares que são necessários para poder realizar esta operação.
Se você pretende emular o Windows criando uma máquina virtual usando oImagem ISO Windows, por exemplo, você deve se conectar ao site da Microsoft e baixar a versão do Windows de seu interesse (na forma de um arquivo ISO), talvez seguindo as instruções que forneci nos guias nos quais explico em detalhes como para baixar o Windows 10, como baixar o Windows 8 e como baixar o Windows 7. Se você optar por este procedimento, é claro que você deve comprar a licença do sistema operacional da Microsoft para usar todas as suas funções.
Se você não quiser optar pela solução que acabei de indicar, você pode obter máquinas virtuais prontas para usar, que pode ser usado gratuitamente por 90 dias. Como? Para começar, com link para esta página do site da Microsoft, onde existem máquinas virtuais que podem ser usadas gratuitamente para fins de teste, selecione a versão do Windows que mais lhe interessa (por exemplo, lE8 no Win7 (x86), lE11 no Win81 (x86), MSEdge no Win1O (x64) Estável xx.xxxxx, etc.) no menu suspenso Máquina virtual e, a seguir, indique o programa com o qual deseja emular a versão do Windows de seu interesse (por exemplo, VirtualBox, Paralelos (Mac)) selecionando-o no menu suspenso Selecione a plataforma. Por fim, pressione o botão azul BAIXAR .ZIP que aparece na tela e aguarda o download do arquivo. Na parte inferior da página de download, você receberá a senha para baixar a VM (deve ser Passw0rd).
Como já te disse há instantes, se decidir colocar máquinas virtuais prontas a usar, estas serão utilizáveis por apenas 90 dias: após este período terá que restaurá-las realizando alguns instantâneo (é claro, antes da data de expiração) ou importando-os de volta para o software de virtualização usado. Dito isso, vamos descobrir juntos como usar em detalhes dois dos programas mais famosos para emular o Windows no Mac: VirtualBox e Parallels Desktop.
Emule o Windows no Mac com o VirtualBox
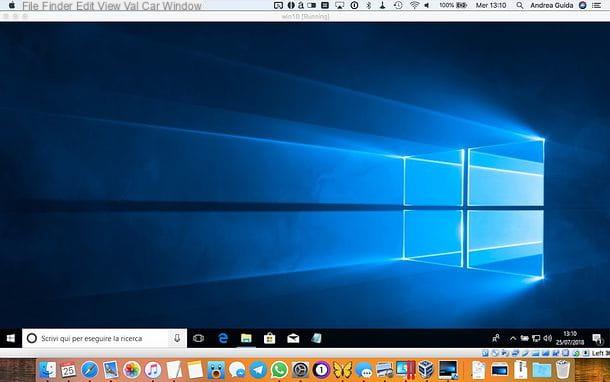
Uma das primeiras soluções que recomendo que você use para emular o Windows no Mac é VirtualBox, um software de virtualização de código aberto muito popular, disponível não apenas no macOS, mas também no Windows e no Linux. Se você não tem muitas reivindicações em termos de desempenho e está procurando uma solução gratuita, o VirtualBox é definitivamente o ideal para você.
Para baixar o VirtualBox, ligado à sua página de download, clique no link Hosts OS X e, quando o download for concluído, abra o arquivo .dmg que você tem. Em seguida, abra o pacote VirtualBox.pkg presente na janela que aparece na área de trabalho e siga o assistente para concluir a instalação do software. Em seguida, pressione o botão Continuando duas vezes seguidas, depois em Instalar, digite o senha da administração do Mac no campo de texto apropriado, de Transmissão no teclado e, por fim, pressiona os botões perto e Não se mexa.
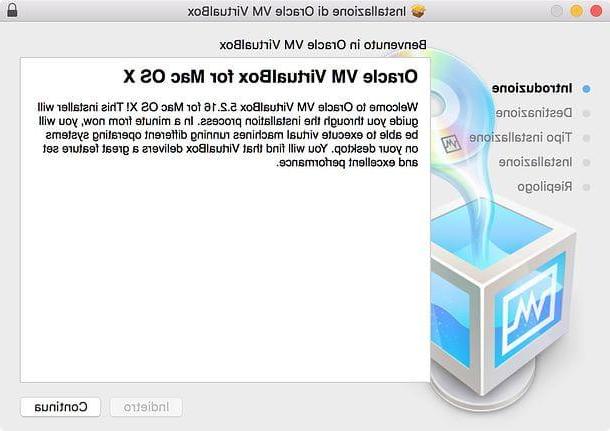
Depois de instalar e iniciar o VirtualBox no Mac, você precisa criar uma nova máquina virtual: em seguida, pressione o botão Novo localizado na parte superior esquerda da janela principal do software e, na próxima tela, indique a versão do Windows que deseja emular no macOS (por exemplo, Janelas 7 (64 bits)), selecionando-o no menu suspenso versão. Em seguida, digite o nome da máquina virtual (por exemplo, janelas 7) no campo de texto Nome e aperta o botão Continuando para ir para a próxima etapa.
Agora é hora de definir as características da máquina virtual: primeiro, defina a quantidade de RAM para ser atribuído à VM levando em consideração o valor mínimo recomendado pelo VirtualBox (nunca vá abaixo dele), pressione o botão mais uma vez Continuando, coloque a marca de seleção no texto Crie um disco rígido virtual agora e clique Crea.
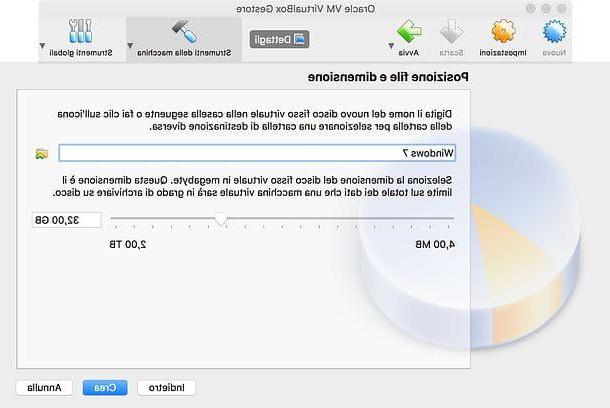
Ele, portanto, confirma o uso do formato VDI do software, pressiona o botão Continuando, verifique o item Alocado dinamicamente, de modo a garantir que o disco rígido virtual ocupe espaço no disco real do computador apenas se e quando for necessário, e pressiona novamente Continuando. Em seguida, defina o tamanho do disco (se você não precisa instalar muitos programas no VM sugiro que deixe o valor como está) e pressione o botão Crea.
Agora é finalmente hora de instalar o Windows no Mac na máquina virtual. Para instalar o sistema operacional a partir de uma imagem ISO, inicie a máquina virtual na janela principal do VirtualBox clicando duas vezes no botão nome que você atribuiu agora, selecione o arquivo ISO que você deseja usar para instalar o Windows, pressionando pasta amarela com o símbolo do seta verde e clique no botão Iniciar.
Em seguida, instale o Windows exatamente como faria em uma máquina "real". Se você tiver dificuldade para fazer isso, dê uma olhada nos artigos nos quais explico como instalar o Windows 10, como instalar o Windows 8 e como instalar o Windows 7: Tenho certeza que eles serão de grande ajuda para esclarecer suas idéias sobre o que fazer.
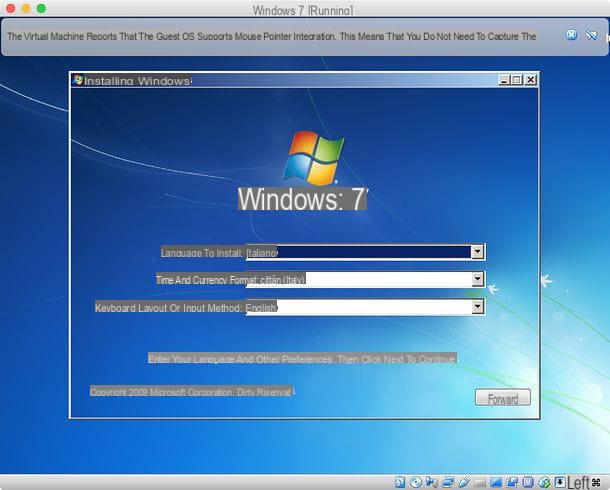
Assim que a operação for concluída (o que pode levar vários minutos, até cerca de meia hora), você pode emular o Windows no Mac simplesmente iniciando o VirtualBox e clicando duas vezes no nome da VM na qual você instalou sua versão preferida do Windows.
Se, por outro lado, você optou por fazer o download de um máquina virtual pronta para usar, extraia o último do arquivo zip que o contém, abra o VirtualBox, vá para o menu Arquivo> Importar aplicativo virtual localizado no canto superior esquerdo e selecione o arquivo da máquina virtual. Caso você tenha baixado um VDI, em vez disso, para importar a VM para o VirtualBox, você deve iniciar o procedimento de criação de uma nova máquina virtual conforme explicado acima, escolher usar um disco existente e selecione o VDI com a imagem do Windows.
Independentemente do método de instalação do Windows que você escolher, após iniciar a máquina virtual em seu Mac, recomendo que você instale o Adições de Clientes VirtualBox, são os drivers que permitem melhorar significativamente o seu funcionamento e integração com o sistema real que o hospeda, no seu caso o macOS. Para continuar, selecione o item Instalar imagem de CD do Guest Additions… do menu Dispositivos/Instrumentos (na barra de menu no topo), a fim de montar a imagem ISO das Adições de Convidados.
Então vá para Iniciar> Este PC/Computador, abra ounità CD VirtualBox Guest Additions, inicie o executável VBoxWindowsAdditions-amd64.exe o VBoxWindowsAdditions-x86.exe (com base na versão do Windows instalada) e, na janela que se abre, pressiona os botões Sim, Próximo, Próximo, Instalar e Terminar.
Outra operação que sugiro que você execute para aproveitar ao máximo a máquina virtual instalada no VirtualBox é escolher os elementos compartilhados entre o sistema real (macOS) e o sistema virtual (Windows). Para continuar, selecione a VM na janela principal do programa, clique no botão Configurações localizado na parte superior e, na janela que se abre, clique em Geral, Em seguida, Avançado e alterar as opções relacionadas ao compartilhamento da área de transferência e suporte de arrastar e soltar para arquivos por meio de menus Notas compartilhadas e Arrastar e soltar.
Para desligar a máquina virtual em execução, então, tudo que você precisa fazer é pressionar ponto vermelho localizado no canto superior esquerdo, coloque a marca de seleção ao lado do item Salve o estado da máquina (para que você possa continuar de onde parou) ou Envie o sinal de desligamento (para desligar completamente a máquina virtual) e clique OK. Como alternativa, você pode desligar a máquina virtual executando o procedimento "padrão" para desligar o Windows.
Para obter mais informações sobre como usar o VirtualBox, não hesite em dar uma olhada no tutorial que acabei de vincular. Tenho certeza de que será extremamente útil para você aprender ainda mais sobre este software de virtualização.
Emular Windows no Mac com Parallels Desktop
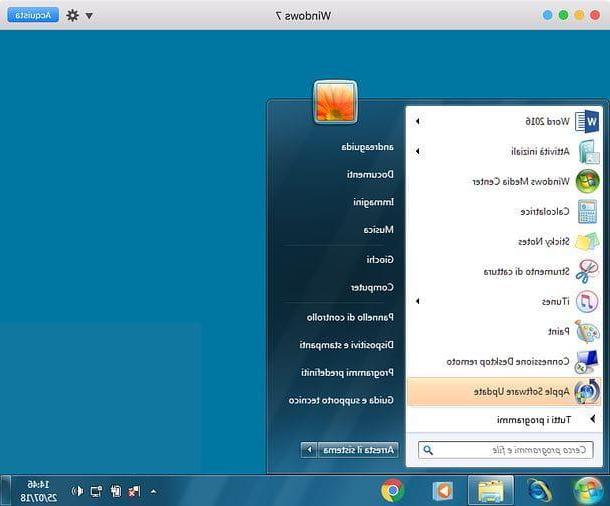
Uma das melhores soluções para emular o Windows no Mac é Parallels Desktop: um verdadeiro must have para todos os que necessitam de utilizar o sistema operativo doméstico da Microsoft num computador Apple com o máximo rendimento e possível integração entre os dois sistemas.
Sendo uma solução projetada especialmente para profissionais - desenvolvedores, blogueiros de tecnologia, executores de teste, etc. - não é grátis: a licença de uso doméstico começa a partir de 79,99 €, enquanto o dos profissionais (que inclui funções avançadas, como o acesso remoto ao Mac e atualizações gratuitas) começa nos 99,99 euros / ano. Seja como for, saiba que você pode testar o Parallels Desktop para grátis para Dia 14 e escolha com calma se quer comprar a licença ou não.
Entre os recursos mais interessantes do Parallels Desktop, não podemos deixar de citar sua interface extremamente intuitiva e fácil de usar e a excelente integração entre macOS e Windows, dada pela possibilidade de arrastar arquivos e pastas de um sistema para outro e do usando o modo Coerência, que permite integrar janelas e menus do Windows diretamente no macOS. Além disso, deve-se citar a maior facilidade de instalação de sistemas operacionais em máquinas virtuais dada pela possibilidade de instalação do Windows (e outros SO) sem que seja necessário ter um arquivo ISO já baixado.
Se esta apresentação fez você querer baixar e experimentar o teste do Parallels Desktop, conecte-se à página de download e primeiro pressione o botão Baixe a versão de teste gratuita e, em seguida, Baixe Agora. Assim que o download for concluído, abra o arquivo .dmg que contém o Parallels Desktop, inicie o executável Instalar que está localizado dentro e, na janela que se abre, pressiona o botão Apri. Em seguida, digite o senha Administração do Mac, vamos Transmissão no teclado e, uma vez que a configuração é concluída e o programa é iniciado pela primeira vez, ele concorda em usar seu versão de teste clicando na opção apropriada.
Neste ponto, crie a máquina virtual para emular o Windows no macOS: pressione o botão (+) localizado na janela principal do Parallels Desktop e, em seguida, escolha como proceder selecionando uma das opções exibidas. Pressionando o botão Obtenha o Windows 10 da Microsoftpor exemplo, você pode criar uma máquina virtual com o Windows 10 deixando o Parallels Desktop cuidar do download do sistema operacional; escolhendo Instale o Windows ou outro sistema operacional de um DVD ou arquivo de imagem e então pressionando os botões para a frente e Escolha manualmente você pode instalar o Windows a partir de um arquivo ISO baixado separadamente; enquanto clica no botão Transferir o Windows de um PC, você pode transferir uma instalação real do Windows para uma VM seguindo um assistente simples.
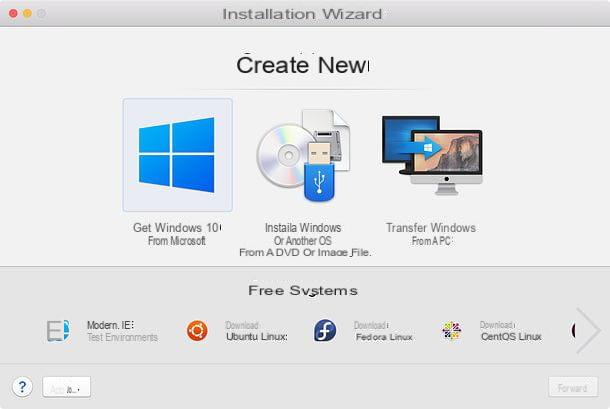
Para o meu tutorial, selecionei a opção Instale o Windows ou outro sistema operacional de um DVD ou arquivo de imagem. Se você também optar por esta solução, selecione o arquivo ISO da versão do Windows que deseja instalar no virtual, pressiona para a frente, digite o chave de produto Windows (se desejar, você também pode pular esta etapa e inserir o código de ativação da sua cópia do Windows posteriormente) e pressionar novamente para a frente.
Na tela que você vê, escolha o tipo de uso que você planeja fazer da máquina virtual (por exemplo, produtividade o Apenas jogos) e dar um nome alla VM (es. janelas 7) Agora, coloque a marca de seleção no item Personalize as configurações antes da instalação e aperta o botão Crea.
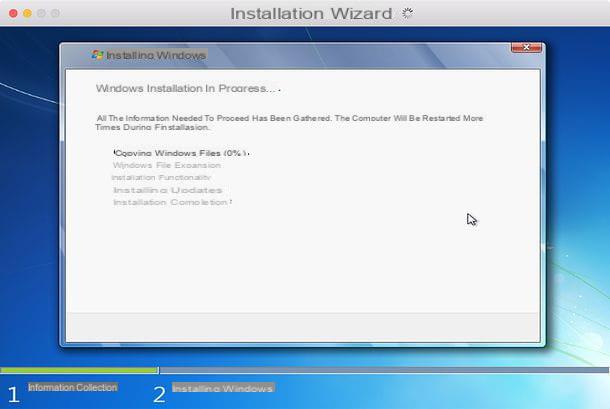
Na janela que se abre, selecione a guia Hardware e use as opções localizadas na barra lateral esquerda (por exemplo, CPU e memória, Disco rígido, Placa Gráfica, etc.) para ajustar os vários recursos da máquina. Após configurá-lo feche a janela e pressione o botão para a frente para finalmente iniciar a instalação do Windows na máquina virtual.
O processo de instalação do Windows deve ocorrer automaticamente: no entanto, se sua intervenção for solicitada durante o procedimento, você pode confiar nas instruções que forneci nos guias sobre como instalar o Windows 10, como instalar o Windows 8 e como instalar Windows 7.
Depois de instalado o Windows, basta iniciar a VM pressionando sua visualização (na janela principal do Parallels Desktop), aguardar os drivers necessários para seu funcionamento e sua integração com o sistema a ser instalado. Simples, certo?
Outras soluções úteis para emular o Windows no Mac
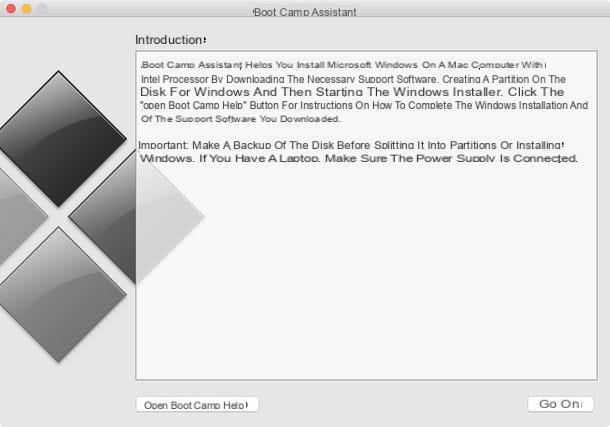
Embora as que acabei de mencionar estejam entre as melhores, existem muitas outras soluções para emular o Windows no Mac: sugiro que você dê uma olhada nas listadas abaixo e considere o uso de algumas delas.
- Boot Camp - este utilitário incluído no macOS não permite emular o Windows no Mac, mas instalar o sistema operacional Microsoft em computadores da marca Apple criando uma nova partição no disco. Falei mais sobre isso em meu tutorial sobre como instalar o Windows no Mac.
- VMware Fusion - este famoso software de virtualização (também disponível para Windows), é uma boa alternativa aos que vos falei nas linhas anteriores. Custa € 71,17, mas você pode testar seus recursos gratuitamente por um tempo limitado.
- PlayOnMac - você quer emular o Windows no Mac simplesmente para rodar algum software não disponível nos computadores da "maçã mordida"? Neste caso, esta é a solução para você, pois permite que você instale programas em .exe no macOS (sem ter que virtualizar o Windows). Já falei sobre isso no meu guia sobre como abrir arquivos .exe no Mac.


























