Preliminary operation
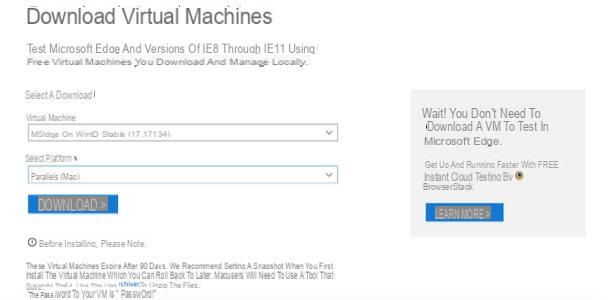
Before getting into the tutorial and explaining yourself in detail how to emulate windows on mac, it is good that you point out the preliminary operations that are necessary to be able to perform this operation.
If you intend to emulate Windows by creating a virtual machine using theISO image Windows, for example, you have to connect to the Microsoft website and download the Windows version you are interested in (in the form of an ISO file), perhaps following the instructions I have provided you in the guides in which I explain in detail how to download Windows 10 , how to download Windows 8 and how to download Windows 7. If you choose to opt for this procedure, of course you must then purchase the license of the Microsoft operating system to use all its functions.
If you do not want to opt for the solution that I have indicated above, you can get virtual machines ready to use, usable for free for 90 days. How? To begin with, linked to this page of the Microsoft website where there are virtual machines that can be used for free for testing purposes, select the version of Windows that interests you most (eg. lE8 on Win7 (x86), lE11 on Win81 (x86), MSEdge on Win1O (x64) Stable xx.xxxxx, etc.) from the drop-down menu Virtual machine and then indicate the program with which you want to emulate the version of Windows of your interest (eg. VirtualBox, Parallels (Mac)) by selecting it from the drop-down menu Select platform. Finally, press the blue button DOWNLOAD .ZIP that appears on the screen and waits for the file to download. At the bottom of the download page you will then be given the password to download the VM (it should be Passw0rd).
As I have already told you a moment ago, if you decide to get ready-to-use virtual machines, these will be usable for only 90 days: after this period, you will have to restore them by performing snapshot (of course, before the expiration date) or by importing them back into the virtualization software used. That said, let's find out together how to use in detail two of the most famous programs to emulate Windows on Mac: VirtualBox e Parallels Desktop.
Emulate Windows on Mac with VirtualBox
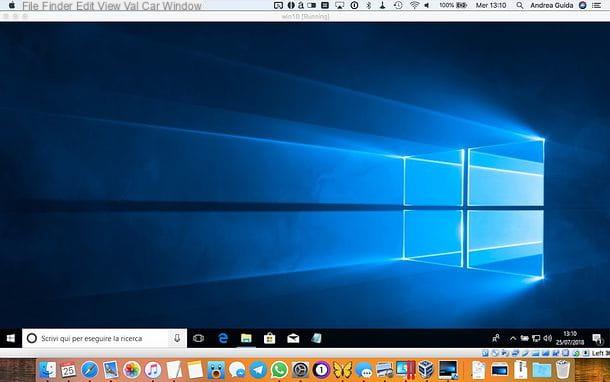
One of the first solutions I recommend you turn to to emulate Windows on Mac is VirtualBox, a very popular free and open source virtualization software that is available not only on macOS, but also on Windows and Linux. If you don't have a lot of performance claims and are looking for a no-cost solution, VirtualBox is definitely the one for you.
To download VirtualBox, linked to its download page, click on the link OS X hosts and, when the download is complete, open the file .dmg that you got. Then open the package VirtualBox.pkg present in the window that appears on the desktop and follow the wizard to complete the software installation. Press the button Continue twice in a row, then on Install, type the Password of the Mac administration in the appropriate text field, from Submit on the keyboard and, finally, presses the buttons Close e Don't move it.
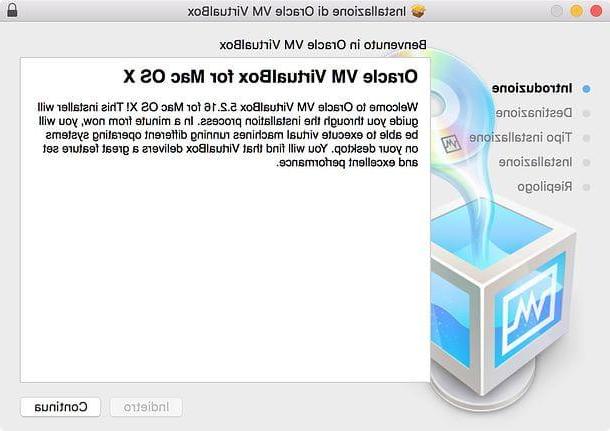
After installing and starting VirtualBox on the Mac, you need to create a new virtual machine: then press the button New located at the top left of the main software window and, on the next screen, indicate the version of Windows you want to emulate on macOS (eg. Windows 7 (64-bit)), selecting it from the drop-down menu Version. Then type the name of the virtual machine (ex. Windows 7) in the text field Your name and presses the button Continue to go to the next step.
Now it's time to define the characteristics of the virtual machine: First, set the amount of RAM to assign to the VM taking into account the minimum value recommended by VirtualBox (never go below it), press the button once again Continue, put the check mark on the wording Create a virtual hard drive now and click Crea.
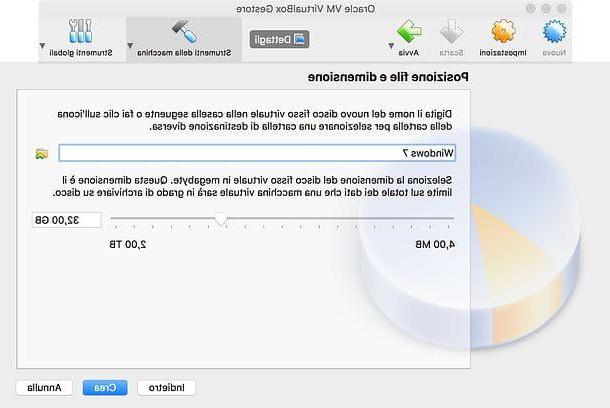
He therefore confirms the use of the format VDI of the software, presses the button Continue, check the item Dynamically allocated, so as to make sure that the virtual hard disk takes up space on the real disk of the computer only if and when it is necessary, and presses again on Continue. Then define the size of the disk (if you do not need to install many programs in VM I suggest you leave the value as it is) and press the button Crea.
Now it's finally time to install Window on Mac in the virtual machine. To install the operating system from an ISO image, start the virtual machine from the main VirtualBox window by double clicking the name that you assigned just now, select the ISO file you want to use to install Windows by pressing on gialla poster with the symbol of the green Arrow and click sul bottone Home.
Then install Windows exactly as you would on a "real" machine. If you have difficulty doing this, take a look at the articles in which I explain how to install Windows 10, how to install Windows 8 and how to install Windows 7: I'm sure they will be of great help to clarify your ideas on what to do. .
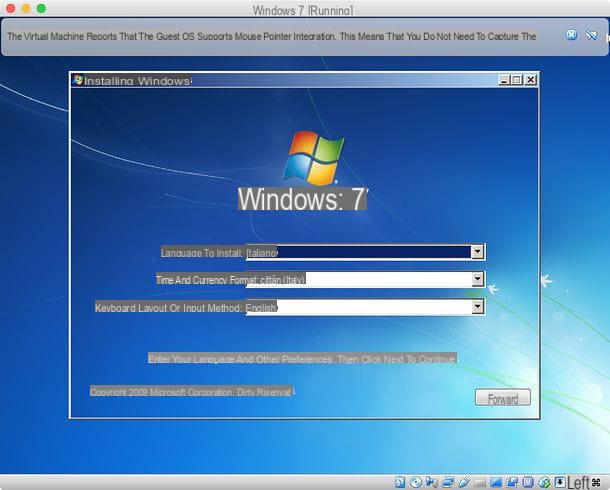
Once the operation is complete (which could take several minutes, even about half an hour), you can emulate Windows on the Mac simply by starting VirtualBox and double clicking on the name of the VM on which you have installed your preferred version of Windows.
If, on the other hand, you have chosen to download one virtual machine ready to use, extract the latter from the zip archive that contains it, open VirtualBox, go to the menu File> Import Virtual Application located at the top left and select the virtual machine file. In case you downloaded a VDI, instead, to import the VM into VirtualBox you have to start the procedure for creating a new virtual machine as explained above, choose to use a existing disk and select the VDI with the Windows image.
Regardless of the Windows installation method you choose, after starting the virtual machine on your Mac, I recommend that you install the Guest Additions VirtualBox, or rather drivers that will allow you to significantly improve its operation and integration with the real system that hosts it, in your case macOS. To proceed, select the item Install Guest Additions CD image… from the menu Devices (in the menu bar at the top), in order to mount the Guest Additions ISO image.
Then go to Start> This PC/computer, apr l 'unità CD VirtualBox Guest Additions, avvia l'eseguibile VBoxWindowsAdditions-amd64.exe o VBoxWindowsAdditions-x86.exe (based on the version of Windows installed) and, in the window that opens, presses the buttons Yes, Next, Next, install e Finish.
Another operation that I suggest you perform to make the most of the virtual machine installed on VirtualBox is to choose the elements shared between the real system (macOS) and the virtual system (Windows). To proceed, select the VM from the main program window, click on the button Settings located at the top and, in the window that opens, click on General, Then Advanced and change options related to clipboard sharing and drag-and-drop support for files via menus Shared notes e Drag and drop.
To turn off the running virtual machine, then, all you have to do is press on red dot located at the top left, put the check mark next to the item Save the machine state (so you can pick up where you left off) or Send the shutdown signal (to completely shut down the virtual machine) and click OK. Alternatively, you can shut down the virtual machine by performing the "standard" procedure to shut down Windows.
For more information on how to use VirtualBox, don't hesitate to take a look at the tutorial I just linked to. I am sure it will be extremely useful for you to learn even more about this virtualization software.
Emulate Windows on Mac with Parallels Desktop
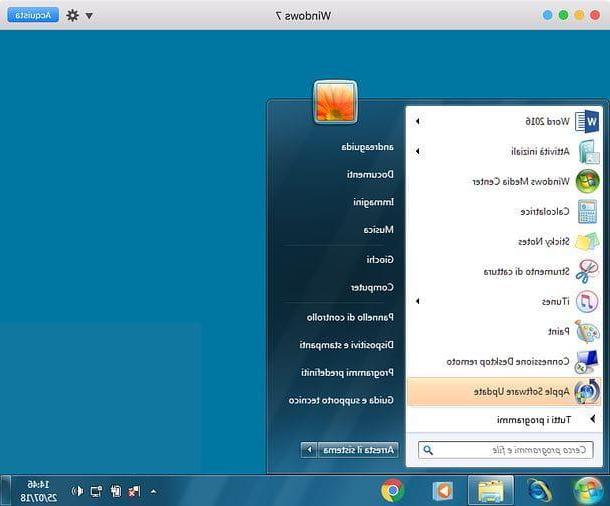
One of the best solutions to emulate Windows on Mac is Parallels Desktop: a real must have for all those who need to use the Microsoft home operating system on an Apple computer having the maximum performance and possible integration between the two systems.
Being a solution designed especially for professionals - developers, tech bloggers, test runners, etc. - it's not free: the home use license starts from 79,99 €, while the one for professionals (which includes advanced functions, such as remote access to the Mac and free updates) starts at 99,99 euros / year. Be that as it may, know that you can test Parallels Desktop for free for 14 days and choose calmly whether to purchase the license or not.
Among the most interesting features of Parallels Desktop, we cannot fail to mention its extremely intuitive and easy-to-use interface and the excellent integration between macOS and Windows, given by the possibility of dragging files and folders from one system to another and from the using the mode Coherence, which allows you to integrate windows and Windows menus directly on macOS. Furthermore, it should be mentioned the greater ease of installation of operating systems in virtual machines given by the possibility of installing Windows (and other OS) without having to have an ISO file already downloaded.
If this presentation made you want to download and try the Parallels Desktop trial, connect to its download page and first press the button Download the free trial version and then Download now. Once the download is complete, open the file .dmg which contains Parallels Desktop, launch the executable Install which is inside it and, in the window that opens, presses the button apri. Then type the Password Mac administration, come on Submit on the keyboard and, once the setup is finished and the program is started for the first time, he agrees to use his trial version by clicking on the appropriate option.
At this point, create the virtual machine with which to emulate Windows on macOS: press the button capacitor positive (+) lead located in the main Parallels Desktop window and then choose how to proceed by selecting one of the displayed options. Pressing the button Get Windows 10 from Microsoftfor example, you can create a virtual machine with Windows 10 by letting Parallels Desktop take care of downloading the operating system; choosing Install Windows or another OS from a DVD or image file and then pressing on the buttons NEXT e Choose manually you can install Windows starting from a separately downloaded ISO file; while clicking on the button Transfer Windows from a PC, you can transfer a real Windows installation to a VM by following a simple wizard.
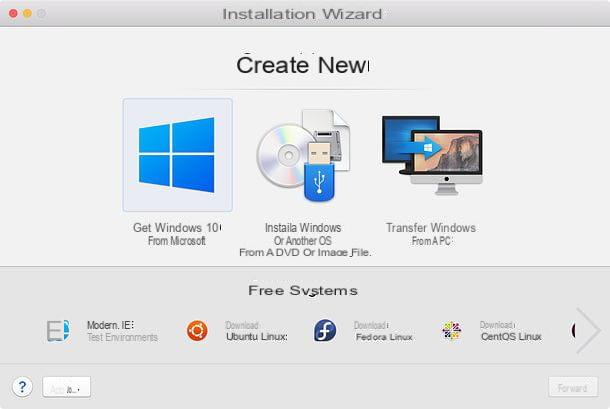
For my tutorial I have selected the option Install Windows or another OS from a DVD or image file. If you also choose to opt for this solution, select the ISO file of the version of Windows you want to install in virtual, presses on NEXT, type il product key Windows (if you want you can also skip this step and enter the activation code of your copy of Windows at a later time) and presses again on NEXT.
In the screen you see, choose the type of use you plan to make of the virtual machine (eg. Productivity o Just games) and give a name alla VM (es. Windows 7). Now, put the check mark on the item Customize the settings before installation and presses the button Crea.
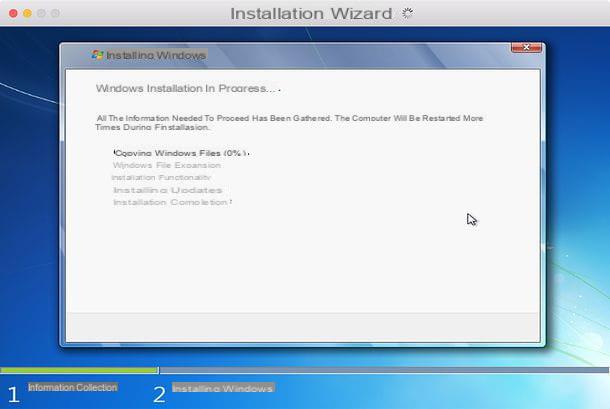
In the window that opens, select the tab Hardware and use the options located in the left sidebar (ex. CPU and memory, Hard disk, Graphic card, etc.) to adjust the various features of the machine. After configuring it, close the window and press the button NEXT to finally start the installation of Windows in the virtual machine.
The Windows installation process should all take place automatically: however, if your intervention is requested during the procedure, you can rely on the instructions I have provided you in the guides on how to install Windows 10, how to install Windows 8 and how to install Windows 7.
Once Windows has been installed, all you have to do is start the VM by pressing its preview (in the main Parallels Desktop window), wait for the drivers necessary for its operation and its integration with the system and the that's it. Simple, right?
Other useful solutions to emulate Windows on Mac
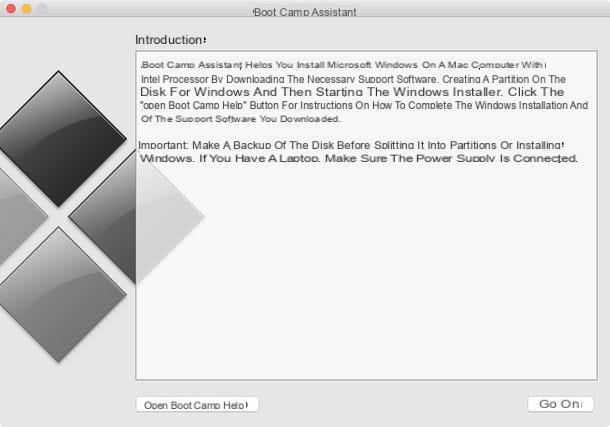
Although the ones I just mentioned are among the best, there are many other solutions to emulate Windows on Mac: I suggest you take a look at those listed below and consider using some of them.
- Boot Camp - this utility included on macOS does not allow to emulate Windows on Mac, but to install Microsoft's operating system on Apple branded computers by creating a new partition on the disk. I told you about it in depth in my tutorial on how to install Windows on Mac.
- VMware Fusion - this very famous software for virtualization (also available for Windows), is a good alternative to the ones I told you about in the previous lines. It costs € 71,17, but you can test its features for free for a limited time.
- PlayOnMac - do you want to emulate Windows on Mac simply to run some software not available on the computers of the "bitten apple"? If so, this is the solution for you, as it allows you to install programs in .exe on macOS (without having to virtualize Windows). I already told you about it in my guide on how to open .exe files on Mac.


























