Opérations préliminaires
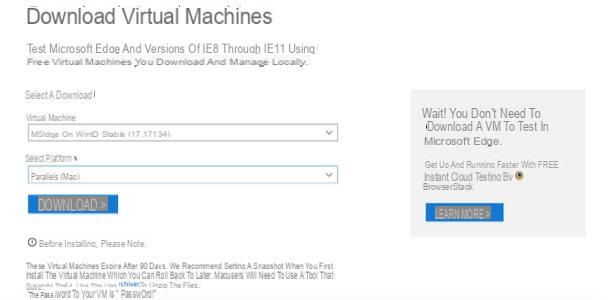
Avant d'entrer dans le tutoriel et de vous expliquer en détail comment émuler windows sur mac, il est bon que vous souligniez le opérations préliminaires nécessaires pour pouvoir effectuer cette opération.
Si vous avez l'intention d'émuler Windows en créant une machine virtuelle à l'aide duimage ISO Windows, par exemple, vous devez vous connecter au site de Microsoft et télécharger la version de Windows qui vous intéresse (sous forme de fichier ISO), peut-être en suivant les instructions que je vous ai fournies dans les guides dans lesquels j'explique en détail comment pour télécharger Windows 10, comment télécharger Windows 8 et comment télécharger Windows 7. Si vous choisissez d'opter pour cette procédure, vous devez bien entendu alors acheter la licence du système d'exploitation auprès de Microsoft pour utiliser toutes ses fonctions.
Si vous ne souhaitez pas opter pour la solution que je viens d'indiquer, vous pouvez obtenir machines virtuelles prêtes à l'emploi, qui peut être utilisé gratuitement pendant 90 jours. Comment? Pour commencer, lié à cette page du site Web de Microsoft où se trouvent des machines virtuelles utilisables gratuitement à des fins de test, sélectionnez la version de Windows qui vous intéresse le plus (ex. lE8 sur Win7 (x86), lE11 sur Win81 (x86), MSEdge sur Win1O (x64) Stable xx.xxxxx, etc.) dans le menu déroulant Machine virtuelle puis indiquez le programme avec lequel vous souhaitez émuler la version de Windows qui vous intéresse (par ex. VirtualBox, Parallèles (Mac)) en le sélectionnant dans le menu déroulant Sélectionnez la plate-forme. Enfin, appuyez sur le bouton bleu TÉLÉCHARGER .ZIP qui apparaît à l'écran et attend le téléchargement du fichier. Au bas de la page de téléchargement, vous recevrez alors le mot de passe pour télécharger la VM (il devrait être Mot de passe).
Comme je vous l'ai déjà dit, si vous décidez de vous procurer des machines virtuelles prêtes à l'emploi, celles-ci ne seront utilisables que 90 jours : passé ce délai, vous devrez les restaurer en effectuant quelques instantané (bien entendu, avant la date d'expiration) ou en les réimportant dans le logiciel de virtualisation utilisé. Cela dit, découvrons ensemble comment utiliser en détail deux des programmes les plus connus pour émuler Windows sur Mac : VirtualBox e Parallels Desktop.
Émuler Windows sur Mac avec VirtualBox
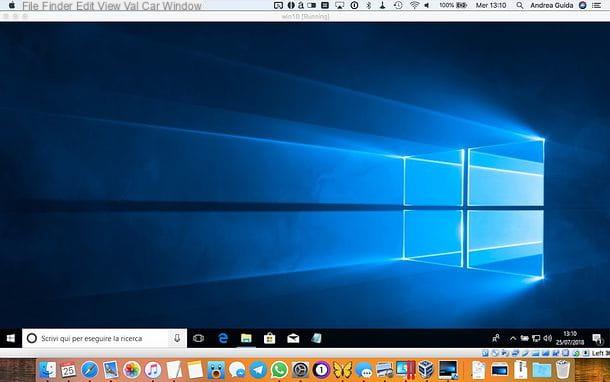
L'une des premières solutions vers lesquelles je vous recommande de vous tourner pour émuler Windows sur Mac est VirtualBox, un logiciel de virtualisation gratuit et open source très populaire qui est disponible non seulement sur macOS, mais aussi sur Windows et Linux. Si vous n'avez pas beaucoup de prétentions en termes de performances et que vous recherchez une solution sans frais, VirtualBox est certainement celle qu'il vous faut.
Pour télécharger VirtualBox, lié à sa page de téléchargement, cliquez sur le lien Hôtes OS X et, une fois le téléchargement terminé, ouvrez le fichier .dmg que tu as. puis ouvrez le paquet VirtualBox.pkg présent dans la fenêtre qui apparaît sur le bureau et suivez l'assistant pour terminer l'installation du logiciel. Appuyez donc sur le bouton Continue deux fois de suite, puis Installer, tapez le Mot de passe de l'administration Mac dans le champ de texte approprié, à partir de Envoi sur le clavier et, enfin, appuie sur les boutons Fermer e Ne le déplace pas.
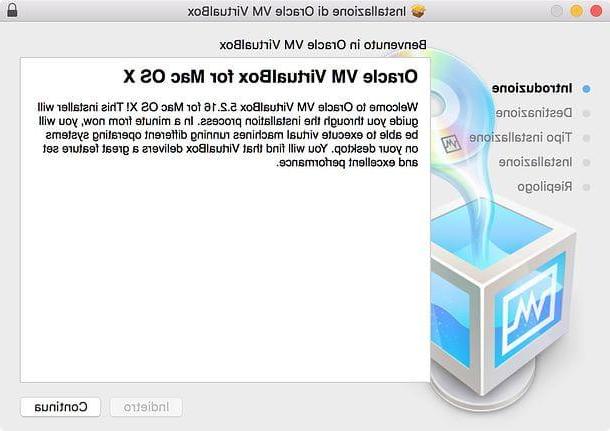
Après avoir installé et démarré VirtualBox sur Mac, vous devez créer une nouvelle machine virtuelle : puis appuyez sur le bouton Nouveau situé en haut à gauche de la fenêtre principale du logiciel et, sur l'écran suivant, indiquez la version de Windows que vous souhaitez émuler sur macOS (par ex. Fenêtres 7 (64-bit)), en le sélectionnant dans le menu déroulant Version. Tapez ensuite le nom de la machine virtuelle (ex. fenêtres 7) dans le champ de texte Nom et appuie sur le bouton Continue pour passer à l'étape suivante.
Il est maintenant temps de définir les caractéristiques de la machine virtuelle : d'abord, définissez la quantité de RAM à affecter à la VM en tenant compte de la valeur minimale recommandée par VirtualBox (ne jamais descendre en dessous), appuyez à nouveau sur le bouton Continue, cochez le libellé Créer un disque dur virtuel maintenant et cliquez Créer.
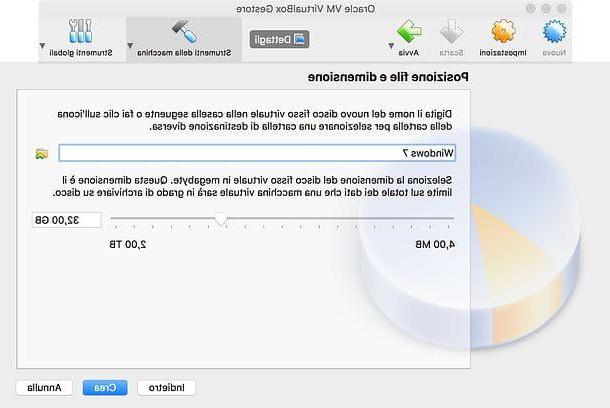
Il confirme donc l'utilisation du format VDI du logiciel, appuie sur le bouton Continue, vérifiez l'article Attribué dynamiquement, afin de s'assurer que le disque dur virtuel n'occupe de l'espace sur le disque réel de l'ordinateur que si et quand cela est nécessaire, et appuie à nouveau sur Continue. Définissez ensuite la taille du disque (si vous n'avez pas besoin d'installer beaucoup de programmes en VM je vous suggère de laisser la valeur telle quelle) et appuyez sur le bouton Créer.
Il est enfin temps d'installer Windows sur Mac dans la machine virtuelle. Pour installer le système d'exploitation à partir d'une image ISO, démarrez la machine virtuelle à partir de la fenêtre principale de VirtualBox en double-cliquant sur le nom que vous venez d'attribuer, sélectionnez le fichier ISO que vous souhaitez utiliser pour installer Windows en appuyant sur dossier jaune avec le symbole de la Flèche verte et cliquez sur le bouton Démarrer.
Installez ensuite Windows exactement comme vous le feriez sur une "vraie" machine. Si vous avez des difficultés à le faire, jetez un œil aux articles dans lesquels j'explique comment installer Windows 10, comment installer Windows 8 et comment installer Windows 7 : je suis sûr qu'ils seront d'une grande aide pour clarifier vos idées sur que faire. .
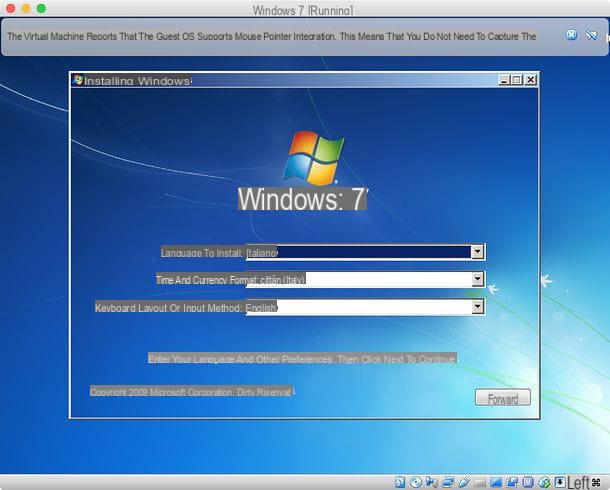
Une fois l'opération terminée (ce qui peut prendre plusieurs minutes, voire une demi-heure environ), vous pouvez émuler Windows sur Mac simplement en démarrant VirtualBox et en double-cliquant sur le nom de la VM sur laquelle vous avez installé votre version préférée de Windows.
Si, en revanche, vous avez choisi d'en télécharger un machine virtuelle prête à l'emploi, extrayez ce dernier de l'archive zip qui le contient, ouvrez VirtualBox, allez dans le menu Fichier> Importer une application virtuelle situé en haut à gauche et sélectionnez le fichier de la machine virtuelle. Si vous avez téléchargé un VDI, à la place, pour importer la VM dans VirtualBox, vous devez démarrer la procédure de création d'une nouvelle machine virtuelle comme expliqué ci-dessus, choisissez d'utiliser un disque existant et sélectionnez le VDI avec l'image Windows.
Quelle que soit la méthode d'installation de Windows que vous choisissez, après avoir démarré la machine virtuelle sur votre Mac, je vous recommande d'installer le Ajouts de clients VirtualBox, ce sont les pilotes qui vous permettront d'améliorer considérablement son fonctionnement et son intégration avec le système réel qui l'héberge, dans votre cas macOS. Pour continuer, sélectionnez l'élément Installer l'image du CD des ajouts d'invité… du menu Appareils (dans la barre de menu en haut), afin de monter l'image ISO des ajouts d'invité.
Ensuite aller à Démarrer> Ce PC/ordinateur, ouvrez leunità CD VirtualBox Guest Additions, lancez l'exécutable VBoxWindowsAdditions-amd64.exe o VBoxWindowsAdditions-x86.exe (en fonction de la version de Windows installée) et, dans la fenêtre qui s'ouvre, appuie sur les boutons Oui, Suivant, Suivant, installer e finition.
Une autre opération que je vous propose d'effectuer pour utiliser au mieux la machine virtuelle installée sur VirtualBox est de choisir les éléments partagés entre le système réel (macOS) et le système virtuel (Windows). Pour continuer, sélectionnez la VM dans la fenêtre principale du programme, cliquez sur le bouton réglages situé en haut et, dans la fenêtre qui s'ouvre, cliquez sur général, Alors Avancé et modifier les options liées au partage du presse-papiers et à la prise en charge du glisser-déposer des fichiers via les menus Notes partagées e Glisser-déposer.
Pour désactiver la machine virtuelle en cours d'exécution, il vous suffit alors d'appuyer sur point rouge situé en haut à gauche, cochez la case à côté de l'élément Enregistrer l'état de la machine (pour que vous puissiez reprendre là où vous vous étiez arrêté) ou Envoyer le signal d'arrêt (pour arrêter complètement la machine virtuelle) et cliquez sur OK. Alternativement, vous pouvez arrêter la machine virtuelle en effectuant la procédure "standard" pour arrêter Windows.
Pour plus d'informations sur l'utilisation de VirtualBox, n'hésitez pas à jeter un œil au tutoriel que je viens de mettre en lien. Je suis sûr qu'il vous sera extrêmement utile d'en apprendre encore plus sur ce logiciel de virtualisation.
Émuler Windows sur Mac avec Parallels Desktop
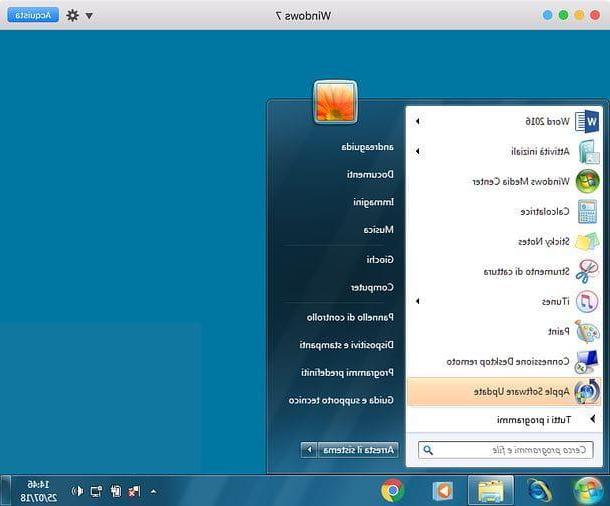
L'une des meilleures solutions pour émuler Windows sur Mac est Parallels Desktop: un véritable must have pour tous ceux qui ont besoin d'utiliser le système d'exploitation domestique de Microsoft sur un ordinateur Apple ayant les performances maximales et l'intégration possible entre les deux systèmes.
Être une solution conçue spécialement pour les professionnels - développeurs, blogueurs technologiques, testeurs, etc. - ce n'est pas gratuit : la licence d'utilisation à domicile commence à partir de 79,99€, tandis que celui destiné aux professionnels (qui comprend des fonctions avancées, comme l'accès à distance au Mac et les mises à jour gratuites) démarre à 99,99 euros/an. Quoi qu'il en soit, sachez que vous pouvez tester Parallels Desktop pour gratuit pour Jour 14 et choisissez sereinement d'acheter ou non la licence.
Parmi les fonctionnalités les plus intéressantes de Parallels Desktop, nous ne pouvons manquer de mentionner son interface extrêmement intuitive et facile à utiliser et l'excellente intégration entre macOS et Windows, donnée par la possibilité de faire glisser des fichiers et des dossiers d'un système à un autre et de la en utilisant le mode La cohérence, qui vous permet d'intégrer des fenêtres et des menus Windows directement sur macOS. En outre, il convient de mentionner la plus grande facilité d'installation des systèmes d'exploitation dans les machines virtuelles donnée par la possibilité d'installer Windows (et d'autres OS) sans avoir à avoir un fichier ISO déjà téléchargé.
Si cette présentation vous a donné envie de télécharger et d'essayer la version d'essai de Parallels Desktop, connectez-vous à sa page de téléchargement et appuyez d'abord sur le bouton Téléchargez la version d'essai gratuite et alors Télécharger maintenant. Une fois le téléchargement terminé, ouvrez le fichier .dmg qui contient Parallels Desktop, lancez l'exécutable Installer qui se trouve à l'intérieur et, dans la fenêtre qui s'ouvre, appuie sur le bouton Avri. Tapez ensuite le Mot de passe Administration Mac, allez Envoi sur le clavier et, une fois l'installation terminée et le programme lancé pour la première fois, il s'engage à utiliser son version d'essai en cliquant sur l'option appropriée.
À ce stade, créez la machine virtuelle avec laquelle émuler Windows sur macOS : appuyez sur le bouton (+) situé dans la fenêtre principale de Parallels Desktop, puis choisissez comment procéder en sélectionnant l'une des options affichées. En appuyant sur le bouton Obtenez Windows 10 de Microsoftpar exemple, vous pouvez créer une machine virtuelle avec Windows 10 en laissant Parallels Desktop s'occuper du téléchargement du système d'exploitation ; choisir Installer Windows ou un autre système d'exploitation à partir d'un DVD ou d'un fichier image puis en appuyant sur les boutons Avanti e Choisir manuellement vous pouvez installer Windows à partir d'un fichier ISO téléchargé séparément ; en cliquant sur le bouton Transférer Windows depuis un PC, vous pouvez transférer une véritable installation Windows vers une VM en suivant un simple assistant.
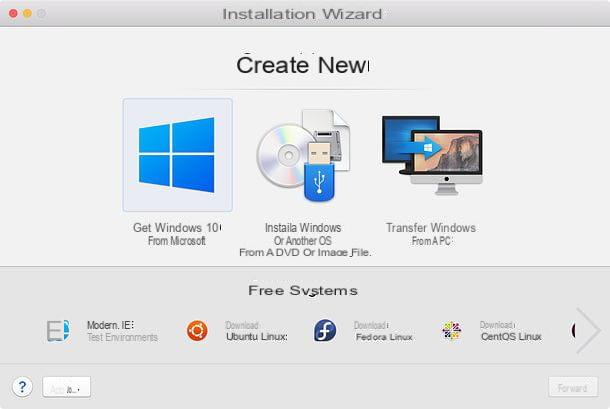
Pour mon tutoriel, j'ai sélectionné l'option Installer Windows ou un autre système d'exploitation à partir d'un DVD ou d'un fichier image. Si vous choisissez également d'opter pour cette solution, sélectionnez le fichier ISO de la version de Windows que vous souhaitez installer en virtuel, appuie sur Avanti, tapez le clé de produit Windows (si vous le souhaitez, vous pouvez également ignorer cette étape et saisir ultérieurement le code d'activation de votre copie de Windows) et appuyez à nouveau sur Avanti.
Dans l'écran que vous voyez, choisissez le type d'utilisation que vous envisagez de faire de la machine virtuelle (par ex. productivité o Juste des jeux) et donner un nom alla VM (ex. fenêtres 7). Maintenant, cochez l'élément Personnaliser les paramètres avant l'installation et appuie sur le bouton Créer.
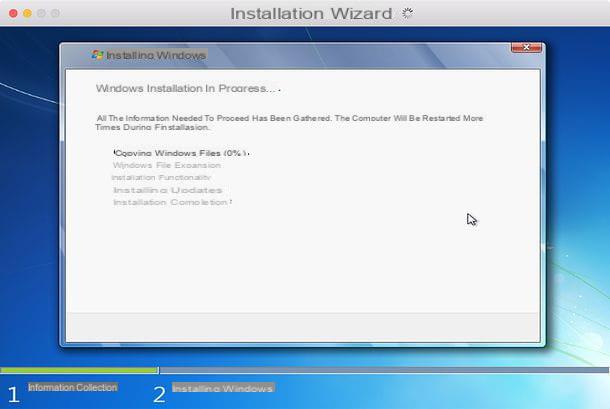
Dans la fenêtre qui s'ouvre, sélectionnez l'onglet Quincaillerie et utilisez les options situées dans la barre latérale gauche (ex. CPU et mémoire, Disque dur, Carte graphique, etc.) pour régler les différentes fonctionnalités de la machine. Après l'avoir configuré, fermez la fenêtre et appuyez sur le bouton Avanti pour enfin lancer l'installation de Windows dans la machine virtuelle.
Le processus d'installation de Windows devrait tout se dérouler automatiquement : cependant, si votre intervention est demandée au cours de la procédure, vous pouvez vous fier aux instructions que je vous ai fournies dans les guides sur comment installer Windows 10, comment installer Windows 8 et comment installer Windows 7.
Une fois Windows installé, il vous suffit de démarrer la VM en appuyant sur son aperçu (dans la fenêtre principale de Parallels Desktop), d'attendre les pilotes nécessaires à son fonctionnement et à son intégration avec le système à installer. Simple, non ?
Autres solutions utiles pour émuler Windows sur Mac
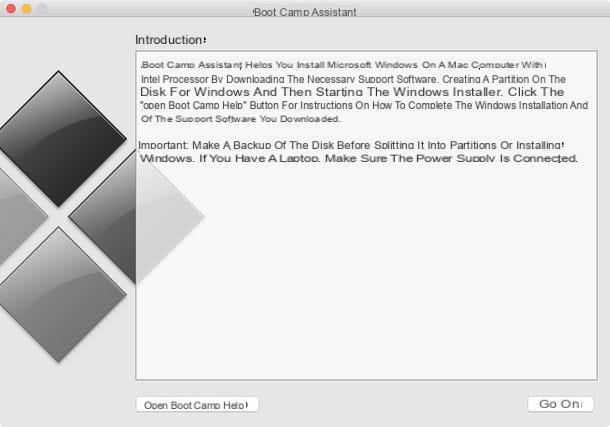
Bien que celles que je viens de mentionner soient parmi les meilleures, il existe de nombreuses autres solutions pour émuler Windows sur Mac : je vous suggère de jeter un œil à celles répertoriées ci-dessous et d'envisager d'en utiliser certaines.
- Boot Camp - cet utilitaire inclus sur macOS ne permet pas d'émuler Windows sur Mac, mais d'installer le système d'exploitation Microsoft sur des ordinateurs de marque Apple en créant une nouvelle partition sur le disque. Je vous en ai parlé en profondeur dans mon tutoriel sur l'installation de Windows sur Mac.
- VMware Fusion - ce très célèbre logiciel de virtualisation (disponible aussi pour Windows), est une bonne alternative à ceux dont je vous ai parlé dans les lignes précédentes. Il coûte 71,17 €, mais vous pouvez tester ses fonctionnalités gratuitement pendant une durée limitée.
- PlayOnMac - voulez-vous émuler Windows sur Mac simplement pour exécuter des logiciels non disponibles sur les ordinateurs de la « pomme mordue » ? Dans ce cas, c'est la solution pour vous, car elle vous permet d'installer des programmes dans .exe sur macOS (sans avoir à virtualiser Windows). Je vous en ai déjà parlé dans mon guide sur la façon d'ouvrir les fichiers .exe sur Mac.


























