Ferramenta de recorte
Se você não tem a possibilidade de recorrer ao uso de ferramentas de terceiros ou muito mais simplesmente não quer saber que pode fazer screenshots do Windows 8 usando um recurso chamado Ferramenta de recorte. Esta é uma ferramenta disponível em sistemas operacionais Microsoft a partir do Windows 7 que permite capturar screenshots e editá-los adicionando notas e destaques.
Para fazer capturas de tela do Windows 8 usando a Ferramenta de Recorte, a primeira coisa que você precisa fazer é entrar no tela inicial. Em seguida, pressione a lupa localizada no canto superior direito, digite no campo de pesquisa exibido ferramenta de recorte e a seguir clique no resultado disponível para iniciar a ferramenta.
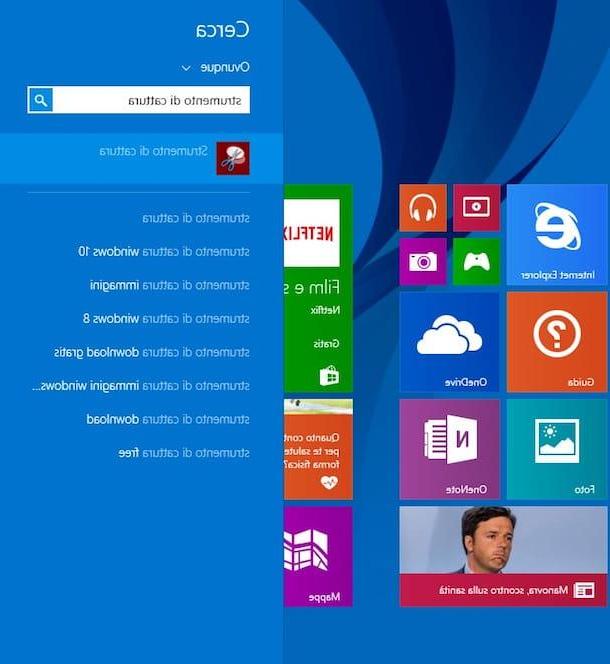
Depois de iniciar a Ferramenta de Recorte, você verá uma pequena janela com vários botões diretamente na sua área de trabalho. Para fazer uma captura de tela, pressione o botão Novo e a seguir desenhe com o mouse, mantendo pressionado o botão esquerdo do mesmo, um retângulo incluindo a área da tela que você deseja "fotografar".
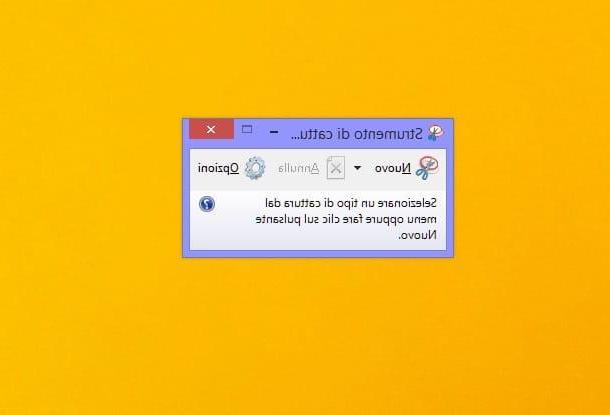
Quando a operação for concluída, o editor da ferramenta de captura será aberto, através do qual você pode editar a imagem feita usando as várias ferramentas disponíveis na tela (por exemplo, a caneta ou o iluminador) e salvá-la como uma imagem GIF, JPG ou PNG por clicando no ícone 'representando um disquete localizado no canto superior esquerdo e indicando o formato que você prefere usar para salvar o arquivo do menu Salvar como: disponível na nova janela que se abrirá.
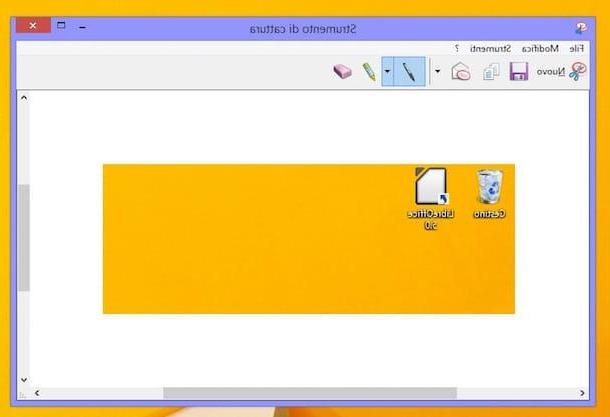
Além disso, como acabei de indicar, você deve saber que pode fazer capturas de tela do Windows 8 também capturando toda a tela exibida por você ou uma única janela. Para fazer isso, basta clicar na seta localizada ao lado do botão Novo na barra exibida na área de trabalho quando a ferramenta Snipping Tool é iniciada e escolha, de acordo com suas necessidades, o item Janela de captura ou Captura em tela cheia no menu suspenso que é mostrado a você. Se desejar, você também pode usar um formato livre para captura de tela em vez do retângulo clássico. Para fazer isso, sempre pressiona a seta localizada ao lado do botão Novo e então escolha o item Captura de formato livre a partir do menu que você vê.
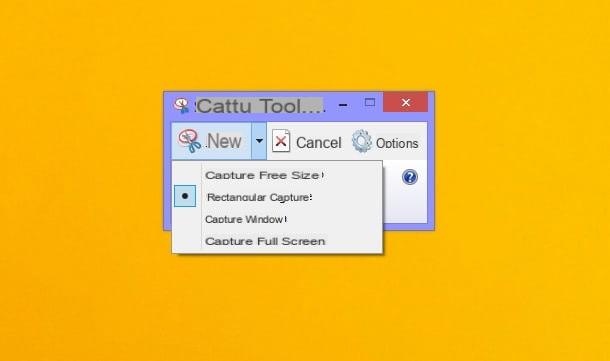
Independentemente do formato de captura selecionado, sempre use o cursor do mouse segurando o cursor esquerdo do mouse para fazer capturas de tela do Windows 8.
Se você deseja redefinir o formato de captura para o padrão ativo, pressione a seta localizada ao lado do botão Novo e então selecione o item Captura Retangular no menu exibido.
Skitch
Se você precisa fazer capturas de tela do Windows 8 e, em vez disso, deseja recorrer ao uso de um programa de terceiros, sugiro que você recorra a Skitch. É um aplicativo gratuito produzido pelo Evernote que permite capturar a tela do seu computador de uma forma extremamente fácil e rápida. Assim que os instantâneos forem capturados, eles podem ser personalizados e modificados adicionando setas, destaques e muito mais.
Então, se você quiser descobrir como fazer uma captura de tela do Windows 8 com o Skitch, a primeira coisa que você precisa fazer é clicar aqui para se conectar à página de download do programa. Assim que a página da web for exibida, pressione o botão verde Download para Windows que você vê no centro da tela e aguarda que o procedimento de download do arquivo do programa seja iniciado primeiro e, em seguida, concluído.
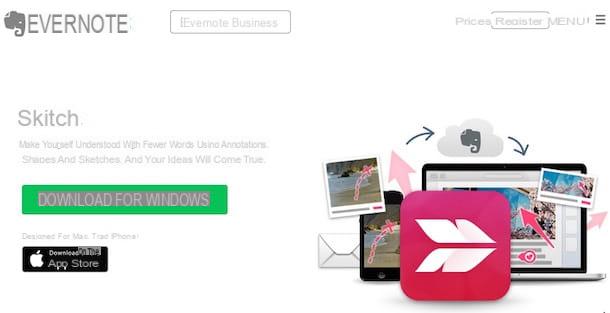
Em seguida, clique duas vezes no arquivo que foi baixado para iniciar o assistente de instalação do programa e siga as instruções disponíveis na tela clicando primeiro em Si e, em seguida, para a frente em seguida, adicione a marca de seleção ao lado do item eu aceito o acordo, clique para a frente três vezes consecutivas e depois final.
Conclua o assistente de instalação do Skitch agora e aguarde o programa iniciar automaticamente. Depois de ver a janela do software para fazer capturas de tela do Windows 8, basta pressionar a combinação de teclas Ctrl+mudança+5 no teclado do PC e selecione a parte da tela a ser capturada com o mouse. Para tirar um instantâneo de toda a área de trabalho, você pode usar a combinação de teclas Ctrl+mudança+6.
Eventualmente, você pode fazer capturas de tela usando o Skitch também pressionando a voz tela de instantâneo que você exibe na janela do programa e, em seguida, selecionando com o cursor do mouse e com o botão esquerdo do último pressionado a parte da tela que deseja capturar. Se, por outro lado, você precisar fazer uma captura de tela de toda a área de trabalho, pressione a seta que você vê ao lado da opção de tela instantânea e selecione o item Tela cheia no menu exibido.
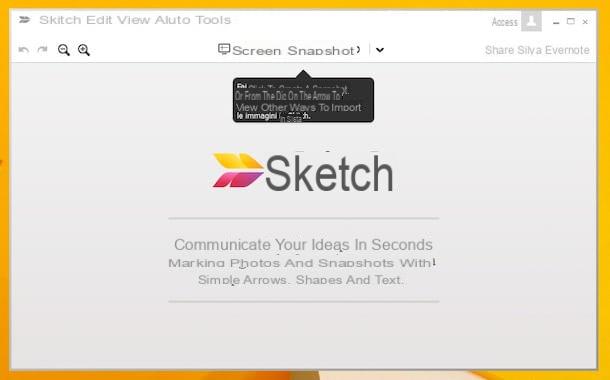
Depois de fazer uma captura de tela, você pode personalizá-la com o editor integrado do Skitch. O editor está acessível imediatamente após a captura e tem uma barra de ferramentas útil à esquerda com setas, formas geométricas, ferramentas de escrita e assim por diante. Para personalizar uma captura de tela capturada, tudo o que você precisa fazer é clicar na ferramenta que deseja usar e fazer as alterações desejadas na fotografia da tela que acabou de fazer.
Para salvar a imagem final, basta arrastar a barra localizada na parte inferior da janela para a pasta onde deseja exportar a imagem ou diretamente para a área de trabalho do Windows 8. Alternativamente, você pode salvar a imagem que acabou de fazer pressionando no item Skitch presente na parte superior esquerda da janela do programa, escolhendo o item Salvar como imagem ... no menu que é mostrado a você, indicando um nome para o arquivo que você está prestes a criar no campo Nome do arquivo:, o formato no qual você deseja salvar a imagem, escolhendo entre PNG, BMP, JPG, PDF ou TIFF no menu Salvar como:, indicando a localização do Windows 8 onde deseja salvar o arquivo e pressionando o botão ressalva.
Se ao invés de salvar a captura de tela você deseja compartilhá-la imediatamente nas redes sociais que costuma usar, clique no item ação localizado no canto superior direito e selecione o serviço que deseja usar no menu suspenso que é mostrado a você.
Greenshot
Se não for sua intenção usar a Ferramenta de Recorte e caso o Skitch não seja do seu agrado, convido você a não verificar novamente e a experimentar o uso de Greenshot. É um programa gratuito para PC que tem o prazer de fazer screenshots do Windows 8 e salvar as imagens obtidas de várias maneiras.
Portanto, se você estiver disposto a tirar screenshots do Windows 8 com Greenshot, a primeira coisa que você precisa fazer é clicar aqui para se conectar imediatamente à página da Web para baixar o programa. Assim que a página da web for exibida, pressione o botão preto Baixar.
Depois de baixar o programa no seu PC, clique duas vezes no arquivo que você acabou de obter e na janela que se abre, clique primeiro em OK e, em seguida, Próximo. Em seguida, aceite as condições de uso do software, colocando a marca de seleção ao lado do item Aceito o acordo e clique primeiro Próximo seis vezes seguidas, depois em Instalar e, em seguida, Terminar para finalizar o processo de instalação e iniciar o Greenshot, que irá para a área de notificação.
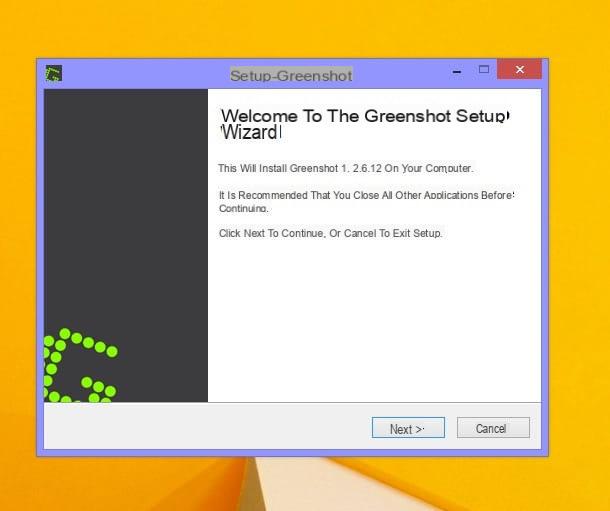
Agora para tirar screenshots do Windows 8 com Greenshot tudo que você precisa fazer é clicar com o botão direito do mouse no ícone do aplicativo localizado próximo ao relógio do sistema e escolher a opção de sua preferência no menu que aparece. Você pode criar um instantâneo de toda a área de trabalho selecionando o item Captura em tela inteira, uma parte dele por meio da opção Região de captura ou você pode capturar janelas específicas na área de trabalho do PC, escolhendo o item Janela de captura e clicando na janela para capturar ou selecionando o programa a ser capturado no menu Capturar janela da lista.
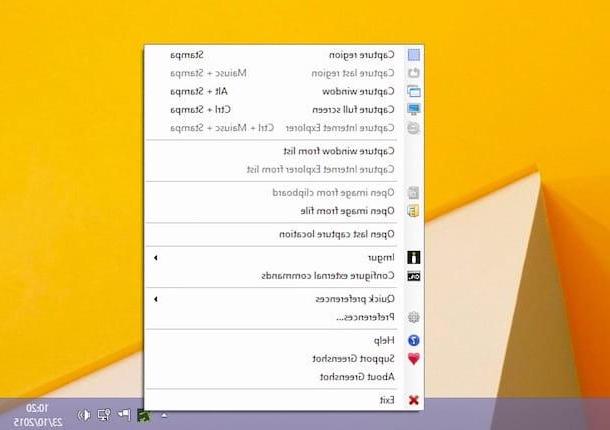
Depois de tirar as capturas de tela, o Windows 8 não verá diretamente a imagem obtida, mas você pode escolher qual operação realizar a partir de um menu que aparecerá automaticamente. Entre as opções disponíveis estão o salvamento direto da captura de tela, cópia da imagem para a área de transferência do Windows, impressão, cópia para programas instalados no PC, upload online para o Imgur e edição com o editor interno GreenShot.
Se você optar por editar a captura de tela usando o editor Greenshot, saiba que esta é uma ferramenta muito útil que permite editar capturas de tela imediatamente após criá-las. Para fazer alterações nas imagens, basta usar os botões da barra lateral à esquerda.
Depois de concluído o processo de edição, você pode escolher se deseja salvar a imagem editada no PC, em formatos de arquivo como JPG, PNG e BMP, ou copiá-la para a área de transferência, carregá-la online, imprimi-la ou exportá-la para outro formulários.
Como fazer a captura de tela do Windows 8

























