Outil de biopsie
Si vous n'avez pas la possibilité de recourir à l'utilisation d'outils tiers ou bien plus simplement vous ne voulez pas savoir que vous pouvez faire des captures d'écran Windows 8 en utilisant une ressource appelée Outil de biopsie. Il s'agit d'un outil disponible sur les systèmes d'exploitation Microsoft à partir de Windows 7 qui vous permet de capturer des captures d'écran et de les modifier en ajoutant des notes et des faits saillants.
Pour prendre des captures d'écran de Windows 8 à l'aide de Snipping Tool, la première chose à faire est de vous connecter écran de démarrage. Appuyez ensuite sur la loupe située en haut à droite, tapez dans le champ de recherche affiché outil de biopsie puis cliquez sur le résultat disponible pour démarrer l'outil.
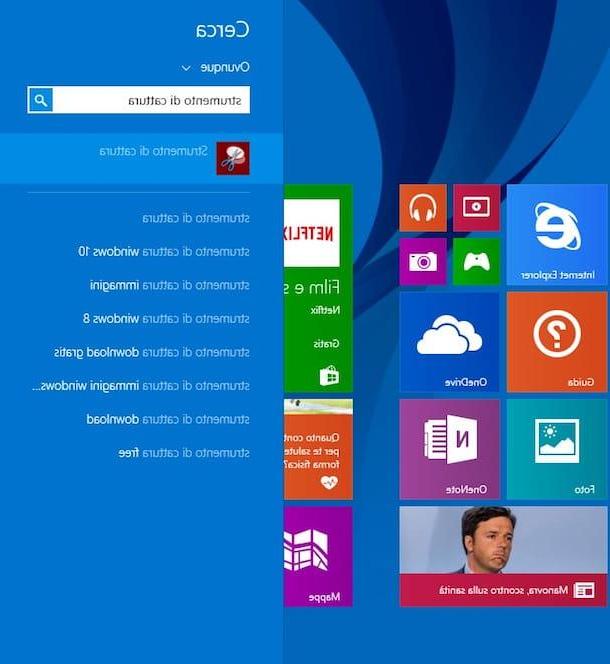
Une fois que vous avez démarré l'outil Capture, vous devriez voir une petite fenêtre avec plusieurs boutons directement sur votre bureau. Pour prendre une capture d'écran, appuyez sur le bouton nouveau puis dessinez avec la souris, en maintenant enfoncé le bouton gauche de celui-ci, un rectangle comprenant la zone de l'écran que vous souhaitez "photographier".
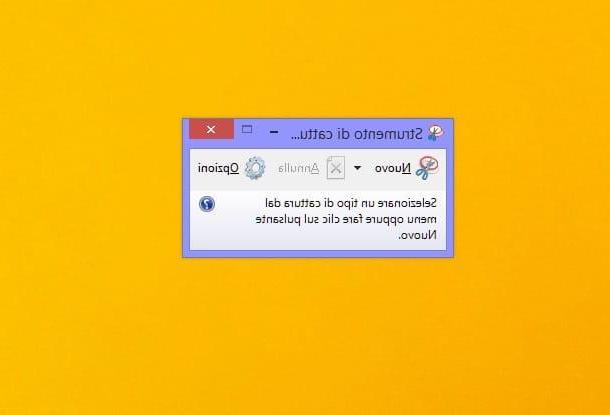
Lorsque l'opération est terminée, l'éditeur de l'outil de capture s'ouvre, à travers lequel vous pouvez éditer la capture d'écran réalisée à l'aide des différents outils disponibles à l'écran (par exemple le stylo ou le surligneur) et l'enregistrer en tant qu'image GIF, JPG ou PNG en en cliquant sur l'icône représentant une disquette située en haut à gauche puis en indiquant le format que vous préférez utiliser pour enregistrer le fichier à partir du menu Enregistrer sous: disponible dans la nouvelle fenêtre qui s'ouvrira.
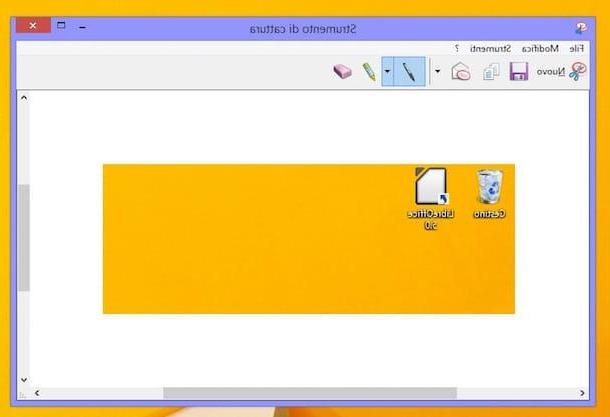
En plus de cela, comme je viens de l'indiquer, sachez que vous pouvez également faire des captures d'écran de Windows 8 en capturant l'intégralité de l'écran affiché par vous ou une seule fenêtre. Pour cela, il suffit de cliquer sur la flèche située à côté du bouton nouveau dans la barre affichée sur le bureau au démarrage de l'outil Snipping Tool et choisissez, selon vos besoins, l'élément Fenêtre de capture ou Capturer en plein écran dans le menu déroulant qui s'affiche. Si vous le souhaitez, vous pouvez également utiliser un format libre pour la capture d'écran à la place du rectangle classique. Pour ce faire, appuie toujours sur la flèche située à côté du bouton nouveau puis choisissez l'article Capture au format libre dans le menu que vous voyez.
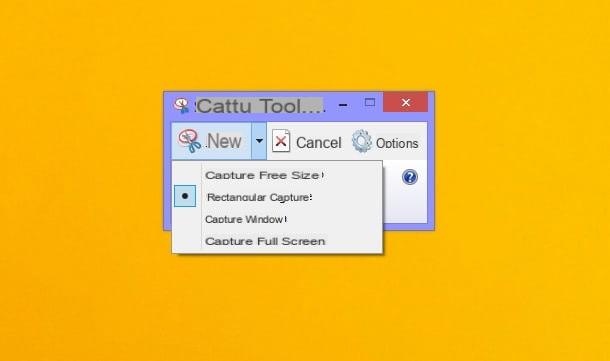
Quel que soit le format de capture sélectionné, utilisez toujours le curseur de la souris en maintenant le curseur gauche de la souris enfoncé pour prendre des captures d'écran Windows 8.
Si vous souhaitez réinitialiser le format de capture au format actif par défaut, appuyez sur la flèche située à côté du bouton nouveau puis sélectionnez l'élément Capture rectangulaire du menu affiché.
Skitch
Si vous devez prendre des captures d'écran Windows 8 et que vous souhaitez plutôt recourir à un programme tiers, je vous suggère de faire appel à Skitch. Il s'agit d'une application gratuite produite par Evernote qui vous permet de capturer l'écran de votre ordinateur de manière extrêmement simple et rapide. Une fois les instantanés capturés, ils peuvent ensuite être personnalisés et modifiés en ajoutant des flèches, des surbrillances et bien plus encore.
Donc, si vous voulez savoir comment faire une capture d'écran de Windows 8 avec Skitch, la première chose que vous devez faire est de cliquer ici pour vous connecter à la page de téléchargement du programme. Une fois la page web affichée, appuie sur le bouton vert Télécharger pour Windows que vous voyez au centre de l'écran et attendez que la procédure de téléchargement du fichier programme soit d'abord lancée, puis terminée.
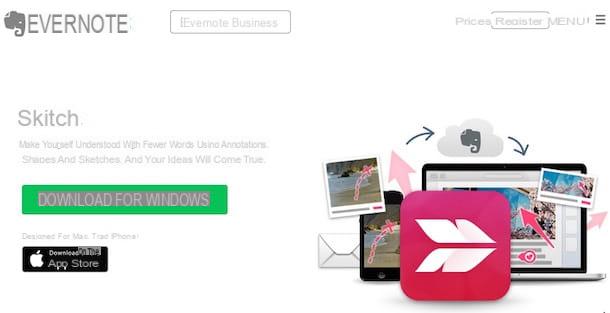
Double-cliquez ensuite sur le fichier qui a été téléchargé pour lancer l'assistant d'installation du programme et suivez les instructions disponibles à l'écran en cliquant d'abord sur Si et alors Avanti puis ajoutez la coche à côté de l'élément J'accepte l'accord, Cliquez sur Avanti trois fois consécutives, puis Fins.
Terminez maintenant l'assistant d'installation de Skitch et attendez que le programme s'exécute automatiquement. Une fois que vous voyez la fenêtre du logiciel pour prendre des captures d'écran Windows 8, appuyez simplement sur la combinaison de touches Ctrl+Mission+5 sur le clavier du PC et sélectionnez la partie de l'écran à capturer avec la souris. Pour prendre un instantané de l'ensemble du bureau, vous pouvez utiliser la combinaison de touches à la place Ctrl+Mission+6.
Finalement, vous pouvez capturer des captures d'écran en utilisant Skitch également en appuyant sur la voix écran instantané que vous affichez dans la fenêtre du programme puis en sélectionnant avec le curseur de la souris et avec le bouton gauche de ce dernier appuyé la portion de l'écran que vous souhaitez capturer. Si, par contre, vous devez faire une capture d'écran de l'ensemble du bureau, appuyez sur la flèche que vous voyez à côté de l'option d'écran instantané et sélectionnez l'élément Plein écran du menu affiché.
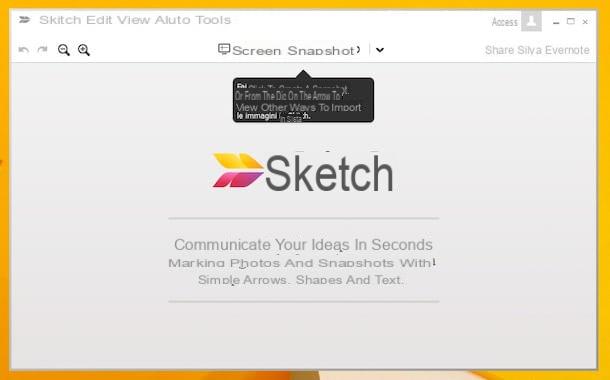
Après avoir pris une capture d'écran, vous pouvez la personnaliser avec l'éditeur intégré de Skitch. L'éditeur est accessible immédiatement après la capture et dispose d'une barre d'outils pratique sur la gauche avec des flèches, des formes géométriques, des outils d'écriture, etc. Pour personnaliser une capture d'écran capturée, il vous suffit de cliquer sur l'outil que vous souhaitez utiliser et d'apporter les modifications souhaitées à la photo d'écran que vous venez de faire.
Pour enregistrer l'image finale, faites simplement glisser la barre située dans la partie inférieure de la fenêtre vers le dossier où vous souhaitez exporter la capture d'écran ou directement sur le bureau de Windows 8. Alternativement, vous pouvez enregistrer la capture d'écran que vous venez de faire en appuyant sur le Objet Skitch présent dans la partie supérieure gauche de la fenêtre du programme, en choisissant l'élément Enregistrer en tant qu'image... dans le menu qui vous est présenté, en indiquant un nom pour le fichier que vous vous apprêtez à créer dans le champ Nom de fichier:, le format dans lequel vous souhaitez enregistrer l'image en choisissant parmi PNG, BMP, JPG, PDF ou TIFF dans le menu Enregistrer sous:, en indiquant l'emplacement de Windows 8 où vous souhaitez enregistrer le fichier, puis en appuyant sur le bouton Sauver.
Si au lieu d'enregistrer la capture d'écran, vous souhaitez la partager immédiatement via les réseaux sociaux que vous utilisez habituellement, cliquez sur l'élément Partager sur les médias sociaux situé en haut à droite, puis sélectionnez le service que vous souhaitez utiliser dans le menu déroulant qui s'affiche.
Greenshot
Si vous n'avez pas l'intention d'utiliser l'outil Snipping et au cas où Skitch ne vous plairait pas, je vous invite à ne pas vérifier à nouveau et à expérimenter l'utilisation de Greenshot. C'est un programme gratuit pour PC qui est heureux de prendre des captures d'écran de Windows 8 et d'enregistrer les images obtenues de différentes manières.
Si vous êtes donc prêt à essayer de prendre des captures d'écran Windows 8 avec Greenshot, la première chose que vous devez faire est de cliquer ici afin de vous connecter immédiatement à la page Web à travers laquelle télécharger le programme. Une fois la page web affichée, appuie sur le bouton noir Télécharger.
Une fois que vous avez téléchargé le programme sur votre PC, double-cliquez sur le fichier que vous venez d'obtenir et dans la fenêtre qui s'ouvre, cliquez d'abord sur OK et alors Suivant. Acceptez ensuite les conditions d'utilisation du logiciel en cochant la case à côté de l'article j'accepte l'accord et cliquez d'abord sur Suivant six fois de suite, puis installer et alors finition pour terminer le processus d'installation et démarrer Greenshot qui ira à la zone de notification.
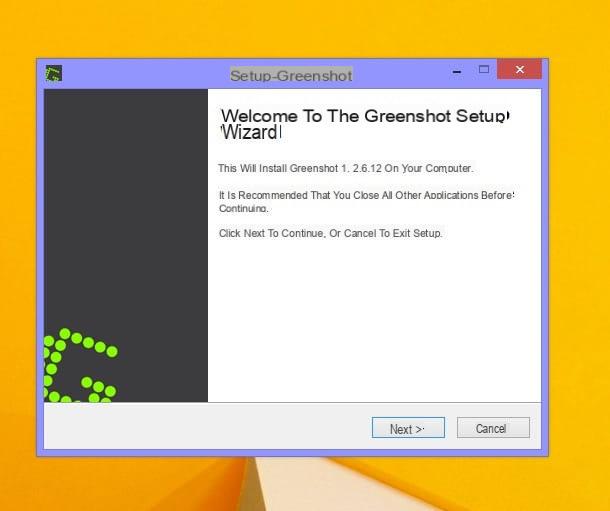
Maintenant, pour prendre des captures d'écran Windows 8 avec Greenshot, tout ce que vous avez à faire est de cliquer avec le bouton droit de la souris sur l'icône de l'application située à côté de l'horloge système et de choisir l'option que vous préférez dans le menu qui apparaît. Vous pouvez créer un instantané de l'ensemble du bureau en sélectionnant l'élément Capturer en plein écran, une partie via l'option Région de capture ou vous pouvez capturer des fenêtres spécifiques sur le bureau du PC en choisissant l'élément Fenêtre de capture et en cliquant sur la fenêtre pour capturer ou en sélectionnant le programme à capturer dans le menu Capturer la fenêtre de la liste.
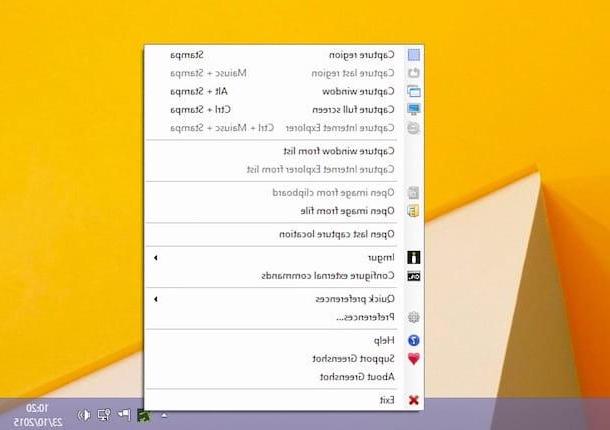
Après avoir pris des captures d'écran Windows 8 ne visualisera pas directement l'image obtenue mais vous pourrez choisir l'opération à effectuer à partir d'un menu qui apparaîtra automatiquement. Parmi les options disponibles figurent l'enregistrement direct de la capture d'écran, la copie de l'image dans le presse-papiers Windows, l'impression, la copie vers les programmes installés sur le PC, le téléchargement en ligne sur Imgur et l'édition avec l'éditeur interne GreenShot.
Si vous choisissez de modifier la capture d'écran à l'aide de l'éditeur Greenshot, sachez qu'il s'agit d'un outil très utile qui vous permet de modifier les captures d'écran immédiatement après les avoir réalisées. Pour apporter des modifications aux images, utilisez simplement les boutons dans la barre latérale à gauche.
Une fois le processus d'édition terminé, vous pouvez choisir d'enregistrer la capture d'écran modifiée sur le PC, dans des formats de fichier tels que JPG, PNG et BMP, ou de la copier dans le presse-papiers, de la télécharger en ligne, de l'imprimer ou de l'exporter vers d'autres applications.
Come fare capture d'écran Windows 8

























